Record WarRock Gameplay Using The Top 2 Methods with Guides
 Posted by Lisa Ou / Nov 10, 2022 16:00
Posted by Lisa Ou / Nov 10, 2022 16:00WarRock is a multiplayer video game developed by Dream Execution, a South Korean company. It is distributed as a free-to-play game and is available to download online. WarRock lets the players experience what it is like to be on the battlefield as one of the characters in the game. It has various modes that make the gameplay more thrilling to the players. One example is the PVE mode which puts the players' team against AI zombies in different scenarios.
These features of WarRock make the game popular. Hence, many people are engaged in playing. And sometimes, they even film their gameplay experience to share it with other players. One of the most common reasons people record their games is to share them through vlogs on different social media platforms. Some experienced players do it to provide tutorials on how to do certain levels well. Some video records it to review aspects of the game. And some vlog their tournament just for entertainment. But personally, you can also vlog your War Rock game to study your own moves, observe your mistakes and learn from them.

That said, you need an excellent game recorder to achieve any of the abovementioned things. Regardless if you want to video record to do vlogs or for personal use, you surely want your game recordings to have great quality. Hence, we researched the best recording tools you can find online. Read further for more information.

Guide List
Part 1. Record WarRock Gameplay with FoneLab Screen Recorder
Starting from the top, FoneLab Screen Recorder is the premier game recorder in the market. There are lots of recorders that can catch your attention, but unfortunately, almost all have drawbacks that would make you think twice about installing them. Thankfully, we found FoneLab Screen Recorder. Aside from being a powerful game recorder, it has more features than you could ever imagine. It has all types of recorders that let you film your gameplay easily. You don’t need to worry about sudden lagging or crashing as it is a lightweight program that smoothly runs even if you choose to record in its best quality. And besides the excellent resolution for video, the sound is superb, as FoneLab Screen Recorded provides noise cancellation and microphone enhancement features.
FoneLab Screen Recorder allows you to capture video, audio, online tutorial, etc on Windows/Mac, and you can easily customize size, edit the video or audio, and more.
- Record video, audio, webcam and take screenshots on Windows/Mac.
- Preview data before saving.
- It is safe and easy to use.
Apply the steps below to record WarRock gameplay with FoneLab Screen Recorder:
Step 1Head to the official site of FoneLab Screen Recorder. Download the software by hitting the Free Download button on the lower-left part of the website. You can begin the installation process by opening the downloaded file. Your device might ask permission if you want the tool to make changes to your computer. Allow it, and then the config installation will automatically start. After some time, run the FoneLab Screen Recorder on your computer.
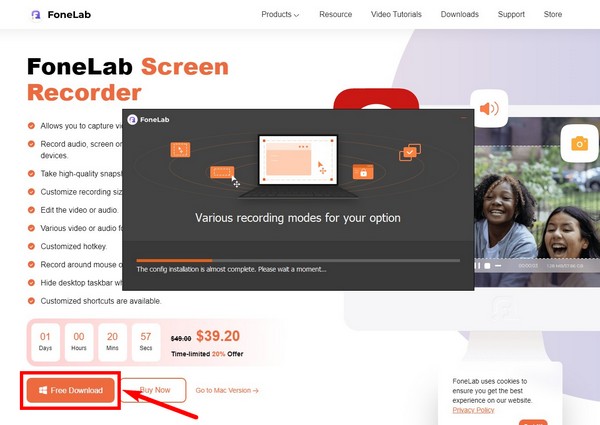
Step 2Once the program is launched, you will see its key features on the main interface. It has almost all types of recorders, such as Game Recorder, Video, Audio, Windows, Webcam, Phone, and more recorders. There are also options at the bottom you can set up for your recording. Then select the Game Recorder feature. You can come back to the main interface later for the other features.
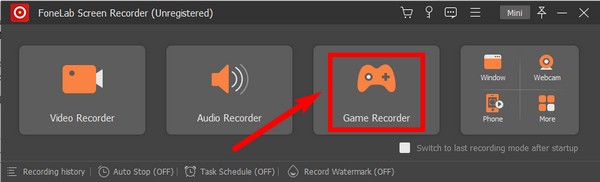
Step 3Before accessing the game recorder interface, the software will require you to run as an administrator. Click OK to proceed. When you first access it, the program will give you tips to make the process easier.
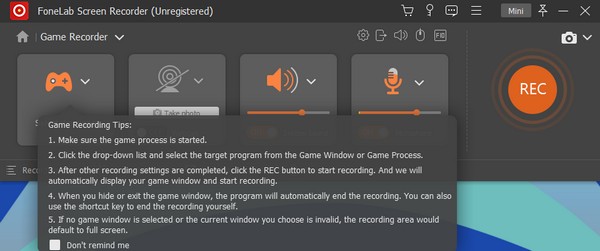
Step 4Adjust the game recorder options based on your recording needs. You can lower or turn up the system sound and microphone volume. And if you click the arrow beside them, you can enable the microphone noise cancellation, enhancement, etc. The webcam is also available if you want to include yourself in the gameplay recording.
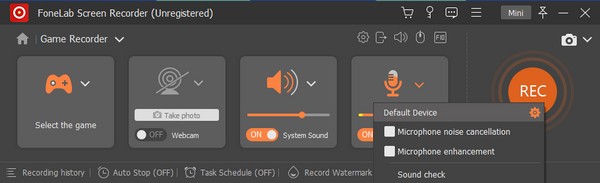
Step 5Launch the WarRock game on your computer. Then select it on the recorder by clicking the arrow beside the game controller icon. Choose WarRock on the list of active windows. The FoneLab Screen Recorder will then exclusively select the game to record.
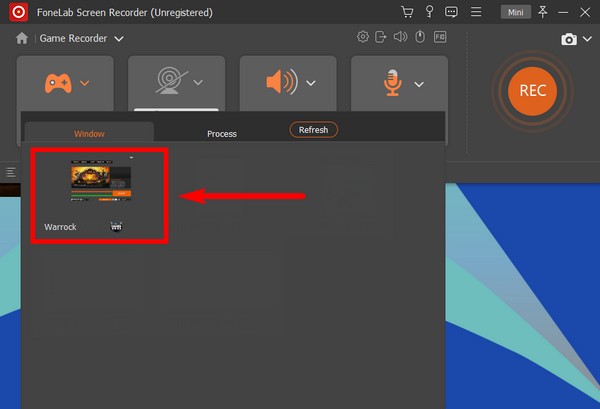
Step 6Later on, hit the REC circle on the right side of the interface to begin recording. Once you are done, click the red square stop button to end the recording. You can then edit the video on the following interface. Then lastly, save the game recording on your preferred folder destination on your computer.
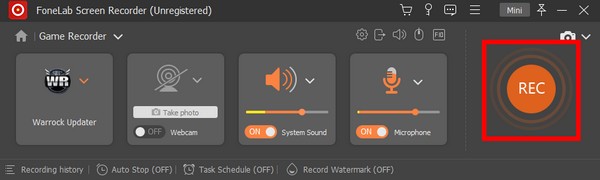
FoneLab Screen Recorder allows you to capture video, audio, online tutorial, etc on Windows/Mac, and you can easily customize size, edit the video or audio, and more.
- Record video, audio, webcam and take screenshots on Windows/Mac.
- Preview data before saving.
- It is safe and easy to use.
Part 2. Record WarRock Gameplay via Bandicam
Bandicam is a screen recorder for Windows. It lets you record anything on your Windows screen. It is an efficient tool that can also take screenshots on your PC. However, this method is only available on Windows, so FoneLab Screen Recorder above is highly-suggested if your device is Mac. In addition, the free version of this software captures only 10 minutes per recording. So if you plan to record gameplay that finishes in more than the said limitation, this tool may not be for you.
Apply the steps below to record WarRock gameplay with Bandicam Screen Recorder:
Step 1Install and launch Bandicam on your computer. Once you see the main interface, click the Game controller icon.
Step 2To set up your preferred options, select each section on the left column of the interface, such as the General, FPS, Video, and more.
Step 3Hit the REC button on the upper-right part of the Bandicam interface to start the recording process. Afterward, click the stop icon to stop recording, and save the recording file on your device.
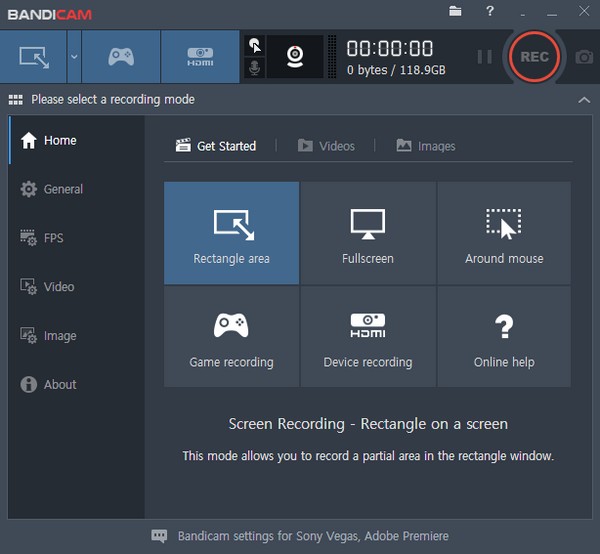
FoneLab Screen Recorder allows you to capture video, audio, online tutorial, etc on Windows/Mac, and you can easily customize size, edit the video or audio, and more.
- Record video, audio, webcam and take screenshots on Windows/Mac.
- Preview data before saving.
- It is safe and easy to use.
Part 3. FAQs about WarRock Gameplay Recorders
1. Does Bandicam have a watermark?
Unfortunately, yes, it has. Bandicam puts a watermark on its videos as a copyright mark. It does not show up during the recording or editing process, but it appears on the outputs. Many people find it annoying as the watermark covers some parts of the video. And even if you purchase the registered software version, it won't go away. Hence, you must buy Bandicam before recording to avoid getting the watermark. That said, you can try other software, such as the FoneLab Screen Recorder if you don't want a watermark on your game recordings.
2. What equipment do you need to record WarRock gameplay?
You only need your PC for playing and a reliable tool to screen record. You may also add a webcam if you want to see yourself in the recording while playing. Make sure to pick the perfect recording software to have the best quality of the WarRock game recording.
3. Does FoneLab Screen Recorder have a watermark?
No, it does not embed a watermark on its outputs. You may add the FoneLab Screen Recorder watermark if you like, but it is not required. In fact, you may customize your own watermark and put it on your recording. Text and picture watermarks are both available. The program will provide you with various fonts, sizes, and more options to personalize yours. Or if you are not fond of putting watermarks, turn it off and enable it back in case you happen to need it in the future.
FoneLab Screen Recorder allows you to capture video, audio, online tutorial, etc on Windows/Mac, and you can easily customize size, edit the video or audio, and more.
- Record video, audio, webcam and take screenshots on Windows/Mac.
- Preview data before saving.
- It is safe and easy to use.
Recording WarRock or any other games on your PC is made easier by the software introduced above. If you plan to record anything on your computer's screen, come back to FoneLab Screen Recorder for the other types of recorder.
