Recover the lost/deleted data from computer, hard drive, flash drive, memory card, digital camera and more.
3 Exceptional Procedures to Recover Corrupted Text Files Quickly
 Updated by Somei Liam / Dec 21, 2022 09:20
Updated by Somei Liam / Dec 21, 2022 09:20There are many types of text files. Most of the time, text files only contain words and avoid images. One of these is the plain text type. It does not contain any formatting, like underlining, bold fonts, and more. Text files can help you create word document tasks related to your work or studies. It means that these files are essential to you.
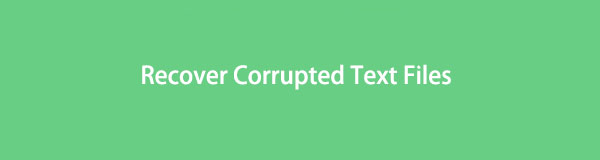
In this case, it is frustrating to see if your device has corrupted text files. You can use the recovery tool to retrieve any data type. Aside from that, you can use the tools of your Mac or Windows to recover your text files. Don't worry. This article will guide and lead you to the steps.
FoneLab Data Retriever - recover the lost/deleted data from computer, hard drive, flash drive, memory card, digital camera and more.
- Recover photos, videos, contacts, WhatsApp, and more data with ease.
- Preview data before recovery.

Guide List
Part 1. How to Recover A Corrupted Text File with FoneLab Data Retriever
A data recovery tool that can recover any data is rare. FoneLab Data Retriever is one of them. It is the best tool for you if you have issues with your text files. It has features that you will enjoy because they are easy and manageable. This software has tools that you will quickly recognize because they have labels. Aside from that, it supports many recoverable scenarios, which includes computer virus, mistaken operations, unexpected power off, etc. You can use its excellent feature to filter your files based on their time and date. To recover corrupted text files, you must perform the below steps.
FoneLab Data Retriever - recover the lost/deleted data from computer, hard drive, flash drive, memory card, digital camera and more.
- Recover photos, videos, documents and more data with ease.
- Preview data before recovery.
Step 1To download FoneLab Data Retriever, click the Free Download button. Wait for the device completely download the tool and do not interrupt to achieve a successful process. The software will require you to set it up. Afterward, you can set up the tool on your device. Launch and run it to start recovering your corrupted text files.
Note: If you are using Mac or Windows, you only need to download the efficient methods of this tool. In this case, it will give you features related to your device.
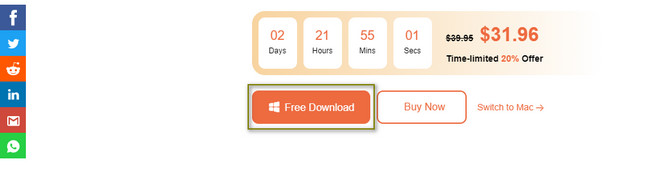
Step 2Select the data types at the top. Select the Documents and Others files because you want to retrieve text files. You need to check the boxes on their right side to proceed. Once finalized, click the Scan button. It will take a few seconds to finish before you get the results.
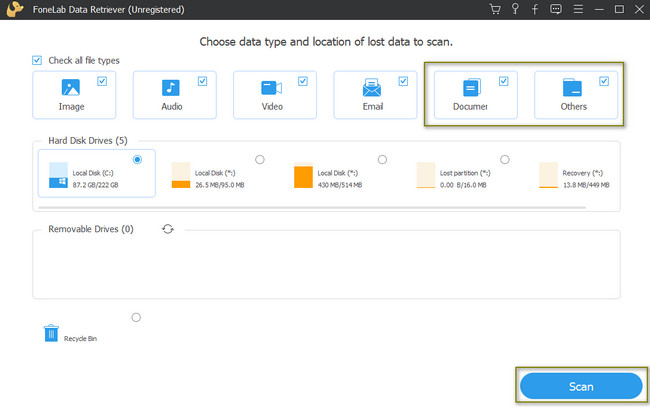
Step 3If the results on quick scanning do not satisfy you, click the Deep Scan button. It will consume more time, but it will give you better results. The tool will show you the progress percentage in the top left corner.
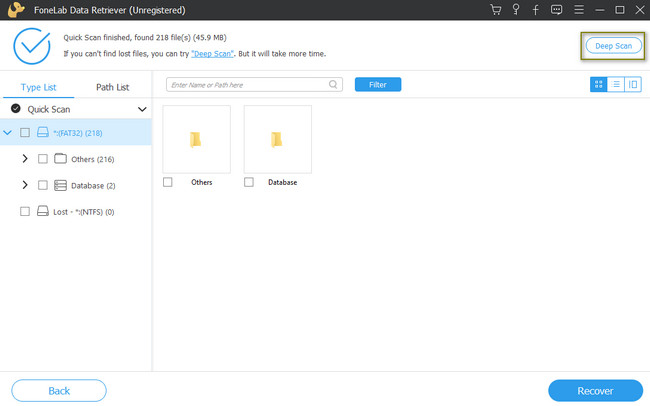
Step 4On the left side of the tool, you will notice the folders and the number of data it contains. Select the text files you want to retrieve. To do that, you also need to check the boxes below them. In this case, the tool will add the files to the list of data you will recover.
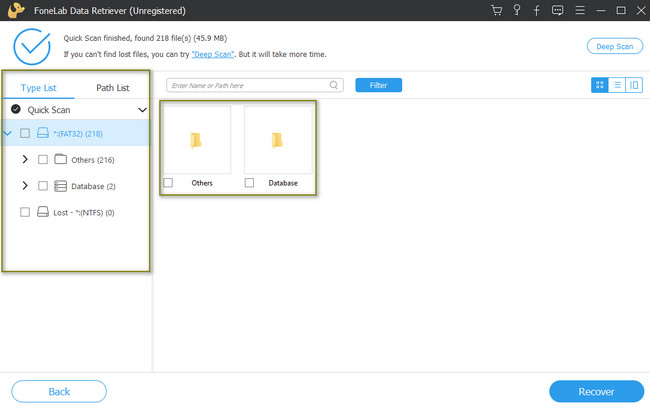
Step 5If you are done choosing the files you will retrieve, tick the Recover button. Do not interrupt the procedure for a better result for your text files. After this recovery process, your files will return to their original location.
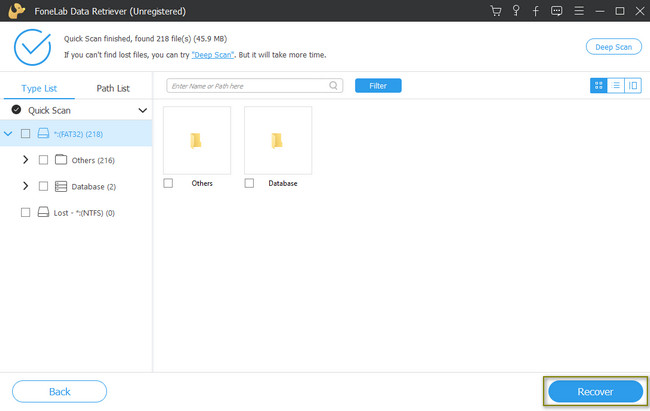
FoneLab Data Retriever is the easiest way to recover corrupted text files. However, you can depend on the methods below. These are the best ways if you do not want to use a third-party tool.
FoneLab Data Retriever - recover the lost/deleted data from computer, hard drive, flash drive, memory card, digital camera and more.
- Recover photos, videos, documents and more data with ease.
- Preview data before recovery.
Part 2. How to Recover A Corrupted Text File from A Previous Version
Windows has many features to help you recover text files. One of these beautiful features is its previous version. These are the copy of the files folder that the device saves automatically. It will allow you to restore or recover files. It is one of the quickest methods to retrieve your text files. By only locating your files on the device's album, you can bring them back. It is very manageable for a beginner. You will only use your computer mouse to recover your text files. To perform the process, read and understand the steps below. It will guide you to fix your issue with your text files.
Step 1Look for the File Explorer on your device. On the left side, you will notice the list of your files. Locate your data folder, then right-click it once you have found it.
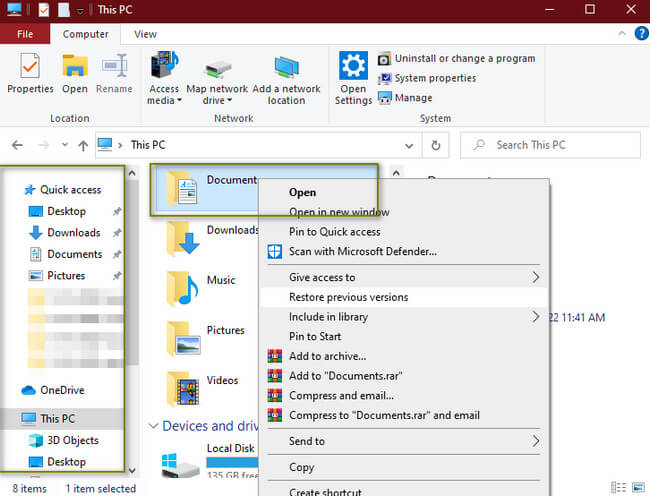
Step 2Locate the Restore Previous Version button, then click it. There will be a pop-up on the device screen. At the top of the main interface, select the Previous Versions button. Select the file you want to retrieve. This tool will show you your data's name and date of modification. In this case, you will not have difficulty locating your files. Once you finalize them, click the Restore button at the bottom.
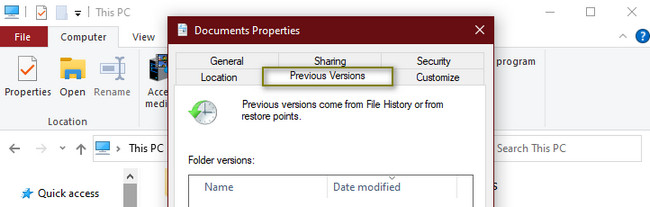
Part 3. How to Recover A Corrupted Text File via CHKDSK Tool
This method is one of the complicated ways to recover files. Its steps include codes that you need to input. If you do not know these codes, you will be unable to use this tool. In addition, the wrong input of the codec can make significant changes to your computer. You must be sure when you input the codes to retrieve your text files. To avoid making errors you can view and perform the troubleshooting guide below to avoid making errors.
Step 1Click the Windows icon on the bottom left corner of the computer. On its search bar, type in Command Prompt. You will see a black color pop up on your screen. Please wait to load it entirely without interrupting the tool.
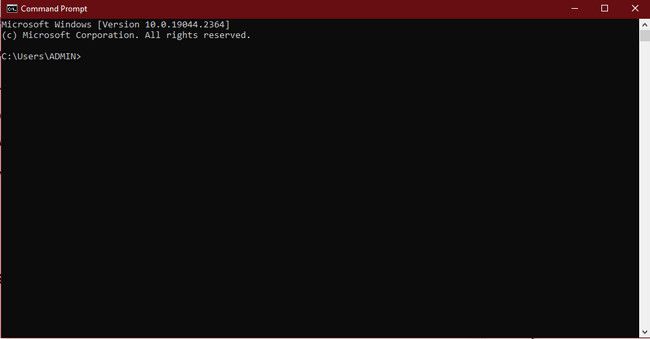
Step 2After the word Administrator, type in assoc .txt=txtfile. Afterward, press Enter on your keyboard. You must ensure that you input the correct codec, including the spaces. It is to avoid mistakes and damage to your computer. Afterward, you can check the text files on your computer.
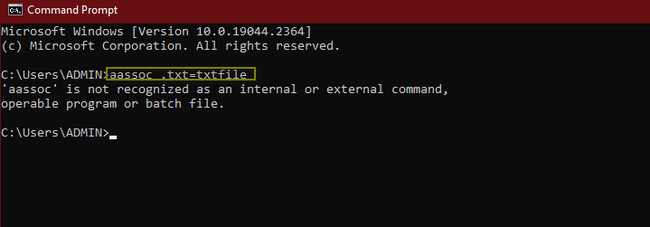
FoneLab Data Retriever - recover the lost/deleted data from computer, hard drive, flash drive, memory card, digital camera and more.
- Recover photos, videos, contacts, WhatsApp, and more data with ease.
- Preview data before recovery.
Part 4. FAQs about Recovering Corrupted Text Files
1. How do I open a document after a file corruption error?
Go to the location of your file and click the File > Open > Browse sections. Afterward, click the drop-down button of the Open control, then click the Open and Repair button.
2. How to delete corrupted or unreadable text files?
There are many ways to delete corrupted text files. One of the easiest ways is using the Recycle Bin. Locate the file on your desktop. Using your computer mouse, click and drag it on the Recycle Bin. You can also empty the tool to delete your files permanently.
FoneLab Data Retriever is the best tool to bring back your text files. You can also retrieve your files using the tools on your computer. If you like to know more about these methods, read this article. It will lead you to the best results for your files.
FoneLab Data Retriever - recover the lost/deleted data from computer, hard drive, flash drive, memory card, digital camera and more.
- Recover photos, videos, documents and more data with ease.
- Preview data before recovery.
