Transfer Data From iPhone, Android, iOS, Computer to Anywhere without Any Loss.
- Transfer Data from One Micro SD Card to Another Android
- How to Transfer Pictures from One Phone to Another
- How to Transfer Photos from Old LG Phone to Computer
- How to Transfer Photos from an Old Samsung to Another Samsung
- Transfer Contacts from Samsung to iPhone
- Transfer Data from LG to Samsung
- Transfer Data from Old Tablet to New
- Transfer Files from Android to Android
- Transfer iCloud Photos to Android
- Transfer iPhone Notes to Android
- Transfer iTunes Music to Android
How to Video Call iPhone to Android with Helpful Guide
 Updated by Danica Carter / May 16, 2025 16:30
Updated by Danica Carter / May 16, 2025 16:30Can iPhone video call Android? It was my first time buying an iPhone, and I heard about its limitations, such as Apple's exclusivity to its devices. Thus, I wonder if that includes video calling from my device to an Android. Whether it is or not, I hope somebody can suggest a functional strategy to help me make a video call, as many of my friends and family are Android users.
Apple's ecosystem is among the advantages Apple offers when discussing convenience. If all your devices are from this brand, such as an iPhone, iPad, Mac, etc., linking them will be much quicker. However, some find this more of a drawback since it limits them from connecting to other devices like Android. The question is, do the restrictions include video calling?

Sadly, it does, as the iPhone's default messaging app can't make a call to Android. Luckily, other methods are available, and we will tackle the most effective ones below. After all, several messaging apps support video calling from Apple to Android devices. You will know how to perform their processes by browsing the details and step-by-step directions in the next parts.

Guide List
Part 1. Video Call iPhone to Android Using Messenger
Messenger is among, if not the leading, messaging apps worldwide. Its primary advantage is that it is accessible on all devices, whether computers or mobile devices, including your iPhone or Android. Hence, you can smoothly video call your family or friends through the app by logging into a Facebook account. If you don’t have it yet, it’s not a problem because you may create one on the Messenger app’s interface immediately. Calling your desired contact is also painless because making the video call to the Android will only take a few options. Besides, acquiring Messenger won’t be a hassle since you can install it on both the App and Play Store.
Have regard to the proper navigation below to video chat iPhone to Android using Messenger:
Step 1Acquire Messenger on your App Store, then launch its interface on your iPhone. Once prompted, enter a Facebook account and find the contact you wish to call in the search bar.
Step 2Once found, select the video call receiver’s name to open a conversation, then tap its Video Call symbol at the top. You must then wait until they return your call.
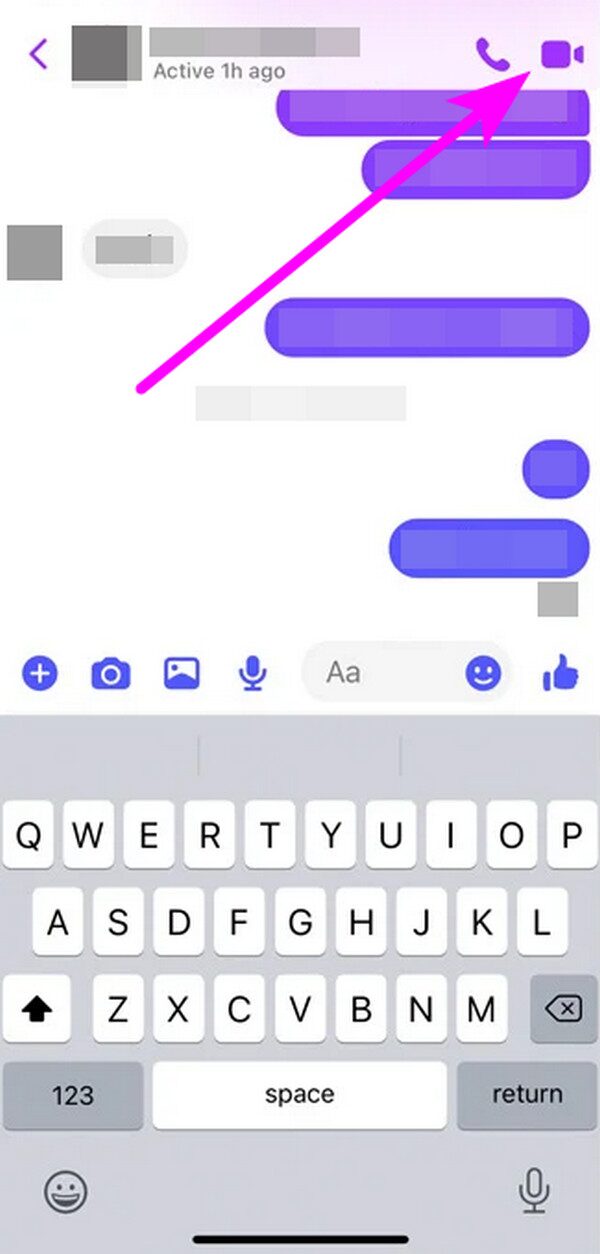
Since you are calling with Messenger, please ensure that the Android user you are trying to call also has it on their device. If not, the video call won’t go through, wasting all your effort to install and log into an account on the messaging platform. Aside from that, your internet must be stable, or you might experience lagging throughout the video call.
Transfer Data From iPhone, Android, iOS, Computer to Anywhere without Any Loss.
- Move Files between iPhone, iPad, iPod touch and Android.
- Import Files from iOS to iOS or from Android to Android.
- Move Files from iPhone/iPad/iPod/Android to Computer.
- Save Files from Computer to iPhone/iPad/iPod/Android.
Part 2. Video Call iPhone to Android via Google Meet
Meanwhile, you must know Google offers several services for different purposes, helping users optimize their devices better. The Google Meet app or service is among them, and it allows you to make video calls between various devices. That’s right. Like the previous app, you may also get it on Apple and Android devices, making it possible for your iPhone to call someone using an Android. Aside from that, you may also use it for webinars, virtual meetings, and more, but their process would be different from contacting only a single user. Video calling on Google Meet from an iPhone to an Android is easy if you have an account and the receiver’s number.
Stick to the appropriate directions below to grasp how to video chat iPhone to Android via Google Meet:
Step 1Install and launch Google Meet with your iPhone’s App Store and create an account.
Step 2Next, click New below and enter the number you’d like to contact through video call. Once the details appear, tap Call when ready to start video calling.
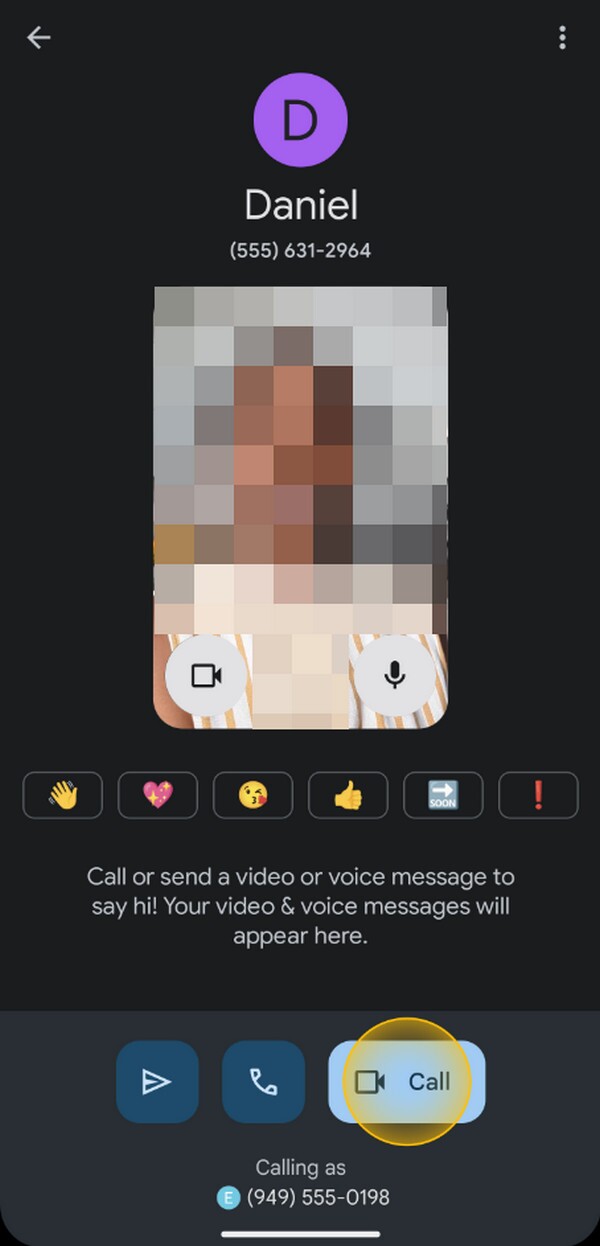
Like before, having the Google Meet app and an account is necessary on both your iPhone and the receiver’s Android. It is the only way for your devices to connect through Google Meet.
Transfer Data From iPhone, Android, iOS, Computer to Anywhere without Any Loss.
- Move Files between iPhone, iPad, iPod touch and Android.
- Import Files from iOS to iOS or from Android to Android.
- Move Files from iPhone/iPad/iPod/Android to Computer.
- Save Files from Computer to iPhone/iPad/iPod/Android.
Part 3. Video Call iPhone to Android through WhatsApp
Another messaging platform that allows video calls between Android and iPhones is WhatsApp. You may also acquire it through the App and Play Store; thus, compatibility won’t be a problem with this video calling method. You must only create an account by registering your phone number, and the service will immediately be ready for you to use. But like before, the receiving end or Android user must also have the app installed, or the video call won’t work.
Bear in mind the user-oriented directions below to video call iPhone to Android through WhatsApp:
Step 1Like before, install WhatsApp and initialize it on your iPhone. Next, create a WhatsApp account using your phone number.
Step 2Once ready, hit the Plus symbol on the lower interface, then choose the person you want to video call from the contacts. Finally, tap the Video Call button.
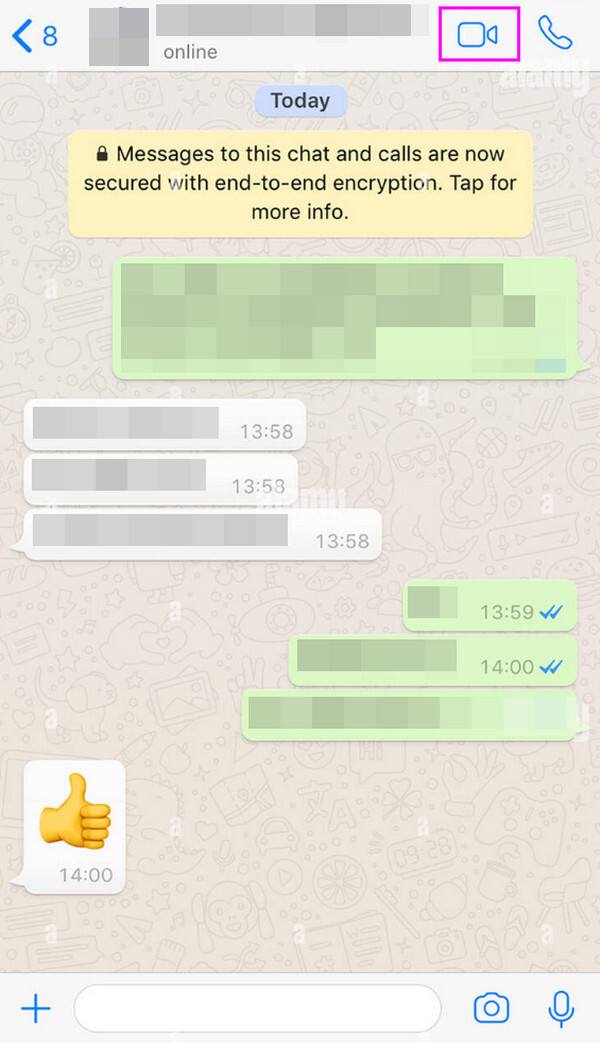
Part 4. Transfer Data from iPhone to Android or Vice Versa
What if you’d like to send data, such as videos, from your iPhone to an Android? Like video calling, transferring files between these operating systems also has limitations. Fortunately, transfer tools, such as FoneLab HyperTrans, can help you send your iPhone data to an Android or vice versa. It also lets you connect through WiFi or USB cable, making it painless for different devices to access the program’s function. Besides, its direct interface won’t let you face issues.
Transfer Data From iPhone, Android, iOS, Computer to Anywhere without Any Loss.
- Move Files between iPhone, iPad, iPod touch and Android.
- Import Files from iOS to iOS or from Android to Android.
- Move Files from iPhone/iPad/iPod/Android to Computer.
- Save Files from Computer to iPhone/iPad/iPod/Android.
The FoneLab HyperTrans’ on-screen labels, descriptions, and more are enough to make users understand and perform the process smoothly. Meanwhile, this transfer tool supports diverse file formats, including videos, music files, contacts, photos, and more. You must enter your chosen file category; the program will let you pick and transfer your data efficiently.
Determine the simple guide underneath as a model to send data from iPhone to Android or vice versa with FoneLab HyperTrans:
Step 1Get into FoneLab HyperTrans’ official page, and the tool’s Free Download option will quickly appear. Click it to save and let the file appear in the computer’s Downloads. Afterward, use it for the installation and click Start when it emerges.
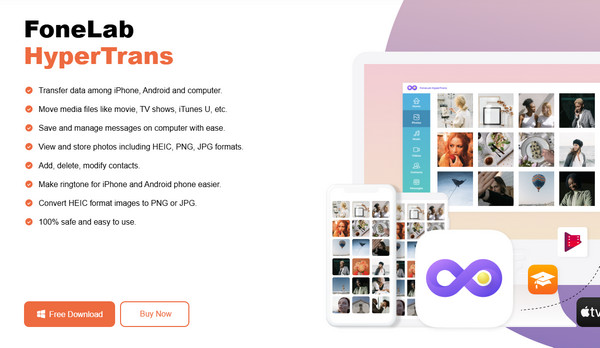
Step 2The interface will immediately require you to connect; thus, use your WiFi Network or USB cable. If you use WiFi, ensure you will also install MobieSync on the iPhone and Android. Once both devices connect, select the tab at the top and click the sender device.
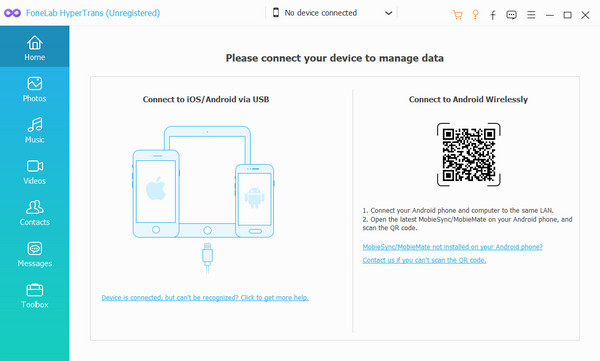
Step 3After that, select the data types in the left column to pick the files you wish to send from your iPhone or Android. Once chosen, it’s time to tick the Phone symbol on the upper section, then pick the receiving device to transfer.

Transfer Data From iPhone, Android, iOS, Computer to Anywhere without Any Loss.
- Move Files between iPhone, iPad, iPod touch and Android.
- Import Files from iOS to iOS or from Android to Android.
- Move Files from iPhone/iPad/iPod/Android to Computer.
- Save Files from Computer to iPhone/iPad/iPod/Android.
Part 5. FAQs about Video Call iPhone to Android
Can I video call iPhone to Android without a third-party app?
Unfortunately, you can't. No built-in or pre-installed app on iPhone is available to help you make a video call to Android.
Is calling from iPhone to Android free?
Yes, it is. Most messaging apps that support video calling from an iPhone to an Android is free. They only require the internet to let you make a call.
For further guidance regarding your concerns, don't be reluctant to access FoneLab HyperTrans webpage, as it offers various solutions for many user problems.
Transfer Data From iPhone, Android, iOS, Computer to Anywhere without Any Loss.
- Move Files between iPhone, iPad, iPod touch and Android.
- Import Files from iOS to iOS or from Android to Android.
- Move Files from iPhone/iPad/iPod/Android to Computer.
- Save Files from Computer to iPhone/iPad/iPod/Android.
