fix iPhone/iPad/iPod from DFU mode, recovery mode, Apple logo, headphone mode, etc. to normal state without data loss.
- Empty Trash
- Delete Mail App
- Clear Cache on Mac
- Get More Storage on Mac
- Make Chrome Use Less RAM
- Where is Disk Utility on Mac
- Check History on Mac
- Control + Alt + Delete on Mac
- Check Memory on Mac
- Check History on Mac
- Delete An App on Mac
- Clear Cache Chrome on Mac
- Check Storage on Mac
- Clear Browser Cache on Mac
- Delete Favorite on Mac
- Check RAM on Mac
- Delete Browsing History on Mac
Unable to Check for Update on iPhone [Proven and Tested Methods]
 Updated by Lisa Ou / Nov 16, 2023 09:15
Updated by Lisa Ou / Nov 16, 2023 09:15Good day! My mother informed me that the new iOS version was released yesterday. I did not notice it because of my hectic schedule. I quickly get my iPhone to see if a newly released iOS version exists. Unfortunately, I don't see available updates. Is this normal, or is my iPhone malfunctioning? Please help me with my issue. Thank you!
If the released iOS update is accessible from other iPhones, it must also appear on yours. If not, there are problems existing on your iPhone. When you find the iPhone iOS unable to check for updates, fix it right away to get the new features it offers! See how by reading the entire post.
![Unable to Check for Update on iPhone [Proven and Tested Methods]](/images/ios-system-recovery/unable-to-check-for-update-iphone/unable-to-check-for-update-iphone.jpg)

Guide List
Part 1. Why Unable to Check for Update on iPhone
The issue won’t be triggered without any reason. You may not notice these causes on your iPhone, but there are many causes of the iPhone malfunction. Some of them are listed below.
- Poor Internet Connection - Not being connected or having a poor internet connection on an iPhone is one of the leading causes of the issue. The iPhone fails to receive the newly released iOS versions since it needs an internet connection to access it.
- iPhone Restriction Settings - Your iPhone has restrictions under the Parental Restrictions or others. These restrictions may prevent your iPhone from checking updates.
- Server Issues - It is also possible that Apple’s update servers are faulty. Multiple reasons caused it. One of them is when there’s a huge demand for iOS updates, especially if it is newly released.
Part 2. How to Resolve Unable to Check for Updates on iPhone
If you do not know the real cause of your iPhone issue, there’s nothing to worry about. Fixing them is easy if you have this post! Actually, we will show you multiple techniques to resolve the unable to check for update iPhone. Most of them do not require professional skills. Move on.
Method 1. Reboot iPhone
Rebooting your iPhone is giving its system a fresh restart. It indicates that the process can also fix the inability to check for updates on your iPhone. Since the iPhone has different buttons for its models, choose the convenient method for you below. Move on.
iPhone Models Without A Home Button
Pushing and holding the iPhone Volume and Side buttons will start the process. Do not release them until you see the Power-off button. Slide it and turn the iPhone off afterward for 30 seconds. Turn on the iPhone afterward. To do that, press and hold the Side button until you notice the Apple logo.
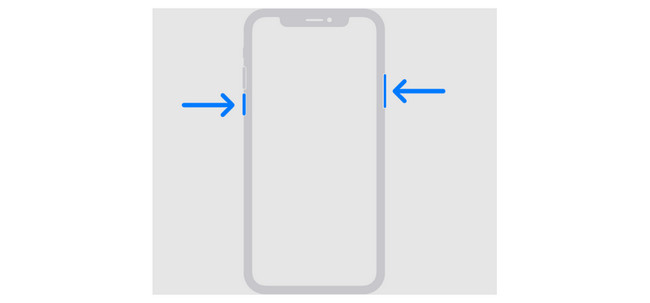
iPhone SE (2nd or 3rd Generation), 8, 7, and 6 models
Push and hold the Side button. The Power-off slider will appear afterward. Drag it to turn off the iPhone after 30 seconds. Turn the iPhone on again by pushing and holding the Side button. If successful, you will notice the Apple logo on the screen.
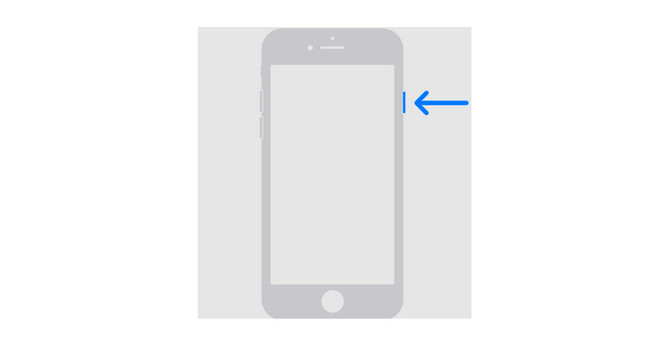
iPhone Models With Top Button
Push and hold the Top button. Later, wait for the Power-off slider to appear on your iPhone screen. After that, turn the device off by dragging the slider. The process will take 30 seconds to complete. Later, turn on the iPhone by pushing the Top button until you see the Apple logo.
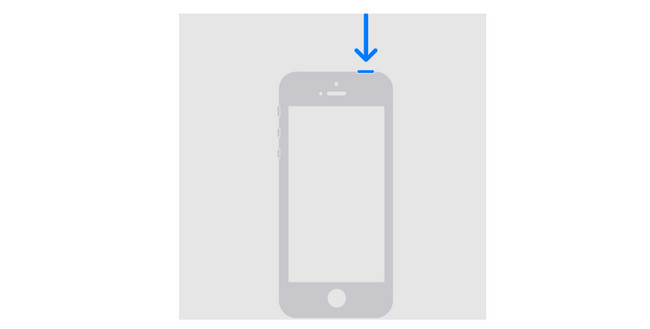
FoneLab enables you to fix iPhone/iPad/iPod from DFU mode, recovery mode, Apple logo, headphone mode, etc. to normal state without data loss.
- Fix disabled iOS system problems.
- Extract data from disabled iOS devices without data loss.
- It is safe and easy to use.
Method 2. Change or Reset Network on iPhone
Since the updates of the iOS version need an internet connection, you need to connect your iPhone to a strong one. If connected and the internet connection is still slow, forget the network and reconnect. Follow the detailed instructions below on how to do that.
Launch the Settings app on your iPhone. After that, navigate to the Wi-Fi icon that you will see on the screen. Later, select the Wi-Fi network that your iPhone is connected to. Tap the Forget This Network button afterward. Tap the Wi-Fi network again and enter the Password to reconnect.
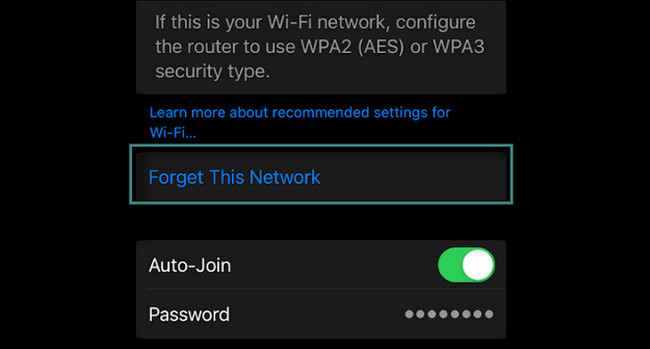
If there’s still a problem with the internet connection of your iPhone, it is time to reset its network settings. Follow the detailed instructions beneath on how to perform it.
Step 1Open the Settings application on your iPhone and swipe down the screen. After that, select the General button. Tap it to see the relevant feature that you will use to reset the iPhone network settings. You will be directed to the new screen afterward. Later, select the Transfer or Reset iPhone button.
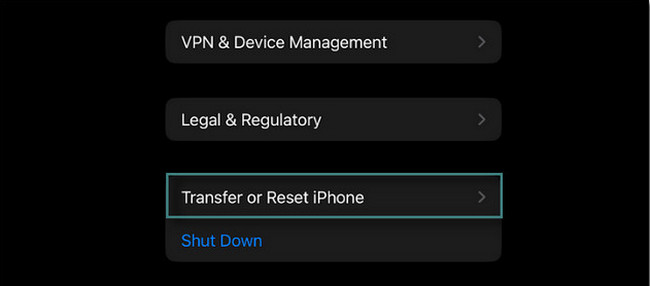
Step 2Options will be shown on the iPhone screen. Select the Reset > Reset Network Settings button.
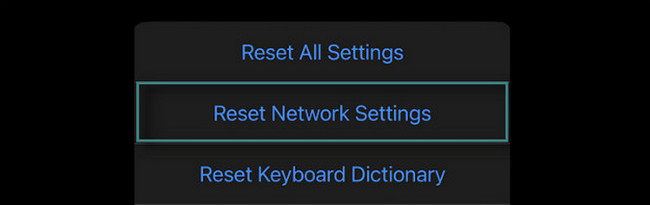
Method 3. Try FoneLab iOS System Recovery
The troubleshooting methods above are easy to fix iPhone unable to check for updates. But have you tried using FoneLab iOS System Recovery? It is a tool to fix 50+ malfunctions on your iPhone. We will list some of them below.
FoneLab enables you to fix iPhone/iPad/iPod from DFU mode, recovery mode, Apple logo, headphone mode, etc. to normal state without data loss.
- Fix disabled iOS system problems.
- Extract data from disabled iOS devices without data loss.
- It is safe and easy to use.
- iPhone can’t update
- iPhone can't turn on
- iPhone can’t charge
- iPhone stuck on Apple logo
- iPhone boot loop
- iPhone stuck on DFU mode
- iTunes error when syncing iOS devices
The mentioned issues above are not even in half of the ones FoneLab iOS System Recovery supports. You will know the others once you start the process. So, move on.
Step 1Tick the Free Download button to have the tool on your computer. Set it up and launch it afterward.
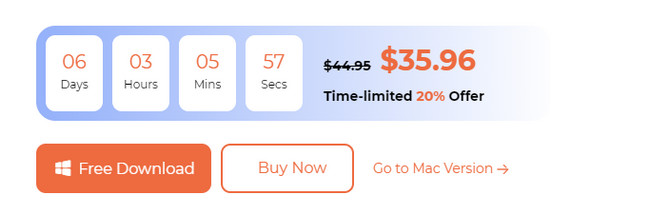
Step 2You will see the support issues of the software. Later, please click the Start button.
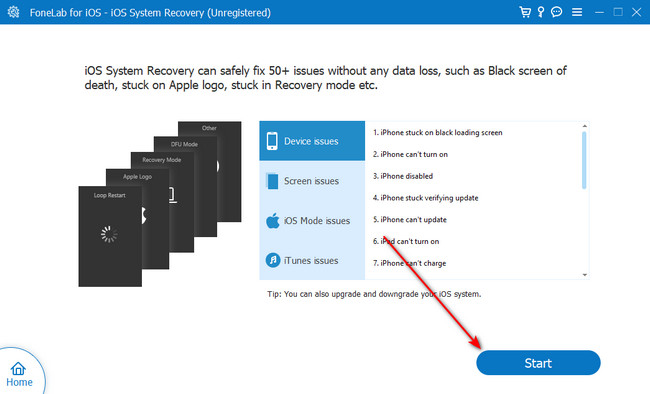
Step 3Choose the repair mode that you prefer. You can choose between the Standard Mode and Advanced Mode. Read their functions onscreen. Later, click the Confirm button.
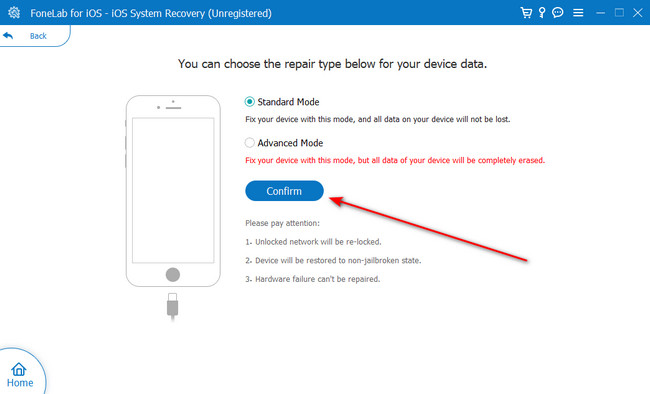
Step 4Put your iPhone in recovery mode. Follow the onscreen instructions for that. Later, click the Optimize or Repair button to start fixing your iPhone.
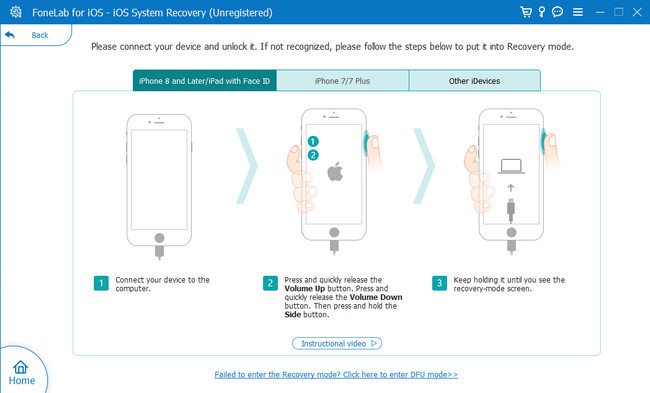
Part 3. FAQs about Unable to Check for Update on iPhone
1. Why is my iPhone not updating to iOS 26?
One of the main causes why your iPhone is not updating to iOS 26 is compatibility. Your iPhone probably does not support the iOS 26 update. Visit the https://support.apple.com/en-ph/guide/iphone/iphe3fa5df43/ios website to check if your iPhone model still supports the updates. If you discover that your iPhone can have the iOS 26, there's an existing iPhone malfunction. The use of FoneLab iOS System Recovery is recommended to fix the issue.
2. How many GB is iOS 26?
iOS 26 is the latest version Apple released. This update contains a large file size, which reached 6 GB. If so, ensure your iPhone has 20GB of free internal storage. If not, you won't be able to install the newest iOS version.
In conclusion, if iPhone unable to check for updates, it faces malfunctions. If so, we hope the methods above have helped you. Now, enjoy the new features that Apple released for your iPhone! Do you have more questions? Please put them in the comment section below. Thank you!
FoneLab enables you to fix iPhone/iPad/iPod from DFU mode, recovery mode, Apple logo, headphone mode, etc. to normal state without data loss.
- Fix disabled iOS system problems.
- Extract data from disabled iOS devices without data loss.
- It is safe and easy to use.

