- Part 1. How to Delete An App on Mac with Trash Bin
- Part 2. How to Delete An App on Mac with Launchpad
- Part 3. How to Delete An App on Mac with Terminal
- Part 4. How to Delete An App on Mac with Finder
- Part 5. How to Delete An App on Mac with FoneLab Mac Sweep
- Part 6. FAQs about How to Delete An App on Mac
- Empty Trash
- Delete Mail App
- Clear Cache on Mac
- Get More Storage on Mac
- Make Chrome Use Less RAM
- Where is Disk Utility on Mac
- Check History on Mac
- Control + Alt + Delete on Mac
- Check Memory on Mac
- Check History on Mac
- Delete An App on Mac
- Clear Cache Chrome on Mac
- Check Storage on Mac
- Clear Browser Cache on Mac
- Delete Favorite on Mac
- Check RAM on Mac
- Delete Browsing History on Mac
5 Top Pick Approaches How to Delete Apps on Mac Effectively
 Updated by Bon Lewis / August 14, 2025 07:00
Updated by Bon Lewis / August 14, 2025 07:00The most common reason to delete apps on a Mac is to free up space from its storage. On the other hand, deleting programs on the said device isn’t just about this reason. Countless good reasons can be the factors. Deleting programs on your Mac can also prevent background processes while using other programs.
In addition, it avoids program conflicts and bugs if it has multiple downloaded programs. Deleting programs on your Mac can also reduce system clutter and make finding the ones you need easier. This post explains how to delete apps on a Mac. The 5 proven and tested procedures are posted for your reference.
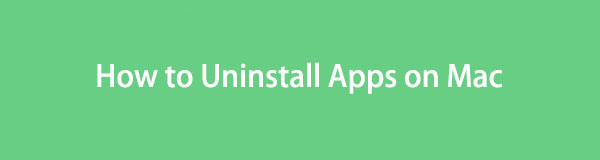

Guide List
- Part 1. How to Delete An App on Mac with Trash Bin
- Part 2. How to Delete An App on Mac with Launchpad
- Part 3. How to Delete An App on Mac with Terminal
- Part 4. How to Delete An App on Mac with Finder
- Part 5. How to Delete An App on Mac with FoneLab Mac Sweep
- Part 6. FAQs about How to Delete An App on Mac
Part 1. How to Delete An App on Mac with Trash Bin
Do you wonder where the deleted files go on your Mac? They directly go to the Trash Bin! This tool holds your deleted files from the mentioned device and stores them until you permanently delete them. The good thing is that it can delete the stored deleted data after 30 days if set up.
Trash Bin can also be used to uninstall apps on a Mac. The tool allows you to delete the programs through the drag-and-drop technique. The best thing about it is that you can restore the deleted program if you accidentally delete the wrong one. See how to use the tool to delete your Mac programs.
Open your Mac and locate the program you prefer to delete. Then, click the program. Drag and drop it to where the Trash Bin is on the Mac. After that, the program will be deleted automatically. You can permanently delete the programs from the Trash Bin. Right-click in the empty space and choose the Empty Trash button.

Part 2. How to Delete An App on Mac with Launchpad
Launchpad is a feature on your macOS devices that allows you to hold your programs on the screen. It is similar to the Home Screen section of your iPhone and iPad. It is used to open and view the programs from your Mac. The good thing is that it allows you to uninstall programs from its grid-style interface.
However, Launchpad only allows you to delete downloaded programs; it cannot delete built-in programs. Use the technique below to learn how to uninstall applications on Mac Launchpad.
Step 1Open your Mac by signing in with the correct admin credentials. Then, click the Launchpad button at the bottom left. The list of programs accessible on your Mac will appear.
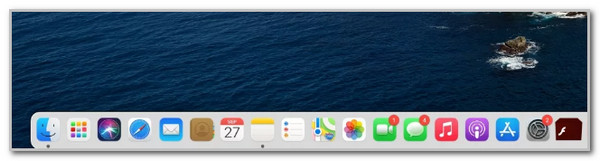
Step 2Please press and hold the Option key on your Mac. After that, the programs will wiggle while you are pressing the mentioned key. Click the X button at the top right of the program you prefer to delete. Then, a small window will be prompted on the screen. Choose the Delete button at the bottom right to confirm deletion.
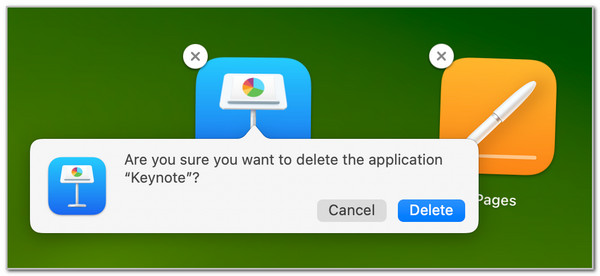
Part 3. How to Delete An App on Mac with Terminal
Apple has an advanced tool for uninstalling applications on a Mac, Terminal. Professionals mostly use this tool for quick Mac operations through code. It is not recommended for novices. A single word or letter incorrectly input into the tool can reverse or change the operation, which might be dangerous for your Mac. Discover how to delete an app on Mac Terminal safely using the steps below.
Open the Terminal program on your Mac. Then, the interface will ask you to enter a code. Please type the sudo uninstall file:// code on the mentioned tool. Later, drag and drop the program you prefer to delete from your Mac. The program name will appear on the screen. Press the Return key on the Mac, and the deletion will start immediately.
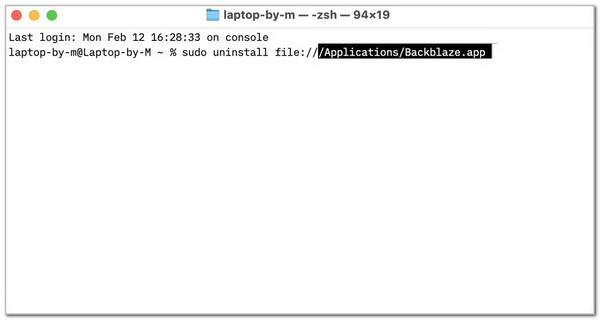
Part 4. How to Delete An App on Mac with Finder
A Mac user who organizes files from a Mac knows Finder well. This tool can browse, organize, and manage your Mac files, including programs. Besides programs, it can manage your files, folders, iCloud Drive, AirDrop files, network shares, and external drives.
The best thing about Finder is that you can easily locate the programs you need to delete because they have separate albums, such as the Applications folder. Follow the steps below to learn how to delete applications on a Mac using Finder.
Open the Finder tool on your Mac, and the recent files appear on the screen. Please click the Applications button from the sidebar to see the downloaded programs on the mentioned device. Later, control-click the program you need to delete from the tool. Drop-down options will appear afterwards. Please click the Move to Trash button at the top. You only need to confirm the action from the small box that will prompt you to confirm the procedure.
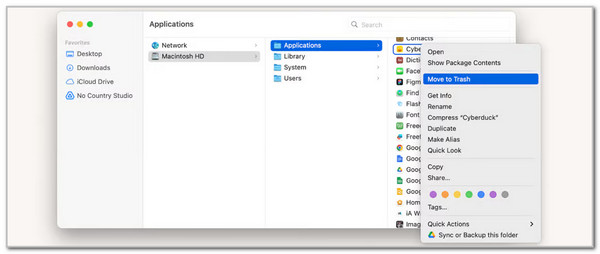
Part 5. How to Delete An App on Mac with FoneLab Mac Sweep
Besides the built-in and pre-installed programs, a third-party tool can delete apps on a Mac. FoneLab Mac Sweep is one of the most trusted software. This tool can also delete system cache, emails, photos, videos, iTunes junk files, and more data types. In addition, this tool can hide and encrypt the Mac data through a passcode.
In addition, the Mac has a feature that can optimize its operation. It also lets you see the Mac’s CPU, memory, and disk status. The best thing about this software is that it has an intuitive interface that will be beneficial for both professionals and beginners. Discover how to remove apps from a Mac with the software using its detailed steps below.

With FoneLab Mac Sweep, you will Clear system, email, photo, iTunes junk files to free up space on Mac.
- Manage similar photos and dulplicate files.
- Show you the detailed status of Mac with ease.
- Empty trash bin to get more storage.
Step 1On the FoneLab Mac Sweep website, click the Free Download button. Set up and install the tool. Then, click the Toolkit button from the main interface. This will take you to the feature's 6 main functions. Click the Uninstall button at the top left to proceed.
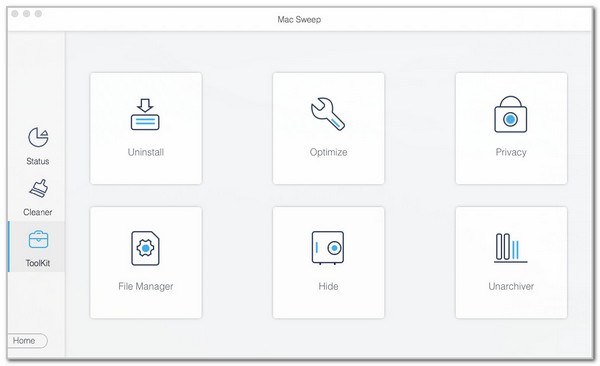
Step 2The operation of the function will be discussed shortly. Click the Scan button on the right to scan the available programs on your Mac. Click the View button at the bottom right to see the results.
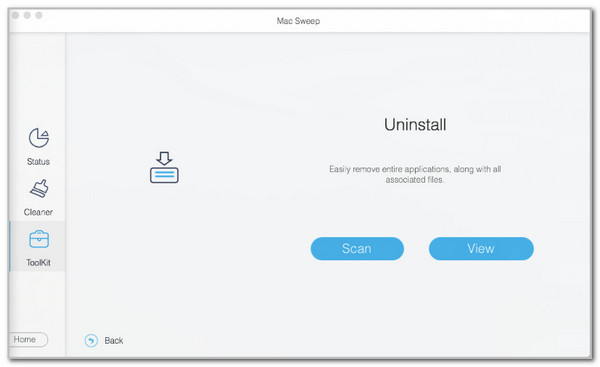
Step 3You can click the Select All section at the top left. Alternatively, select the Box button on the left of the programs you want to delete. Later, click the Clean button at the bottom right to start deleting them from your Mac.
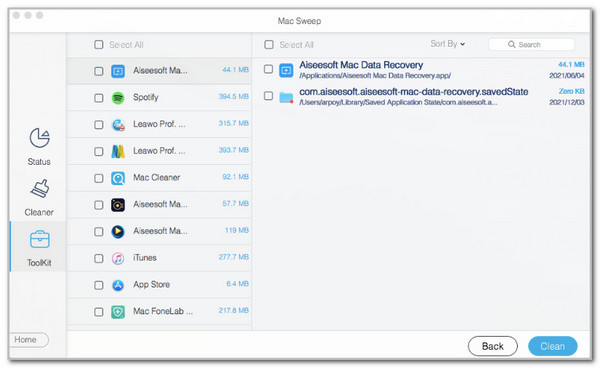
Part 6. FAQs about How to Delete An App on Mac
Why won't my Mac let me delete apps?
You cannot delete programs on your Mac if they run in the background. You need to close them first from the Mac dock to delete them.
Is it possible to delete built-in apps on a Mac?
Technically, no. Built-in programs are necessary for your Mac's operation. Without them, it cannot function properly. It is the main reason why they cannot be deleted.
In conclusion, this post teaches you how to delete apps on a Mac. The 5 easiest approaches are posted for your reference. In addition, the best software for deleting programs on your Mac is included, FoneLab Mac Sweep.
