- Empty Trash
- Delete Mail App
- Clear Cache on Mac
- Get More Storage on Mac
- Make Chrome Use Less RAM
- Where is Disk Utility on Mac
- Check History on Mac
- Control + Alt + Delete on Mac
- Check Memory on Mac
- Check History on Mac
- Delete An App on Mac
- Clear Cache Chrome on Mac
- Check Storage on Mac
- Clear Browser Cache on Mac
- Delete Favorite on Mac
- Check RAM on Mac
- Delete Browsing History on Mac
How to Clear Cache on Mac Chrome with 4 Easiest Methods
 Updated by Lisa Ou / Aug 21, 2023 09:15
Updated by Lisa Ou / Aug 21, 2023 09:15Have you experienced your Mac lagging while browsing the internet using Chrome? If yes, maybe there are valid reasons that the web browser is facing. One of the main reasons is that it contains too much cache you do not notice.
These caches are obtained through the websites that you visit on Chrome. They are beneficial once you revisit the page. It will load faster because of them. However, anything excessive is bad. Once your Mac contains too many caches, there are minor issues that you may encounter.

Let's get rid of caches on your Mac. Please choose the method that is easy for you to perform. Scroll down to view the 4 quick ways this post offers.

With FoneLab Mac Sweep, you will Clear system, email, photo, iTunes junk files to free up space on Mac.
- Manage similar photos and dulplicate files.
- Show you the detailed status of Mac with ease.
- Empty trash bin to get more storage.

Guide List
Part 1. How to Clear Cache Chrome on Mac via Keyboard Shortcut
The quickest method you can use to clear Chrome cache is keyboard shortcuts. You only need to familiarize yourself with the keys on your keyboard. It is to avoid other commands and cause errors to your Mac.
Moreover, Chrome has a feature wherein you log in to it and save your browsing, history, and other data. Ensure you log in to the right account to avoid clearing the cache on a different Google account that is not yours.
Anyway, let us start by knowing what keyboard shortcut can clear cache on Mac Chrome. Please proceed.
Open the Chrome web browser. After that, open a new tab and press the Shift+Command+Delete keys on your keyboard. A new window will appear showing your the Clear Browsing Data interface. Please click the Clear Data button at the bottom right corner of the window.
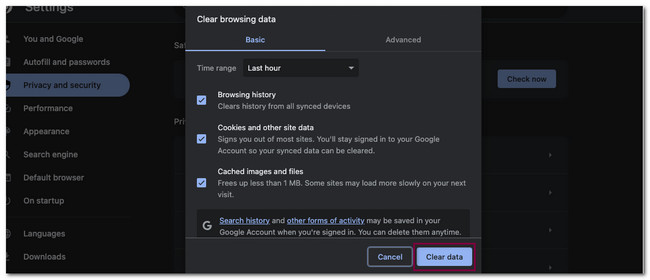
Part 2. How to Clear Cache Chrome on Mac through Main Menu
Another quick method to clear the cache on Mac Chrome is via the Main Menu. Once you open the Chrome web browser, have you noticed the Chrome icon at the top left corner of the Mac? Well, that is what we call Chrome Main Menu. However, clearing the cache of Chrome using the Main Menu will also delete its browsing history.
Clearing the cache is not the only function of it. You can also view Chrome’s browsing history. You can also switch Chrome accounts using it.
View the detailed guide below about clearing Chrome cache via Chrome Main Menu.
Launch Chrome and instantly see the Chrome Main Menu at the top. Please click the Chrome icon and choose the Clear Browsing Data button. After that, Chrome will direct you to another window. Please click the Clear Data button afterward.
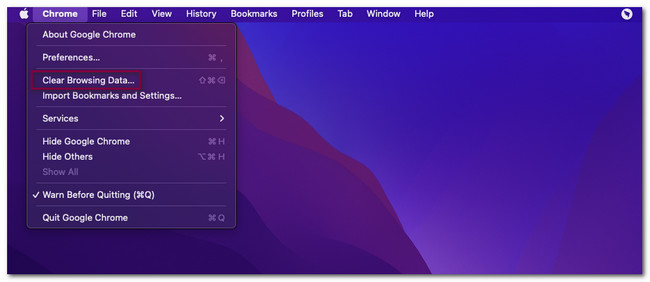
Part 3. How to Clear Cache Chrome on Mac Using FoneLab Mac Sweep
If you prefer using a third-party tool to clear Chrome cache, FoneLab Mac Sweep is the most recommended one! It can only remove all the Chrome cache on your Mac in a few seconds. Also, caches are not the only data that it can clear. It includes Chrome’s cookies, autofill entries, download history, HTML5 local storage, and more.

With FoneLab Mac Sweep, you will Clear system, email, photo, iTunes junk files to free up space on Mac.
- Manage similar photos and dulplicate files.
- Show you the detailed status of Mac with ease.
- Empty trash bin to get more storage.
Moreover, this tool can also check the detailed status of your Mac. It includes its CPU, Disk, and memory. Anyway, let us know how this tool functions to clear cache Mac Chrome. Please scroll down.
Step 1Please download first the FoneLab Mac Sweep tool. You only need to visit its official website. After that, click the Free Download button to do that. The downloading process will start immediately. Please wait until it ends and drag the downloaded file to the application folder afterward. In this case, Mac will instantly launch the tool.
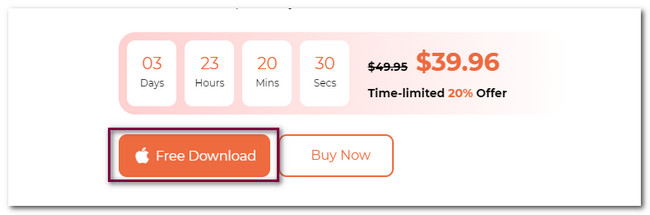
Step 2You will see the functions this tool offers to your Mac. Among all of them, please choose the Toolkit icon on the right. The software will direct you to a new screen interface. The icon will appear on the right side of the tool. After that, the other features of this software will appear on the right.
Step 3Among all the 6 features, please choose the Privacy button. You will be directed to the software's new interface, the scan interface. Please click the Scan button so that the software will scan the caches and other data on your Mac Chrome. The scanning process will only last for a few seconds. The results will appear on the View button based on their file size.
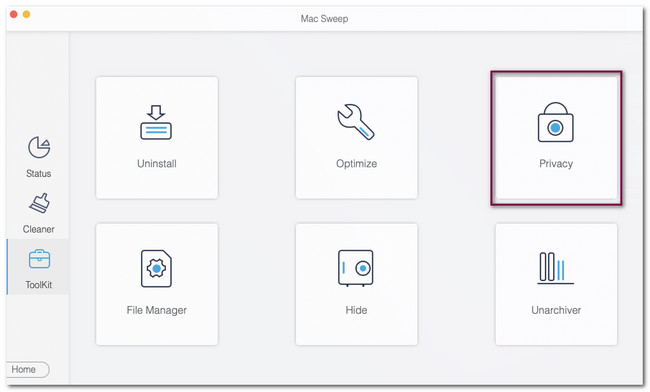
Step 4Please click the View button to see the file this software found. After that, you will see the classifications or icons of the web browsers available on your Mac. Please click the Chrome icon. After that, choose the Select All button at the top to clear the other files on your Chrome Mac. Click the Clean button afterward.
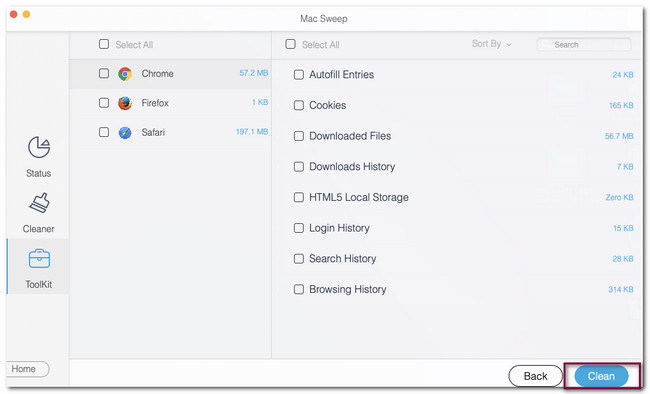
Part 4. How to Clear Cache Chrome on Mac via Extensions
Chrome offers its Chrome Web Store to have additional tools while you are browsing. These additional tools are called Extensions. You can download a clearing cache extension to clear the cache on your Chrome Mac. Please see the tool below and its detailed guide.
Step 1Go to the Chrome Web Store. After that, please search for the Clear Caches keyword. Click the first result on the main interface, which is Clear Cache. Later, click the Add to Chrome button to add the extension to your Chrome.
Step 2The web browser will direct you to another screen. Please choose the Cache button. Afterward, Chrome will automatically clear the cache of the websites you visit.
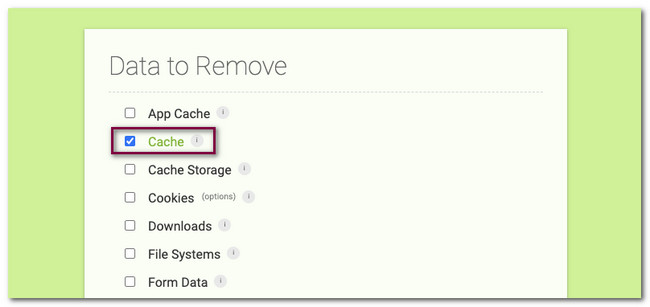
Part 5. FAQs about How to Clear Cache Chrome on Mac
1. How do I clear Chrome cache without opening Chrome on Mac?
There are only 2 ways to clear the Chrome cache without opening it. You can use a third-party tool, like FoneLab Mac Sweep. You can follow the method of this post as a guide for the process. In addition, you can also clear the Chrome caches by uninstalling them. Later, you only need to reinstall it using the Mac's App Store.
2. What to do if the cache is not clearing in Chrome?
In most cases, Mac users cannot delete the Chrome cache because they are on a particular website. If so, you need to go to the start page of Chrome, especially if you are using the key commands in clearing Chrome cache. In addition, possible that they are bugs Chrome faces. In this case, you only need to force quit Chrome. You can use the Dock and long-click the application and click the Force Quit button.
That's how you clear Chrome cache on your Mac. We hope that you learned a lot in this post. Also, if you have more concerns about your Mac, please comment below.

With FoneLab Mac Sweep, you will Clear system, email, photo, iTunes junk files to free up space on Mac.
- Manage similar photos and dulplicate files.
- Show you the detailed status of Mac with ease.
- Empty trash bin to get more storage.
