- Empty Trash
- Delete Mail App
- Clear Cache on Mac
- Get More Storage on Mac
- Make Chrome Use Less RAM
- Where is Disk Utility on Mac
- Check History on Mac
- Control + Alt + Delete on Mac
- Check Memory on Mac
- Check History on Mac
- Delete An App on Mac
- Clear Cache Chrome on Mac
- Check Storage on Mac
- Clear Browser Cache on Mac
- Delete Favorite on Mac
- Check RAM on Mac
- Delete Browsing History on Mac
How to Get to Disk Utility on Mac and How to Use It
 Updated by Lisa Ou / Aug 16, 2023 09:15
Updated by Lisa Ou / Aug 16, 2023 09:15Good day! My Mac has been facing issues lately, such as system crashes, glitches, and lags. I think the problem is related to its storage, as I've been downloading large files and installing programs for the past months. Hence, I plan to perform a format since most of my data is accessible online. But the problem is, I'm clueless about how to access disk utility on Mac. Is there someone here who could help me? Thanks in advance!
When you encounter issues like lagging, crashes, etc., on Mac, the cause usually involves poor storage. And formatting is commonly the main solution to make your computer perform well again. Thankfully, you won't have difficulty performing this, as macOS has a Disk Utility feature that allows you to manage your computer's internal and external storage devices. More information about this Mac feature will be revealed in the article below, and we will also provide you with guidelines for accessing the Disk Utility and how to utilize it. Moreover, an alternative for cleaning your Mac easily is also in the later part to give you more options. Kindly proceed to start acquiring the knowledge written below.
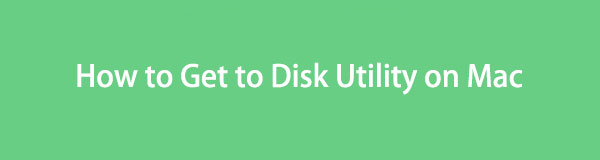

Guide List
Part 1. What is Disk Utility on Mac
Disk Utility is one of Mac’s system utilities used to perform disk tasks on macOS. So as mentioned above, you can access it to manage your computer storage, whether internal or external. It displays your disk information, including its capacity, used and available space, and more. And more importantly, it allows you to format your disk using only a few steps. Hence, it can greatly help when you encounter storage issues on your Mac’s internal or external disk. Also, it informs you about the available space, giving you a heads-up when it’s time to slow down on storing files or remove unnecessary data, especially junk. Moreover, Disk Utility allows you to repair basic issues using the First Aid function.

With FoneLab Mac Sweep, you will Clear system, email, photo, iTunes junk files to free up space on Mac.
- Manage similar photos and dulplicate files.
- Show you the detailed status of Mac with ease.
- Empty trash bin to get more storage.
Part 2. Where is Disk Utility on Mac and How to Use It
The Disk Utility is on your Mac’s /Applications/Utilities folder. You can access it by running Finder and entering the said folders. Aside from that, you may also press Command + Spacebar on your Mac keyboard and enter “disk utility” in the Spotlight Search bar. The Disk Utility program will then appear, letting you click and open it. Its icon is an image of a hard disk drive with a stethoscope at the top. A detailed guideline will be revealed later to assist you in entering the Disk Utility.
Have regard to the unchallenging steps below to determine where is the Disk Utility on a Mac and how you will use it to check or format your disk:
Step 1Access the Disk Utility on your Mac.
With Launchpad: Locate and click the Launchpad icon on the Dock at the bottom of your Mac desktop. When the programs appear, enter “Disk Utility” in the search field, then hit the Disk Utility icon once it occurs. You may also find it manually by sliding the app pages.
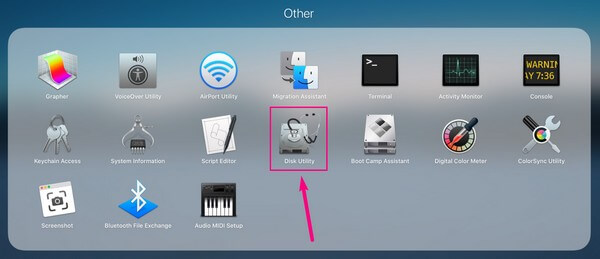
With Finder: Launch the Finder program on your Mac, then open the Applications folder. Afterward, find and get to the Utilities folder. From there, double-click the Disk Utility icon.
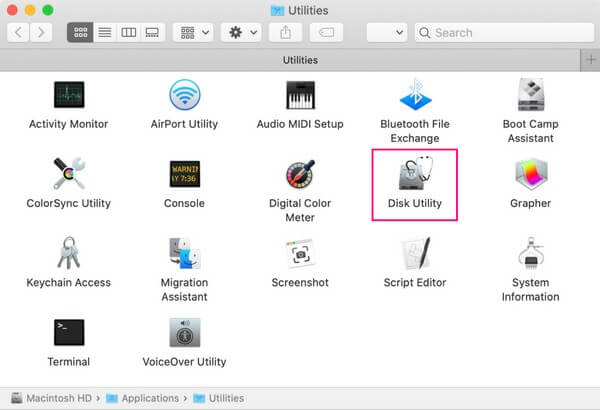
Step 2Once you are on the Disk Utility interface, the disks on your Mac will be listed in the sidebar. The internal disks will be at the top, and the external ones will be below them. Click the disk you’d like to manage or format to display its information on the right screen.
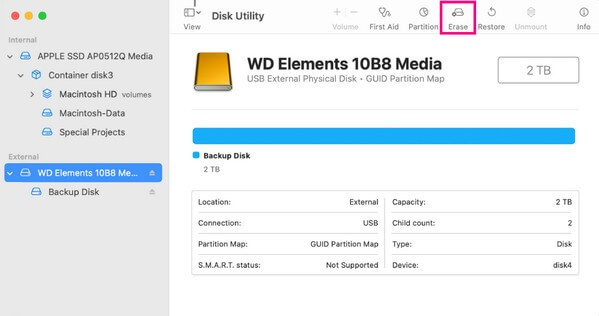
Step 3Next, hit the Erase tab among the buttons at the top of the screen. The confirmation options will then display in the dialogue box. Input and select your preferences on the designated fields, then click Erase at the bottom right to format your selected Mac disk.
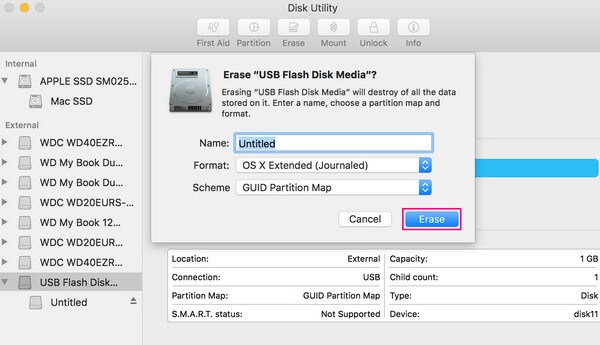
Part 3. How to Manage Storage with FoneLab Mac Sweep
Meanwhile, if managing your Mac data in Disk Utility can’t fix the issue with your storage, try its professional alternative, FoneLab Mac Sweep. Like the Disk Utility, this user-friendly program also allows you to manage data on your Mac. But what’s better is that it can give you more advantages and is much more basic to navigate. For instance, it groups your data by category, such as System Junk, Photo Junk, Email Junk, Similar Photo, etc. Hence, it’ll be quicker to identify which data you would like to erase. And aside from the program’s cleaning feature, you can also utilize its toolkit, which offers more options like uninstalling apps to get more storage on Mac within simple clicks.

With FoneLab Mac Sweep, you will Clear system, email, photo, iTunes junk files to free up space on Mac.
- Manage similar photos and dulplicate files.
- Show you the detailed status of Mac with ease.
- Empty trash bin to get more storage.
Grasp the user-friendly directions below as a model of how to manage your Mac data with the alternative, FoneLab Mac Sweep, if Disk Utility can’t repair disk:
Step 1Navigate to the FoneLab Mac Sweep official site, and you will see a Free Download button with an Apple logo on the page’s left section. Click it to obtain the cleaning program’s installer file. Once saved, move it to your Mac’s Applications folder, then manage the permissions if prompted. Afterward, run the newly installed tool on your computer.
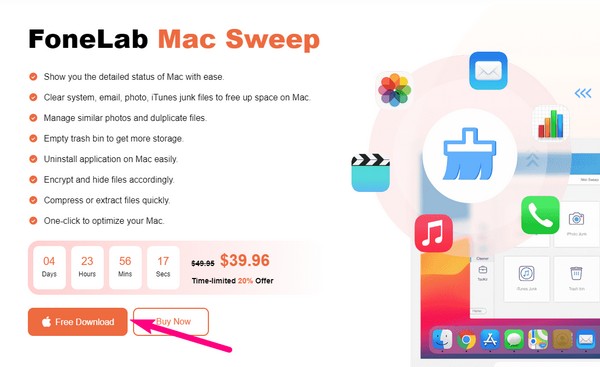
Step 2The cleaning tool’s initial interface contains its 3 key features. If you wish to see the status of your Mac storage first, click the Status box. But if you want to manage your device directly, proceed immediately to the Cleaner box. Your Mac data will then display on the following interface by category.
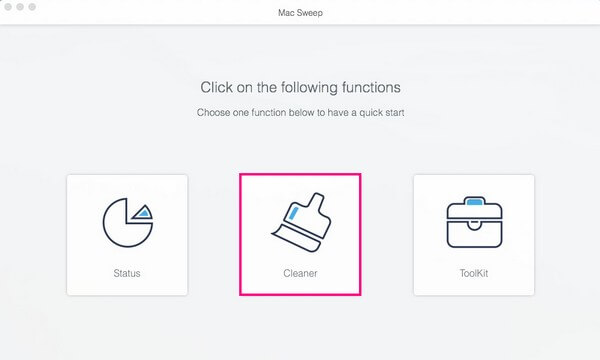
Step 3Select the data types you desire to delete. You can pick various types of junk, including system, Photo, email, and iTunes junk. Aside from that, the categories also include Similar Photo for erasing identical pictures, the large and old files you may no longer use, cache files on Mac and clearing your Trash Bin content. Open each category you wish to clean.
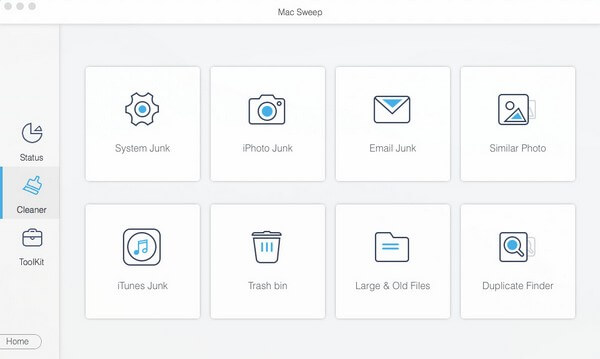
Step 4Once you select a data type, hit the Scan button on the following interface for the cleaning program to browse and display your data. Afterward, check the data on the next interface’s left section, then hit the Clean tab on the lowermost part to clean your Mac storage efficiently.
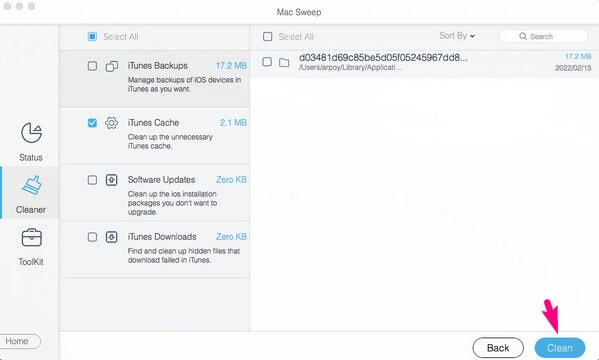

With FoneLab Mac Sweep, you will Clear system, email, photo, iTunes junk files to free up space on Mac.
- Manage similar photos and dulplicate files.
- Show you the detailed status of Mac with ease.
- Empty trash bin to get more storage.
Part 4. FAQs about Disk Utility on Mac
1. How do I restore my Mac on the Disk Utility?
Hit the View tab on the top left of the Disk Utility interface. Then, select Show All Devices to reveal all the disks on the sidebar when options appear. Click the disk you'd like to restore on your Mac, and hit the Restore tab on the upper selections to begin the restoration.
2. How often should I run Disk Utility on Mac?
Running the Disk Utility on Mac every 2-3 months is recommended, especially when experiencing issues. You can occasionally run its First Aid function to keep your Mac disks or storage healthy and functional.
3. Does Disk Utility Repair erase data?
If you only use the Disk Utility's repair function, it won't erase your Mac data. Your files will only be deleted once you erase a drive or disk containing them. Hence, when using its repair function, you don't need to worry about data loss.
That is everything about the Disk Utility on Mac. Now that you have enough knowledge about this Mac system utility, you can finally access and utilize its functions whenever you need. For other device concerns, kindly head to the FoneLab Mac Sweep webpage.

With FoneLab Mac Sweep, you will Clear system, email, photo, iTunes junk files to free up space on Mac.
- Manage similar photos and dulplicate files.
- Show you the detailed status of Mac with ease.
- Empty trash bin to get more storage.
