- Empty Trash
- Delete Mail App
- Clear Cache on Mac
- Get More Storage on Mac
- Make Chrome Use Less RAM
- Where is Disk Utility on Mac
- Check History on Mac
- Control + Alt + Delete on Mac
- Check Memory on Mac
- Check History on Mac
- Delete An App on Mac
- Clear Cache Chrome on Mac
- Check Storage on Mac
- Clear Browser Cache on Mac
- Delete Favorite on Mac
- Check RAM on Mac
- Delete Browsing History on Mac
How Do I Empty Trash - Professional Yet Easy Methods
 Updated by Lisa Ou / May 06, 2023 09:15
Updated by Lisa Ou / May 06, 2023 09:15When you empty the Trash on your computer, what happens? I've been deleting files on my Mac, but the storage doesn't free up space. My friend told me to empty the Trash folder, but I don't know how it works. Please help me out. Thank you.
The Trash on Mac or Windows is a folder where your deleted files are stored. Whenever you delete data on your Mac, they don't get permanently deleted. They are automatically moved to the Trash folder; you can restore them anytime from there. That's why your storage doesn't free up space no matter how many files you delete on your computer. The way you can save space is if you empty your computer's Trash folder.
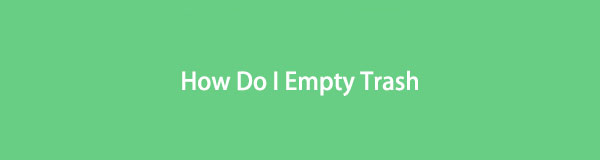
Having said that, kindly continue reading this article, as we provided the appropriate ways to empty the Trash folder on Mac or Windows.

Guide List
Part 1. How Do I Empty My Trash on Mac
We included different methods with dissimilar requirements for you to have diverse options in processing the deletion of your Trash files. You can pick which is most comfortable and accessible for your device, then do the instructions correctly.
Option 1. How Do I Empty My Trash with FoneLab Mac Sweep
FoneLab Mac Sweep is a third-party program that quickly empties your Mac’s Trash folder. Its simple interface allows you to navigate the program swiftly without encountering complications. And its functions are easy to understand, so you don’t need to worry you'll get lost when operating it. Additionally, FoneLab Mac Sweep has a feature that lets you check the detailed status of your Mac. Thus, you’ll know when it’s time to clean it.

With FoneLab Mac Sweep, you will Clear system, email, photo, iTunes junk files to free up space on Mac.
- Manage similar photos and dulplicate files.
- Show you the detailed status of Mac with ease.
- Empty trash bin to get more storage.
Underneath are the example directions of how do I empty Trash on Mac using FoneLab Mac Sweep:
Step 1Head to the site of FoneLab Mac Sweep. Click the Free Download tab with the Apple logo on the page’s left side to obtain its installer file. After downloading, it’s time to drag the file to the Applications folder. Then you can open and launch the cleaning tool on your Mac.
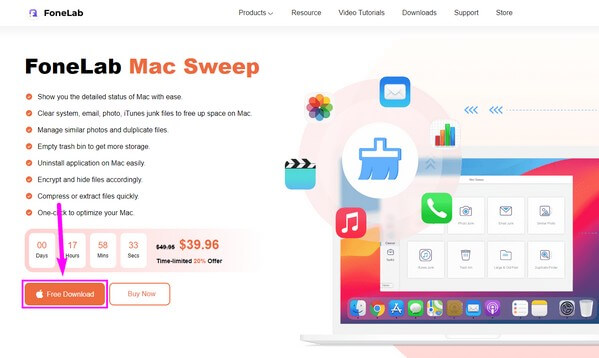
Step 2FoneLab Mac Sweep’s primary features will be displayed on the main interface. If you intend to check the status of your Mac first, click the Status box on the left side. Meanwhile, you can find more functions by clicking the Cleaner or ToolKit features. But for this situation, hit Cleaner, then choose Trash Bin from the coming-up options.
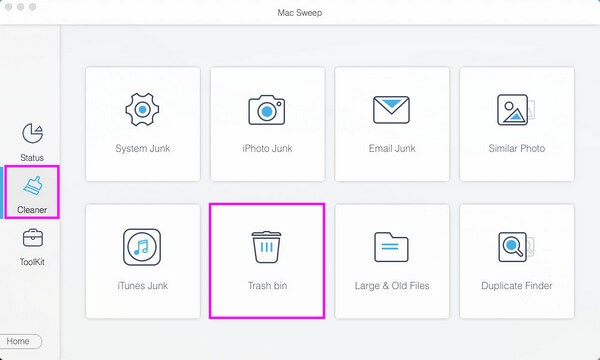
Step 3To see your Trash content, you must hit the Scan button on the following interface to let the program read and access the folder. Afterward, you will see the data stored in your Mac’s Trash folder. Mark the checkboxes of the ones you aim to erase. You can also mark the checkbox of the Select All option to check all its data. Then click Clean on the screen’s bottom-right corner to empty the Trash.

With FoneLab Mac Sweep, you will Clear system, email, photo, iTunes junk files to free up space on Mac.
- Manage similar photos and dulplicate files.
- Show you the detailed status of Mac with ease.
- Empty trash bin to get more storage.
Option 2. How Do I Empty My Trash Using Finder
One of Mac’s primary methods of emptying the Trash folder is using Finder. It offers a few simple procedures to delete everything on your Mac’s Trash quickly.
Pay attention to the comfortable instructions below to regulate how do I empty Trash on Mac using Finder:
Step 1Open the Trash folder on your Mac. You can find it on the Dock at the bottom of the screen, usually at the right end.
Step 2You may control-click each item and select Delete Immediately to delete them one at a time. But if you intend to empty the Trash, click the Empty button on the upper-right of the Finder screen. Then confirm the deletion when a warning pops up.
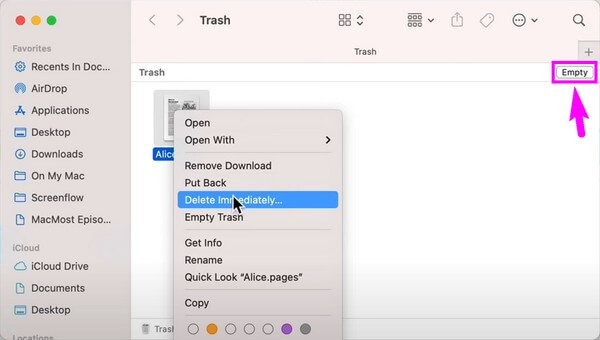

With FoneLab Mac Sweep, you will Clear system, email, photo, iTunes junk files to free up space on Mac.
- Manage similar photos and dulplicate files.
- Show you the detailed status of Mac with ease.
- Empty trash bin to get more storage.
Option 3. How Do I Empty My Trash Using Terminal
It is known to other people that using Terminal can be complex, especially if you’re not familiar with how it works. But emptying the trash is not complicated for macOS 10.10 Yosemite and earlier.
Heed to the hassle-free guidelines underneath to understand how do I empty Trash on Mac using Terminal:
Step 1Open your Mac’s Launchpad and enter Terminal on the search bar to launch it. Once on the program’s interface, type the command sudo rm -rf ~/.Trash/* and press Enter.
Step 2You will be prompted to enter your administrator password for authorization, then press Enter again. After that, you can check your Trash folder and see it is now emptied.
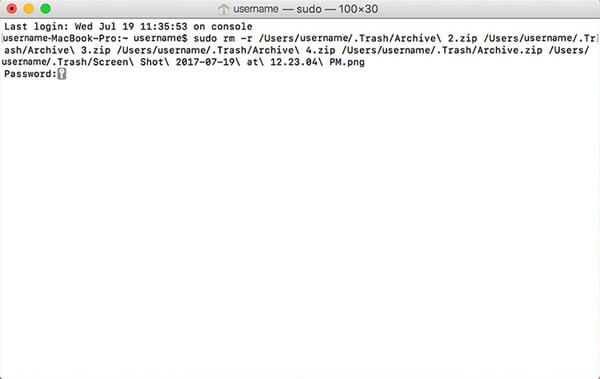
As stated above, you must note that this particular method only works for macOS Yosemite and earlier. So if your Mac doesn’t run this OS, you can try the more straightforward methods in this article.
Part 4. How Do I Empty My Trash Using Keyboard Shortcut
If you’re looking for the simplest techniques to empty your Mac Trash, pressing a keyboard shortcut can be helpful. You only need to press particular keyboard keys to delete your Trash content quickly.
Take as a pattern the straightforward steps below to determine how do I empty Trash on Mac using a keyboard shortcut:
Step 1Find the Trash icon on your Mac’s Dock and click it to open. It is usually located on the rightmost side of the Dock, so you won’t have difficulty finding it.
Step 2Once you access your Trash folder, press the keyboard combination Shift + Command + Delete. After that, confirm the deletion in the appearing dialog. Alternatively, press the keyboard combination Option + Shift + Command + Delete to empty your Trash folder without encountering the confirmation dialog.
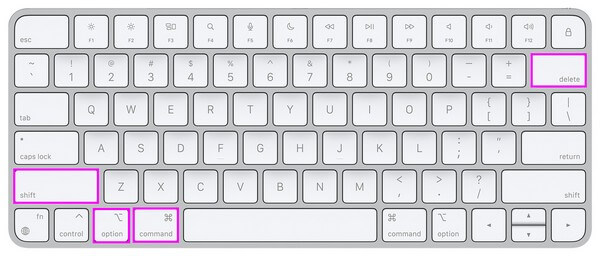

With FoneLab Mac Sweep, you will Clear system, email, photo, iTunes junk files to free up space on Mac.
- Manage similar photos and dulplicate files.
- Show you the detailed status of Mac with ease.
- Empty trash bin to get more storage.
Part 2. Empty Recycle Bin on Windows
You have 2 options to empty recycle bin on Windows.
Option 1. Click Recycle Bin on Desktop
It is a manual method to clear your recycle bin on computer. Right-click on the Recycle Bin icon on the desktop, then you can see the drop-down list. Select Empty Recycle Bin from the context menu.
Option 2. Open Recycle Bin
Alternatively, you can click to open the Recycle Bin, click on the Empty Recycle Bin button in the toolbar.
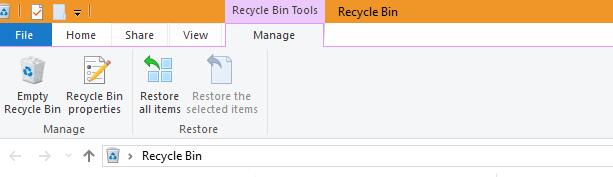
Part 3. FAQs about How to Empty Trash
1. Can I empty Trash on Mac using a web browser?
No, you can't. Unfortunately, there is no official way to empty your Mac's Trash folder using a web browser. The only default methods to do this are the ones mentioned in the article above and with the help of reliable cleaning tools like FoneLab Mac Sweep. This tool doesn't only let you empty your Trash. It can also help you clean the other aspects of your Mac, including the system, iTunes, photos, etc. Not to mention it also has the capability to uninstall your unwanted apps.
2. How to empty Trash on Windows 10?
The Windows version of Trash is called Recycle Bin. It has the same function as the Trash folder on Mac, so it's also a helpful folder for Windows computer users. Like Trash, all the data you delete on the computer will be automatically stored in the Recycle Bin, and you can restore them anytime. To empty the Recycle Bin on Windows, double-click its icon on your desktop to open it. It's usually on the top-left corner so that you can find it immediately. After that, press Ctrl + A on the keyboard to select all its content. Then press Delete to empty the folder.
Emptying the Trash folder helps the Mac or Windows to achieve more storage space, making the computer perform better. If you choose the right method on Mac, like FoneLab Mac Sweep, you can further improve its performance by keeping it clean.

With FoneLab Mac Sweep, you will Clear system, email, photo, iTunes junk files to free up space on Mac.
- Manage similar photos and dulplicate files.
- Show you the detailed status of Mac with ease.
- Empty trash bin to get more storage.
