Efficient Way to Fix iPhone Stuck on Apple Logo Storage Full [2023]
 Updated by Lisa Ou / August 25, 2022 16:30
Updated by Lisa Ou / August 25, 2022 16:30If your iPhone storage is full and it doesn't start up, it will be stuck on your Apple logo and doesn't turn on. The user may get upset because they're afraid of losing all the data on their iPhone. No worries, this topic will show you how to fix iPhone stuck on Apple logo when storage is full.
![Efficient Way to Fix iPhone Stuck on Apple Logo Storage Full [2023]](/images/ios-system-recovery/iphone-stuck-on-apple-logo-storage-full.jpg)

Guide List
FoneLab enables you to fix iPhone/iPad/iPod from DFU mode, recovery mode, Apple logo, headphone mode, etc. to normal state without data loss.
- Fix disabled iOS system problems.
- Extract data from disabled iOS devices without data loss.
- It is safe and easy to use.
Part 1. Why iPhone Stuck on Apple Logo Storage Full
Some users store many things on their iPhone, including contacts, messages, videos, photos, and applications, and you often clean up the trash files on your iPhone. However, when your iPhone is stuck on Apple logo storage whole, your iPhone may be experiencing an overload of files and whole storage, so you cannot proceed anymore. So it is tough for iOS to function normally. It can lead to unpredictable performance, such as misbehaving, logging, and the worse thing is it can lead to a stuck Apple logo.
Part 2. How to Fix iPhone Stuck on Apple Logo Storage Full
If the issue results from program issues, your chances of fixing it are higher. Try to perform these methods to help you fix the issue on your iPhone.
Method 1. How to Fix iPhone Stuck Apple Logo Storage Full via FoneEraser for iOS
If the problem on your iPhone has stuck on the Apple logo caused by your storage being full, FoneEraser for iOS can help you free up space on your iPhone. It is the most critical component of an iPhone for most users. You may remove the downloaded apps, photos, videos, music, and more. FoneEraser for iOS can help you to delete unwanted files and many more so that you’ll have more storage on your device and fix the issue on your iPhone Stuck Apple logo when your phone storage is full.
FoneEraser for iOS is the best iOS data cleaner which can easily erase all contents and settings on iPhone, iPad or iPod completely and permanently.
- Clean unwanted data from iPhone, iPad or iPod touch.
- Erase data quickly with one-time overwriting, which can save you time for plenty of data files.
- It is safe and easy to use.
Option 1. Free Up Space
This option allows the user to choose specific files to clean up without losing all your data on your iPhone, and it is effortless to use to delete unwanted files to free up your storage.
Step 1First, you need to install the program. It will automatically launch after you download and install the program.
Step 2Next, connect your iPhone device to your computer using a USB cable. After connecting it. On your left panel, choose Free up Space; you can see a list of options you may choose.
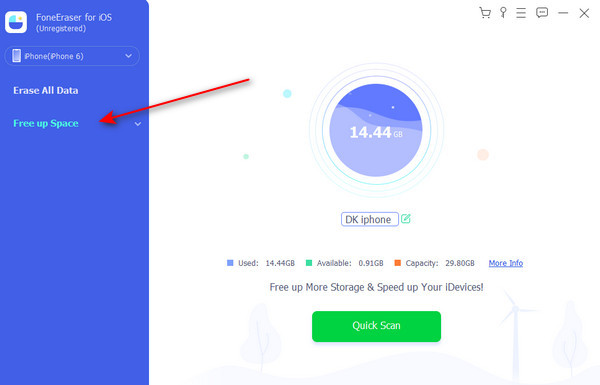
Step 3Select Clean up Photos to delete the unwanted photo, so you have more space on your device, and it will automatically scan your photos.
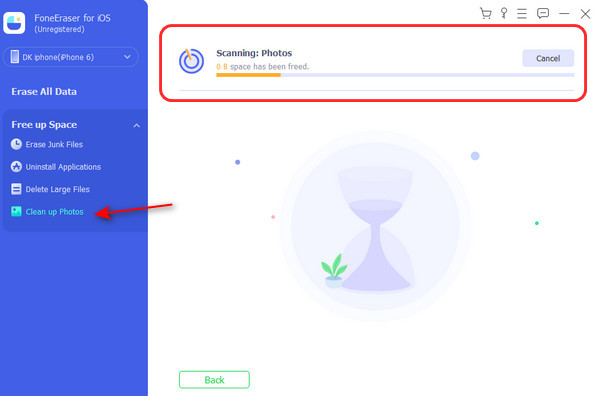
Step 4After selecting Clean up Photos, you may select Backup & Compress or Export & Delete. Select Export & Delete to export photos to your computer, then delete them to lighten the load of your device.

Step 5Put a checkmark on the smaller box on the upper part of the mini interface, then Select all, select original backup photos, and select Compress.
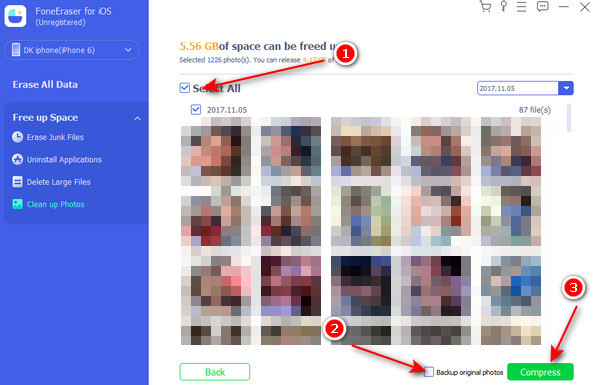
You can also choose other features like erase junk files to free up iPhone storage according to your needs.
Option 2. Erase All Data
You can try another option and pick Erase All Data on your device if you want your iPhone to look like a brand-new phone.
FoneEraser for iOS is the best iOS data cleaner which can easily erase all contents and settings on iPhone, iPad or iPod completely and permanently.
- Clean unwanted data from iPhone, iPad or iPod touch.
- Erase data quickly with one-time overwriting, which can save you time for plenty of data files.
- It is safe and easy to use.
Here are some steps to fix iPhone stuck on Apple logo storage is full.
Step 1Firstly, select Erase All data on the left side of your window. Choose the security level: Low, Middle, High, then tick the Start button.
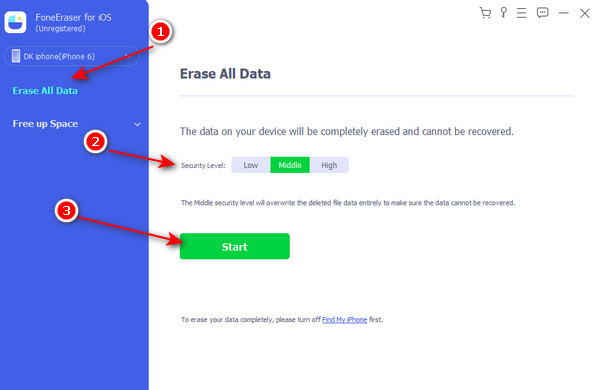
Step 2Next, your window will ask you to turn off Find My iPhone for you to proceed. You may follow the steps on the pop window to turn off the Find My iPhone.
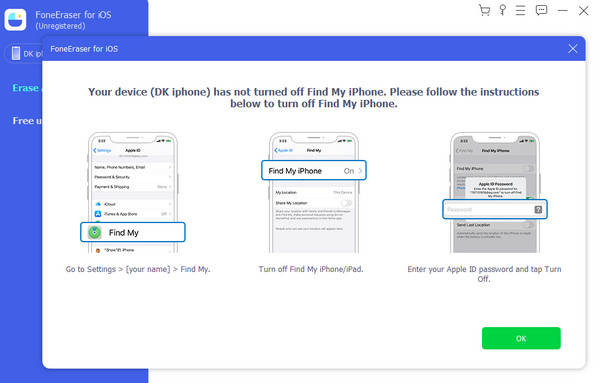
Step 3After turning off the application Find My iPhone. It will automatically proceed in Confirm Erasing and enter 0000 in the box for you to confirm erasing your files.
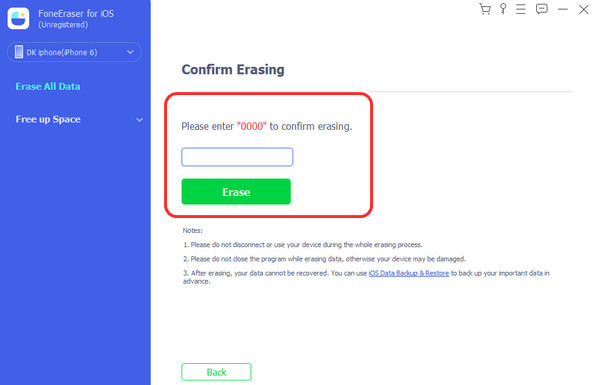
Method 2. Force Restart iPhone
An iPhone that is not responding can be fixed by force restarting. It functions similarly to a soft reset when removing different kinds of software faults. It also deletes garbage files cached in your phone's internal memory.
FoneEraser for iOS is the best iOS data cleaner which can easily erase all contents and settings on iPhone, iPad or iPod completely and permanently.
- Clean unwanted data from iPhone, iPad or iPod touch.
- Erase data quickly with one-time overwriting, which can save you time for plenty of data files.
- It is safe and easy to use.
For iPhone 6 or earlier:
Tap and hold the home button and power buttons together until it turns off your iPhone, and the Apple logo will appear.
For iPhone 7:
Keep pressing and hold the volume down and side buttons together until it automatically turns off and the Apple logo appears.
For iPhone 8 or later:
Step 1To begin, press and release the volume up button.
Step 2Next, press and release volume down.
Step 3Finally, press and hold the turn-on button until it restarts your iPhone, and the Apple logo will appear.

Method 3. Update/Restore Your iPhone with iTunes
When that happens, iTunes shines. Get a computer ready so you can get started. You can use a Mac or Windows computer if your computer has the latest iTunes program loaded. Once the necessary hardware is in place, follow these instructions to start repairing and restoring iOS from the most recent iOS backup on your iPhone.
Step 1First, connect your iPhone device to your PC and put your iPhone into recovery mode before you will start.
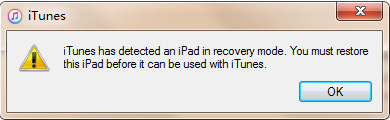
Step 2Next, you need to press and release the volume up, then volume down, and press and hold the side button of your iPhone.
Step 3After that, keep holding until you see connect to iTunes logo, then launch iTunes, and it will appear on your window that your iPhone is required to be updated or restored.
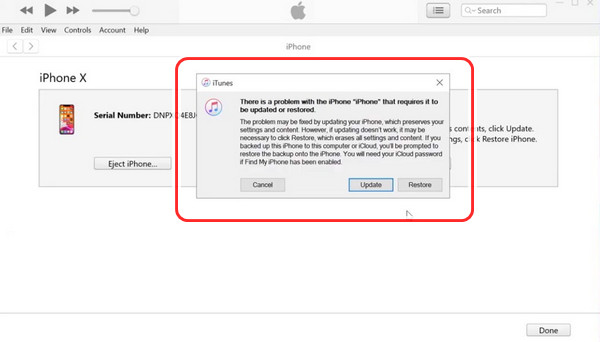
Step 4Choose the update button then iTunes will get your iPhone back.
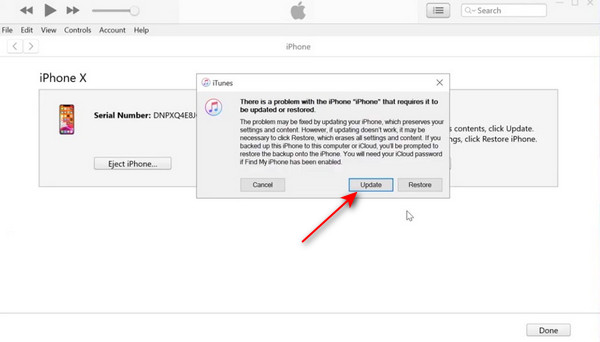
Step 5Then, select the Next button on your window to proceed with updating your iPhone.
Step 6Finally, click Agree button on the lower part of your mini-interface to start updating. And finally, you are done!
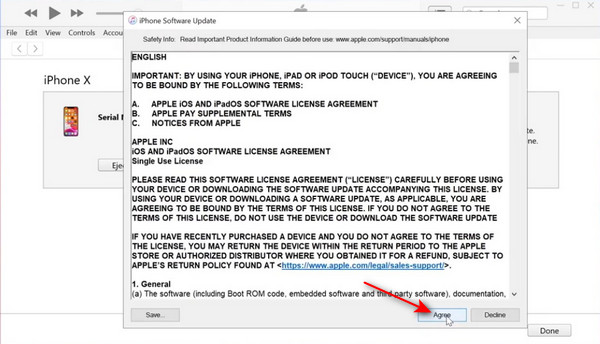
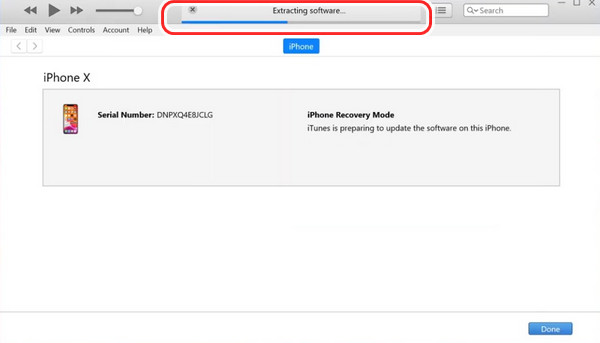
Method 4. Fix iPhone Stuck on Apple Logo Storage Full with iOS System Recovery
Finally, FoneLab iOS System Recovery will be highly recommended to you if the above methods are not working for you.
It is an ultimate program on the computer to help you fix all abnormal issues on iPhone, iPad, and iPod Touch. You can simply choose a standard mode or advanced mode to repair your device with or without losing data.
In the same way, you can choose it when your iPhone is stuck on the Apple logo and storage is full. Below are the steps for reference.
FoneLab enables you to fix iPhone/iPad/iPod from DFU mode, recovery mode, Apple logo, headphone mode, etc. to normal state without data loss.
- Fix disabled iOS system problems.
- Extract data from disabled iOS devices without data loss.
- It is safe and easy to use.
Step 1To begin, download and install the program FoneLab iOS System Recovery on your computer and run it. Then, click the iOS System Recovery to proceed.

Step 2Next, once you install it, it automatically launches the program and connects your iPhone to your computer using a USB cable.
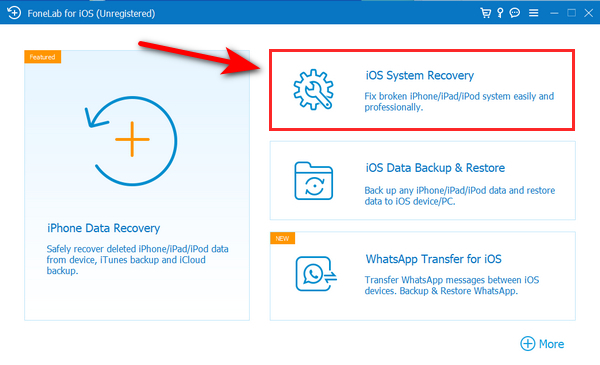
Step 3After connecting your iPhone to your Computer, a window will appear, and you can select from the list which issue you want to fix on your iPhone. Then tick the Start button to proceed.
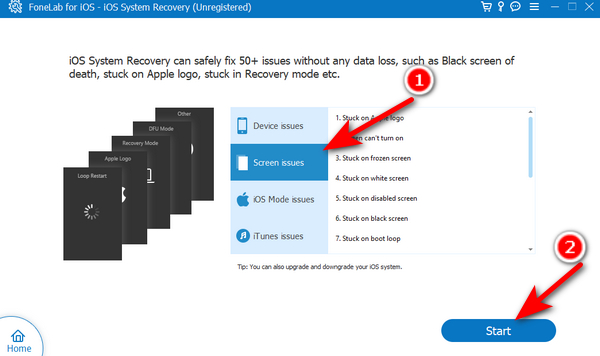
Step 4After clicking the start, it will appear on the screen of your iPhone information, then finally, click the Fix button, and it will start fixing your device.
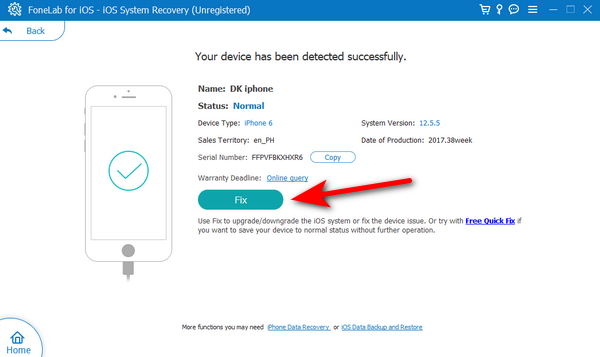
Step 5Wait for a few minutes to finish fixing your iPhone device, and finally, you're done.
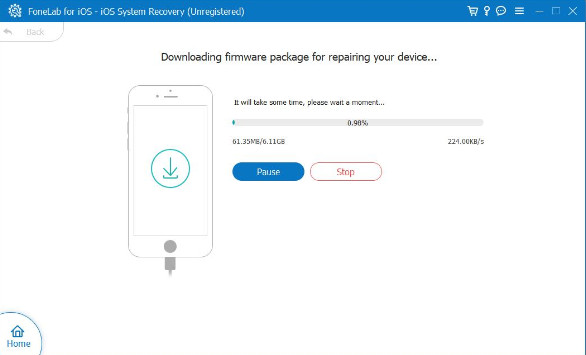
Part 3. FAQs About How to Fix iPhone Stuck on Apple Logo Storage Full
1. Does an iPhone force restart erase everything?
No. This means you can forcibly restart iOS even if it is frozen or in a different mode altogether (such as DFU Mode, Recovery Mode, or Restore Mode). Simply cutting the power and turning the gadget back on accomplishes nothing. It indicates that it doesn't reset anything or clear any caches.
2. Why does my iPhone still display the Apple logo after a reset?
After a reset, your iPhone is stuck on the Apple logo, which means your iOS is broken. It might be the result of an iOS flaw or bug.
In summary, if your iPhone is stuck on the Apple logo when your storage is full, you don't need to panic anymore. There are ways to solve the issues on your iPhone device. You can apply the mentioned ways above. If the solution above didn't work, you might use FoneEraser for iOS or FoneLab iOS System Recovery. It is effortless to free up space on your iPhone and fix iPhone issues.
FoneLab enables you to fix iPhone/iPad/iPod from DFU mode, recovery mode, Apple logo, headphone mode, etc. to normal state without data loss.
- Fix disabled iOS system problems.
- Extract data from disabled iOS devices without data loss.
- It is safe and easy to use.
