- Empty Trash
- Delete Mail App
- Clear Cache on Mac
- Get More Storage on Mac
- Make Chrome Use Less RAM
- Where is Disk Utility on Mac
- Check History on Mac
- Control + Alt + Delete on Mac
- Check Memory on Mac
- Check History on Mac
- Delete An App on Mac
- Clear Cache Chrome on Mac
- Check Storage on Mac
- Clear Browser Cache on Mac
- Delete Favorite on Mac
- Check RAM on Mac
- Delete Browsing History on Mac
How to Check Memory on Mac in 3 Simplest Methods
 Updated by Lisa Ou / Aug 17, 2023 09:15
Updated by Lisa Ou / Aug 17, 2023 09:15Hi! I was planning to download my favorite MOBA game on my Mac. However, it contains too much file size, and I do not know if my Mac still has more storage space. The thing here is that I do not know how to check memory usage on Mac. Please assist me with where to locate that. Thank you so much in advance, guys!
Checking your Mac's memory is important, especially when you want to download files on it. You will face minor issues if you download files when your Mac's memory is near to full. It includes slow computer performance and lagging.
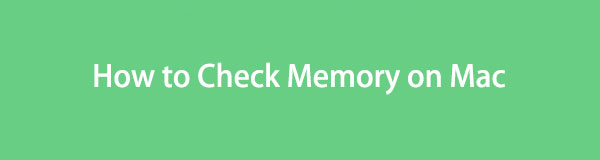
Let us not let that happen! We have prepared the 3 easiest methods you can use to check memory usage on Mac. Please see them by scrolling down below.

Guide List
Part 1. How to Check Memory on Mac through About This Mac
Mac has a built-in feature that you can use to check its memory usage called About This Mac. If you have accessed it, you will see the entire memory usage of the Mac. It will let you see the exact memory consumption of the apps, documents, and other data. Also, this feature will let you see the available or left memory you can use for your Mac.
Moreover, you can use this feature to manage the Mac’s memory. In this case, you can use it to delete and review files on the memory. If you want to learn how this feature functions, please see the detailed steps below.
Step 1Close all the opened programs on your Mac. After that, please click the Apple icon at the top left corner of the main interface. A drop-down option list will appear on the screen. Please choose the About This Mac button as the first choice on the list.
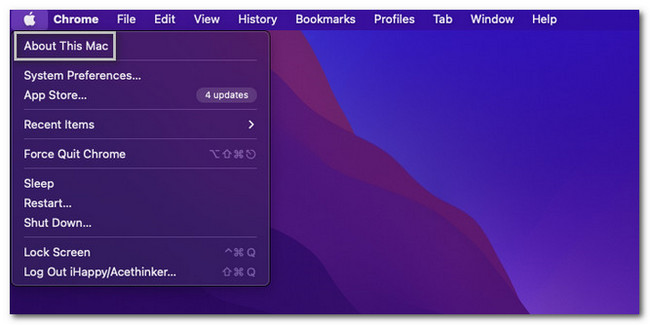
Step 2A small window will show up on the screen. The first interface that you will see is the Overview section of your Mac. Please choose the Storage button at the center of all the sections. Later, you will see the status of your Mac’s memory.
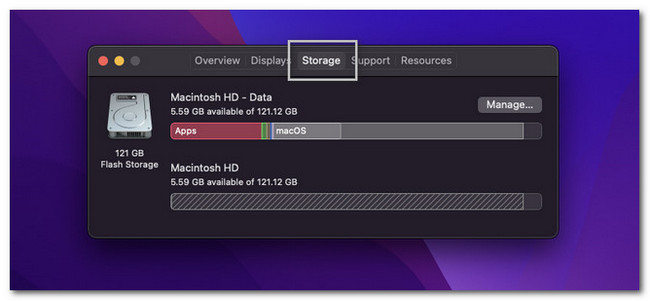
Part 2. How to Check Memory on Mac with FoneLab Mac Sweep
If you prefer using a third-party tool to check the memory of your Mac, you can use FoneLab Mac Sweep. This software can help you check the detailed status of your Mac in one click! The checking will include Mac’s CPU, Memory, and Disk status. The tool will list their status in percentage.

With FoneLab Mac Sweep, you will Clear system, email, photo, iTunes junk files to free up space on Mac.
- Manage similar photos and dulplicate files.
- Show you the detailed status of Mac with ease.
- Empty trash bin to get more storage.
Moreover, this tool can clean and free up space on your Mac. It can empty the Mac’s Trash Bin in one click. Also, this software will manage duplicate photos and files once it scans your Mac. In addition, this tool can optimize your Mac in a few seconds.
If you want to use FoneLab Mac Sweep, please follow the detailed steps below.
Step 1Please download the software on your Mac. To do that, please go to the tool's official website and tick the Free Download button. Wait for the downloading process to end. After that, click the downloaded file at the top right. Drag it to the Application Folder afterward. The computer will launch software automatically.
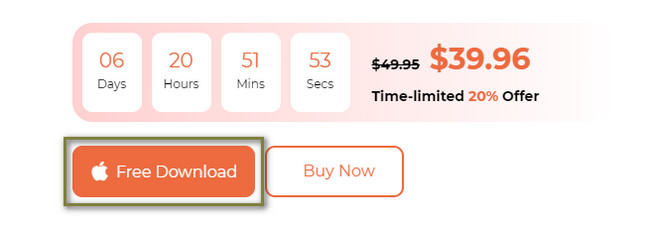
Step 2You will see the 3 features of the software at the center. It includes the Status, Cleaner, and Toolkit icons. You only need to click the Status button on the left side of the main interface.
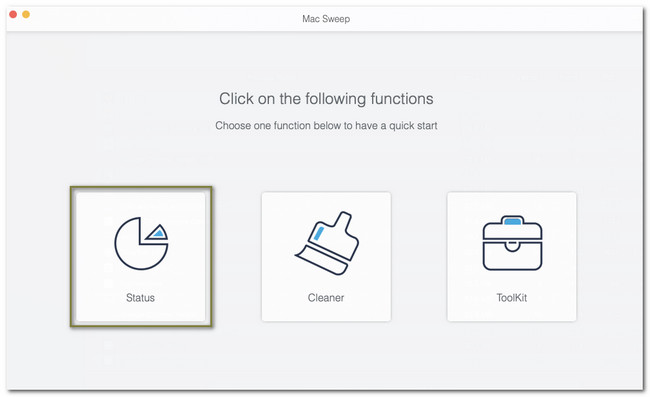
Step 3After that, the tool will show you the status of your computer’s CPU, Memory, and Disk. You will see each category of the computer’s performance in percentage. Under the CPU category, you will see the Idle, User, System, and Nice sections. You will see the Free, Active, Inactive, Wired, and Compressed categories in the Memory section.
Note: You will also see the Disk category. Under it are the Others, Apps, Available, and Backup sections.
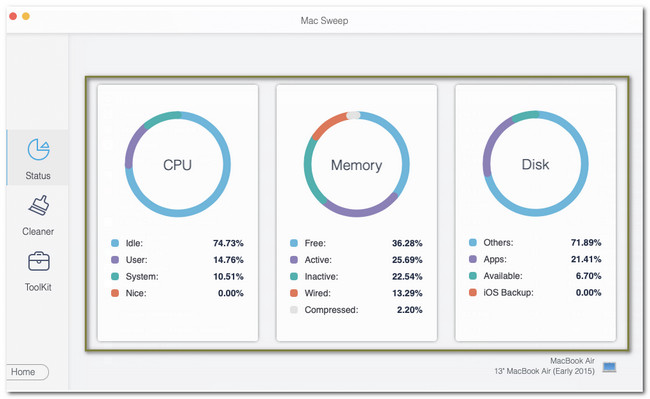
Moreover, you can free up some space if you do not have enough space on your Mac. Please click the Home button to go back to the previous screen. After that, you only need to click the Cleaner or Toolkit section to do that. After that, choose the tools you want to use depending on the data you want to delete.
The software will guide you through each of the processes of the software’s other features. You only need to read properly and follow the instructions carefully to achieve best results.
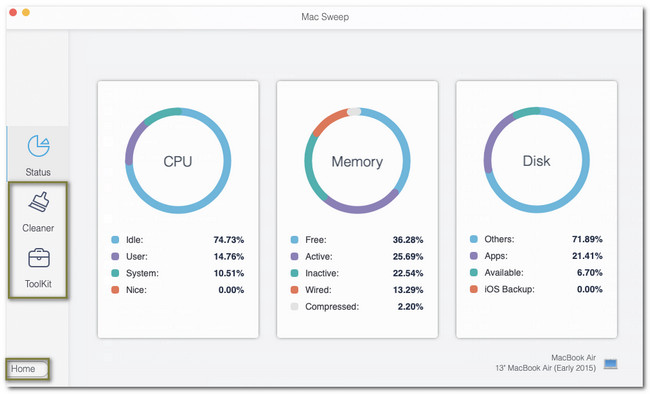
Part 3. How to Check Memory on Mac via Activity Monitor
Mac has a pre-installed Activity Monitor tool that you can use to check its memory. The good thing about this tool is that it will show you the list of programs using the Mac memory and caches. In addition, this pre-installed tool will allow you to see the other programs’ disk, network, and energy usage on your Mac they use.
If you want to use Activity Monitor to check the Mac’s memory, follow the detailed tutorial below.
Please locate the Launchpad on your Mac via its dock. After that, type in Activity Monitor. Please double-click the tool to launch it. Once you see the first interface of the program, please click the Memory button at the top.
Note: You will see the programs that consume the Mac’s memory. You will see the entire status of the Mac’s memory at the bottom of the main interface.
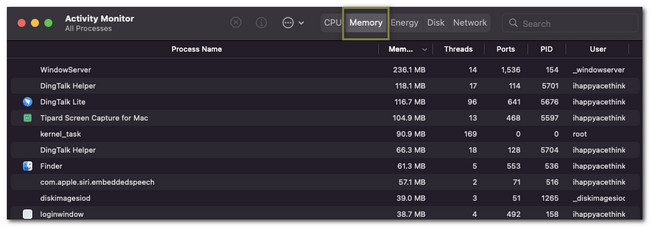
Part 4. FAQs about How to Check Memory on Mac
1. Are memory and CPU the same?
No. CPU and memory are not the same. CPU is the Central Processing Unit of your Mac that provides the processing power and instruction that your computer needs. And when you say memory, it is known as the data storage space of the computer that stores multiple data and programs.
2. Is RAM the same as memory?
Possible that many of you are confused about RAM and memory. Some may think these 2 are the same because they store data. If you are one of them, you are wrong. When you day RAM, it is the one responsible for keeping temporary data that your computer stores when it runs. But memory is the one that stores permanent data that will be removed from your data once it does not run.
We hope you had a smooth process checking the Mac's memory. Please let us know if you have more concerns on your Mac. We'll be honored to assist you. In addition, please do not forget to use FoneLab Mac Sweep. It has features that can check your Mac's current status and free up some space. If you want to explore more about this tool, please download it on your computer now!

With FoneLab Mac Sweep, you will Clear system, email, photo, iTunes junk files to free up space on Mac.
- Manage similar photos and dulplicate files.
- Show you the detailed status of Mac with ease.
- Empty trash bin to get more storage.
