- Empty Trash
- Delete Mail App
- Clear Cache on Mac
- Get More Storage on Mac
- Make Chrome Use Less RAM
- Where is Disk Utility on Mac
- Check History on Mac
- Control + Alt + Delete on Mac
- Check Memory on Mac
- Check History on Mac
- Delete An App on Mac
- Clear Cache Chrome on Mac
- Check Storage on Mac
- Clear Browser Cache on Mac
- Delete Favorite on Mac
- Check RAM on Mac
- Delete Browsing History on Mac
Control+Alt+Delete on Mac: Best Alternatives
 Updated by Lisa Ou / Aug 17, 2023 09:15
Updated by Lisa Ou / Aug 17, 2023 09:15Hi, guys! I was a Windows user for the last 10 years of my life. But now, my wife and I have decided to buy Mac, which we already did. She is working from home, and I work for a company. The thing is that there are commands from Windows that do not work on Mac, including the Control+Alt+Delete key combinations! Can you please help me with this issue? Thank you so much in advance!
It is really hard to adjust to the new things you do not use to experience. You're in luck! You will see the answer to your problem here in this post. Please scroll down below to see more information about the Control+Alt+Delete on Mac.
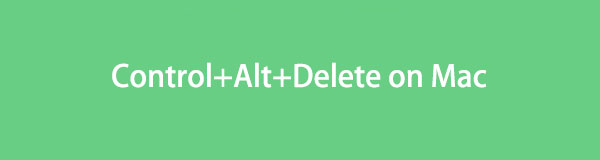

Guide List
Part 1. What Does Control+Alt+Delete Mean
If your computer's operating system is Windows, you may be familiar with the Control+Alt+Delete command key. It is a key combination that can make changes or actions to your PC. Some of them are terminating applications and rebooting the operating system itself.
But some of you wonder, can you Control+Alt+Delete on your Mac? Although Mac has an alternative key for the Windows Alt key, which is the Option key, you cannot still perform the command key combinations.
If so, you need alternative ways to perform this key command on your Mac. If so, please proceed to the next part of the article.
Part 2. Alternatives to Control+Alt+Delete on Mac
Without further explanations, let us start to view the alternative of the Control+Alt+Delete on Mac. You will see the easiest methods that you can use and the bonus third-party tool. Please continue reading below.
Option 1. Command+Option+Escape
The exact alternative of the Control+Alt+Delete on Mac is the Command+Option+Escape key combinations on your Mac. Once you press the key, the Force Quit Applications window will appear on your Mac. This is the only action that the key combinations can do. To force quit applications that are still running on your Mac.
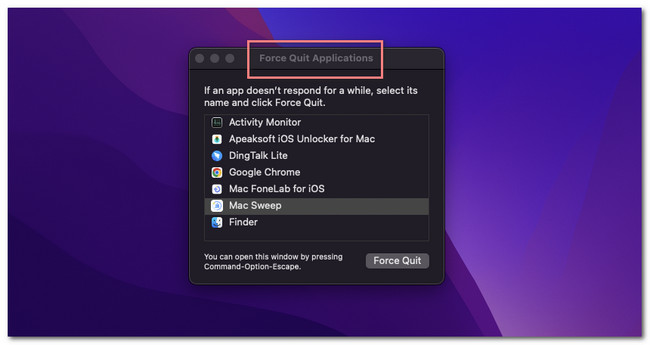
Option 2. Apple Menu
Aside from the shortcut key command at the top, you can also use the Apple Menu on your Mac. It can serve as an alternative to the Control+Alt+Delete. It can force quit the application that is running from the Mac background. This menu can also restart and shut down the laptop.
To locate this menu, you only need to click the Apple icon at the top left corner of the Mac. After that, drop-down options will appear. Choose the action that you want to perform on your Mac afterward.

With FoneLab Mac Sweep, you will Clear system, email, photo, iTunes junk files to free up space on Mac.
- Manage similar photos and dulplicate files.
- Show you the detailed status of Mac with ease.
- Empty trash bin to get more storage.
Option 3. Dock
You can also do some of the things Control+Alt+Delete can do using the Mac’s Dock. You only need to locate the applications on the Dock that you want to force to quit. After that, click them for a few seconds until you see the window options at the top. Please choose an action that you want to perform. If you're going to close the applications, please click the Quit button.
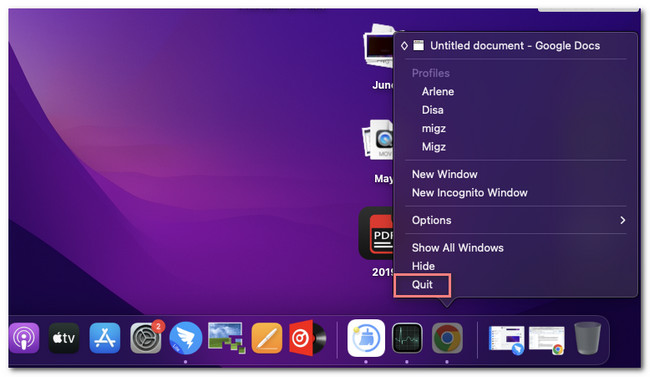
Option 4. Activity Monitor
The Activity Tool on your Mac can also be an alternative. It monitors the activity of the applications running on your Mac. If so, you can use the tool to force quit them. Please see the detailed tutorial below on how to do that.
Click the Launchpad icon and search for the Activity Monitor. After that, launch the tool on your computer. Later, you will see the applications running on the Mac’s background. Please choose the programs that you prefer to close. After that, click the X icon at the top and select the Force Quit button afterward.
Option 5. Terminal
The Terminal is a command line interface that you can use for any actions on your Mac. If so, you can use it to perform some of the actions that the Control+Alt+Delete can do. Please follow the instruction below.
Please open the Terminal app. After that, please type in the killall [Application Name] code and press the Return key. After that, the application will be closed instantly.
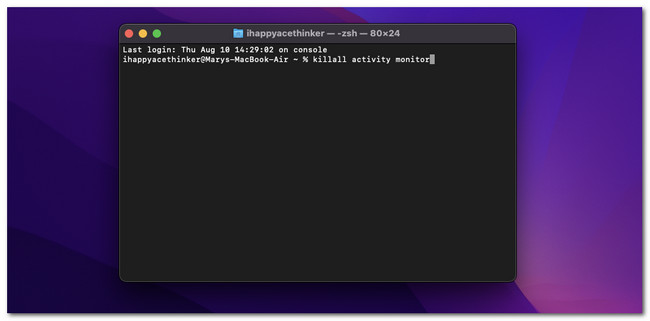
Part 3. How to Optimize Mac via FoneLab Mac Sweep
Here’s the bonus tip! You can utilize a third-party tool to optimize Mac’s performance. One of the leading tools for that is FoneLab Mac Sweep. Let us see its other features below.

With FoneLab Mac Sweep, you will Clear system, email, photo, iTunes junk files to free up space on Mac.
- Manage similar photos and dulplicate files.
- Show you the detailed status of Mac with ease.
- Empty trash bin to get more storage.
- This tool can uninstall applications on Mac in only a few seconds.
- It can encrypt or hide files based on your preferences.
- It extracts and compresses files quickly.
- It empties the Mac Trash Bin in a few clicks.
Anyway, let us start optimizing your Mac using FoneLab Mac Sweep. See the detailed steps below.
Step 1Please download the tool by visiting the official website of it. You only need to click the Free Download button to do that. After that, click the downloaded file at the top right of the main interface. The Application folder will appear on your screen. Drag the file to it. Later, the computer will launch the software automatically.
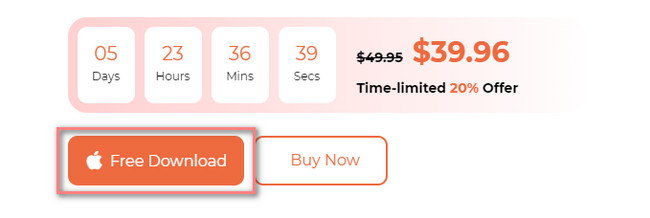
Step 2The 3 functions of the software will show up on your Mac screen. Among all of them, please choose the Toolkit icon on the right. After that, the buttons will appear on the left, and their contents will appear on the right.
Step 3You will notice all of the features under the Toolkit icon. It includes the Uninstall, Optimize, Privacy, File Manager, Hide, and Unarchiver icons. Among all of the choices, please click the Optimize icon.
Step 4The software will give you a brief background about the process. Please read. After that, click the Scan button. Click the View button afterward.
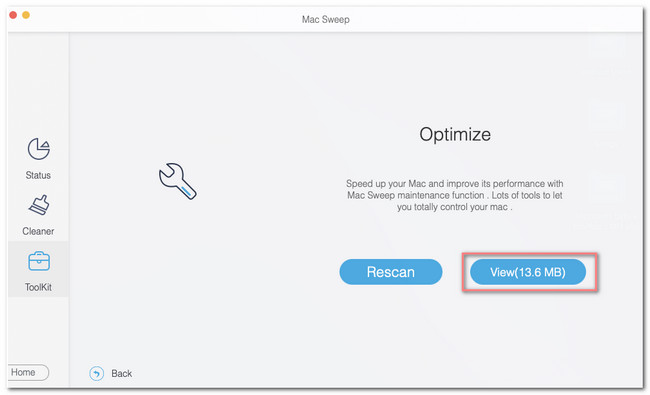
Step 5The results will show up on the next screen. Please choose the options you prefer for your Mac on the left and click the Clean button afterward.
Part 4. FAQs about How to Control+Alt+Delete on Mac
1. Why is my Ctrl+Alt+Delete not working?
One of the main reasons why the Control+Alt+Delete keys on your computer do not work is that your keyboard is not well plugged in. In addition, possible that there are broken keyboard keys among the 3. Please check them if that's the case.
2. What does Ctrl+Alt+Delete twice do?
The computer will immediately reboot even without a safe shutdown from you. If so, your computer will not have the chance to save your work in any programs. In fact, the computer programs will be shut down even if they are running.
That's all for now about the Control+Alt+Delete on your Mac. We hope you learned much from this post we prepared for you. Please comment below if you have more queries about your Mac.

With FoneLab Mac Sweep, you will Clear system, email, photo, iTunes junk files to free up space on Mac.
- Manage similar photos and dulplicate files.
- Show you the detailed status of Mac with ease.
- Empty trash bin to get more storage.
