- Part 1. Transfer LG to Samsung with Google Drive
- Part 2. LG to Samsung Transfer with Bluetooth
- Part 3. How to Transfer from LG to Samsung with Email
- Part 4. Data Transfer with Smart Switch from LG to Samsung
- Part 5. How to Transfer Everything from LG to Samsung with FoneLab HyperTrans
- Part 6. FAQs About Transfer Data from LG to Samsung
Transfer Data From iPhone, Android, iOS, Computer to Anywhere without Any Loss.
- Transfer Data from One Micro SD Card to Another Android
- How to Transfer Pictures from One Phone to Another
- How to Transfer Photos from Old LG Phone to Computer
- How to Transfer Photos from an Old Samsung to Another Samsung
- Transfer Contacts from Samsung to iPhone
- Transfer Data from LG to Samsung
- Transfer Data from Old Tablet to New
- Transfer Files from Android to Android
- Transfer iCloud Photos to Android
- Transfer iPhone Notes to Android
- Transfer iTunes Music to Android
Transfer data from LG to Samsung: Proven and Professional Ways
 Updated by Lisa Ou / April 01, 2022 16:00
Updated by Lisa Ou / April 01, 2022 16:00Are you planning to get a new Samsung phone to replace your old LG device but thinking twice? Or are you stuck because all your essential data is stored on your old mobile? You know, no need for you to get worried, for there are several techniques that you can perform to help you transfer your data from LG to Samsung. Well, fortunately, you have come to the right place. Regardless of your device brand, you can use the best and proven methods provided here.
Now, let's go deeper to know the procedures on how to transfer data from LG to Samsung using 5 different ways.
Transfer Data From iPhone, Android, iOS, Computer to Anywhere without Any Loss.
- Move Files between iPhone, iPad, iPod touch and Android.
- Import Files from iOS to iOS or from Android to Android.
- Move Files from iPhone/iPad/iPod/Android to Computer.
- Save Files from Computer to iPhone/iPad/iPod/Android.
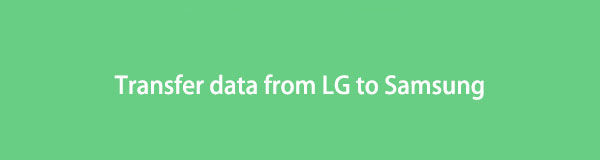

Guide List
- Part 1. Transfer LG to Samsung with Google Drive
- Part 2. LG to Samsung Transfer with Bluetooth
- Part 3. How to Transfer from LG to Samsung with Email
- Part 4. Data Transfer with Smart Switch from LG to Samsung
- Part 5. How to Transfer Everything from LG to Samsung with FoneLab HyperTrans
- Part 6. FAQs About Transfer Data from LG to Samsung
Part 1. Transfer LG to Samsung with Google Drive
Google also developed a cloud platform that allows users to store their files, such as photos, videos, documents, etc., between their devices, and it is called Google Drive. With it, you can access and download data when you have uploaded it before. Not only that, but it also gives you 15GB free storage to save your files. Further, transferring data from your LG to Samsung is possible and made easy with Google Drive. Here’s how to use it.
Steps on How to Transfer LG to Samsung with Google Drive:
Step 1Firstly, download Google Drive from the Google Play Store to your LG and Samsung devices if it wasn’t yet installed. But, typically, this app was pre-installed on Android phones.
Step 2Secondly, open Google Drive on your LG phone. Then, tap plus icon and tap the Upload option. And start selecting the photos/videos/documents/audio or other files you want to upload on it; finally, tap Done.
Step 3Now, on your Samsung phone, launch Google Drive and log in to the same Gmail account you used to upload your data from your LG phone.
Step 4Lastly, confirm if the file/s were synced successfully, and download them to save them on your Samsung device. That’s it!
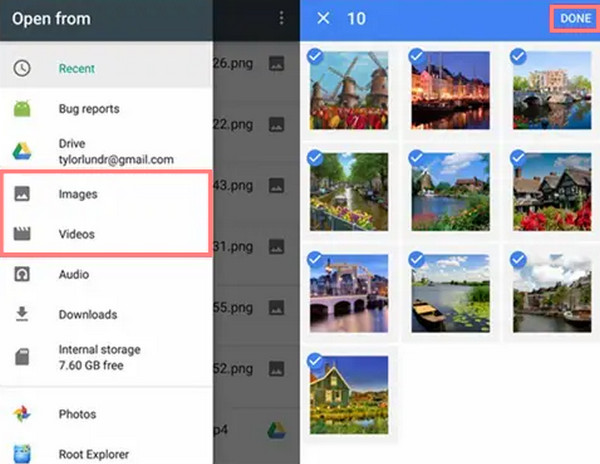
That’s all about using Google Drive to transfer your important data from LG to Samsung quickly and professionally. But, to utilize it better, having a good internet connection is a must-have. It is sometimes a task that can not be under the user's control. Since both Samsung and LG devices have a Bluetooth function, can you use it to transfer data? Absolutely, yes. See the following part after this.
Part 2. LG to Samsung Transfer with Bluetooth
Both Samsung and LG phones have a built-in data transfer feature that you can use, and that is Bluetooth. It is one of the oldest free ways to share files between Android devices. However, it is kind of slow when transferring data from one phone to another. One reason could be that the file size is too big and does not support every data type. But, moving your data from your LG phone to Samsung is still helpful with it. You can follow the given steps below to know how to use it.
Steps on How to Transfer Data from LG to Samsung via Bluetooth:
Step 1First off, make sure that both devices are near to each other. Then, go to their Settings > Bluetooth and toggle it on.
Step 2Next, choose your Samsung phone under the Bluetooth Settings of your LG device to connect them and establish a secure connection.
Step 3Then, on your LG phone, go to the File Manager/Gallery/Contacts and more to select the data you want to be shared on your Samsung phone.
Step 4After which, tap the Share icon and tap via Bluetooth. Last but not least, choose your Samsung phone from the list of shareable devices. And that’s it!
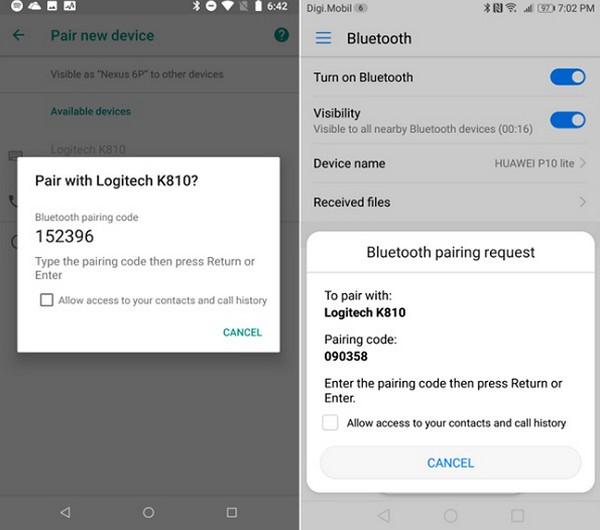
Similarly, you can use Email to transfer your LG to Samsung wirelessly. Move on to the next part to know how to do it.
Transfer Data From iPhone, Android, iOS, Computer to Anywhere without Any Loss.
- Move Files between iPhone, iPad, iPod touch and Android.
- Import Files from iOS to iOS or from Android to Android.
- Move Files from iPhone/iPad/iPod/Android to Computer.
- Save Files from Computer to iPhone/iPad/iPod/Android.
Part 3. How to Transfer from LG to Samsung with Email
In transferring data from LG to Samsung, another practical wireless method is through Email. Thus, you need to be aware that this method will hugely take your time. The file type and size you want to send will determine how long it will take. Moreover, if you want to share photos, you only have up to 25 MB file size. Hence, if you just need to send only a few data, you can perform this technique. You can use the guide below to transfer your data from Samsung to LG.
Steps on How to Transfer from LG to Samsung with Email:
Step 1Begin opening an Email app like Gmail or others on your LG device and tap the icon to compose a new email.
Step 2Then, tap on the Attachments icon and Attach file from your LG phone’s storage. Now, your files will be accessed. And you can start choosing files like photos, videos, audio, etc., and attach them to what you are composing.
Step 3Afterward, select a recipient. You can send it to your email account or save your messages from the Drafts of the Email account.
Step 4Finally, on your Samsung device, launch Email and see if the data were transferred successfully by using the same email. There you go!
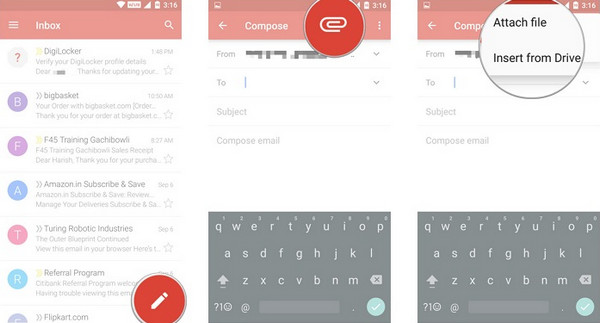
It is an easy way to transfer your data from your LG to a Samsung device, but be mindful of the limitations of this method. There is another technique that you can try: Samsung Smart Switch.
Transfer Data From iPhone, Android, iOS, Computer to Anywhere without Any Loss.
- Move Files between iPhone, iPad, iPod touch and Android.
- Import Files from iOS to iOS or from Android to Android.
- Move Files from iPhone/iPad/iPod/Android to Computer.
- Save Files from Computer to iPhone/iPad/iPod/Android.
Part 4. Data Transfer with Smart Switch from LG to Samsung
As its name implies, Smart Switch was developed by Samsung. Samsung Smart Switch allows users to transfer their data to Samsung, including apps, videos, photos, and more from Android, even iOS devices. You can easily download this application for free from the Google Play Store for your LG phone, and it is a built-in feature on Samsung. At this point, learn how it works to transfer your data from LG to Samsung using Smart Switch.
Steps on How to Transfer Data from LG to Samsung with Samsung Smart Switch:
Step 1To start with, run Samsung Smart Switch on your LG and Samsung devices. On your LG phone, tap Sending device, and on your Samsung, tap Receiving device.
Step 2Then, select and tap Connect on both phones. And they will be linked to each other automatically. If not, type the given code to Samsung to link them manually and successfully. Make sure that both devices are nearby.
Step 3After that, you will get a list of data types that you can transfer. From here, start selecting file/s that you want. At last, tap the Transfer button from your LG device. And that’s it!
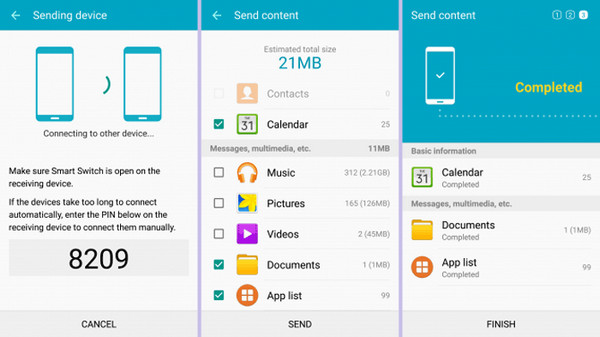
If your target device is Samsung, this app will work perfectly. But, it is unable to do if not. With FoneLab HyperTrans, can be the first choice for your data transferring needs.
Part 5. How to Transfer Everything from LG to Samsung with FoneLab HyperTrans
The most versatile and professional way to transfer any file across Android, iOS devices, and computers, is FoneLab HyperTrans. With this program, you can transfer your data such as messages, contacts, photos, videos, and many more. It is a safe tool, easy to use, and easy to comprehend, which is surely suitable even for beginners. Indeed, you can transfer all your data from your LG phone to Samsung with this data transfer tool. To do it, follow the given steps outlined below.
Transfer Data From iPhone, Android, iOS, Computer to Anywhere without Any Loss.
- Move Files between iPhone, iPad, iPod touch and Android.
- Import Files from iOS to iOS or from Android to Android.
- Move Files from iPhone/iPad/iPod/Android to Computer.
- Save Files from Computer to iPhone/iPad/iPod/Android.
Steps on How to Transfer Any Data from LG to Samsung with FoneLab HyperTrans:
Step 1Before all else, download FoneLab HyperTrans for free on your computer and install it. The tool launch will automatically launch after the installation process.
Step 2Then, connect both LG and Samsung to your computer using USB cables. And follow the Connection Guide below to link your phones successfully. Choose your LG phone as the device source.
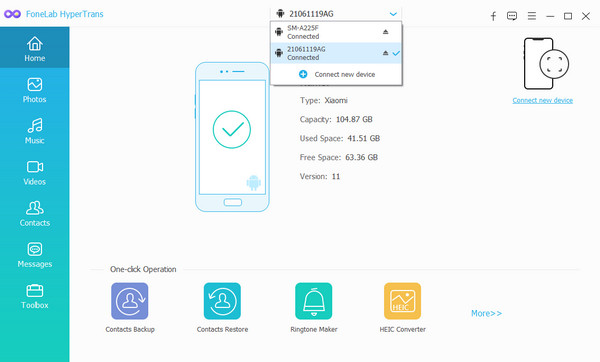
Step 3After which, select data type from the categories on the left sidebar of the main interface. Now, you can start selecting data that you want to transfer to your Samsung phone.
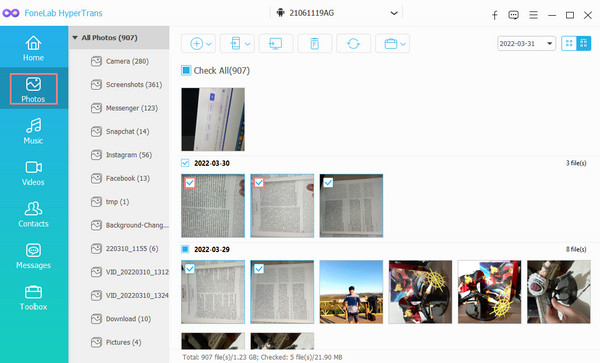
Step 4Lastly, click the Export to device and choose your Samsung from the list. And it will automatically transfer your chosen files. That’s it!

You will be notified that the transferring process is done in just a few seconds. We highly recommend FoneLab HyperTrans so that you can share files without any data loss.
Part 6. FAQs About Transfer Data from LG to Samsung
1. Can I transfer from Samsung to LG?
Definitely, yes! You can transfer your data from your Samsung to LG using the same methods mentioned above, except for Samsung Smart Switch. It will only work if you send files from one device to Samsung. But, the best data transfer that you can use is FoneLab HyperTrans. Freely download it and start enjoying its features.
2. Can I transfer my contacts from LG to Samsung?
Of course, yes! You may try the given methods above like Google Drive, HyperTrans, etc. And you can also transfer your LG contacts to your Samsung phone with your SIM Card. Just make sure that you have saved your contacts on it rather than your internal memory.
Transfer Data From iPhone, Android, iOS, Computer to Anywhere without Any Loss.
- Move Files between iPhone, iPad, iPod touch and Android.
- Import Files from iOS to iOS or from Android to Android.
- Move Files from iPhone/iPad/iPod/Android to Computer.
- Save Files from Computer to iPhone/iPad/iPod/Android.
At last, you have now learned how to transfer your data from your LG phone to your new Samsung phone. Sharing files between Android devices should not be that complicated. With the help of the aforementioned methods, you can now access your data on your Samsung phone. But, the best among them is the FoneLab HyperTrans, a standalone tool that indeed doesn't require many things. That is why we highly suggest it. Yet, it is still your decision.
