Transfer Data From iPhone, Android, iOS, Computer to Anywhere without Any Loss.
- Transfer Data from One Micro SD Card to Another Android
- How to Transfer Pictures from One Phone to Another
- How to Transfer Photos from Old LG Phone to Computer
- How to Transfer Photos from an Old Samsung to Another Samsung
- Transfer Contacts from Samsung to iPhone
- Transfer Data from LG to Samsung
- Transfer Data from Old Tablet to New
- Transfer Files from Android to Android
- Transfer iCloud Photos to Android
- Transfer iPhone Notes to Android
- Transfer iTunes Music to Android
Transfer Photos from iPhone to Flash Drive: Best 3 Techniques [2023]
 Posted by Lisa Ou / Dec 30, 2021 09:00
Posted by Lisa Ou / Dec 30, 2021 09:00 Do you want to save your pictures on a flash drive to have a copy of your favorite moments that were captured? Of course, we all want this. So that whenever you look at these pictures, you will remember the people you have been with, the emotion you have felt, the place, and a lot more during those times. That is also why you need to save a copy of your photos to a flash drive to avoid getting devastated when you accidentally delete them. Hence, in this post, we will show the top ways on how to transfer photos from iPhone to flash drive on Windows and Mac.
![Transfer Photos from iPhone to Flash Drive: Best 3 Techniques [2023]](/images/hypertrans/how-to-transfer-photos-from-iphone-to-flash-drive.jpg)

Guide List
Transfer Data From iPhone, Android, iOS, Computer to Anywhere without Any Loss.
- Move Files between iPhone, iPad, iPod touch and Android.
- Import Files from iOS to iOS or from Android to Android.
- Move Files from iPhone/iPad/iPod/Android to Computer.
- Save Files from Computer to iPhone/iPad/iPod/Android.
Part 1. How to Transfer Photos from iPhone to Flash Drive via USB Cable
One way to transfer photos from your iPhone to a flash drive is through a USB cable. A USB cable does help a lot, most especially in connecting external devices to the computer, such as camcorders, cameras, printers, scanners, phones, and many more. And so, connecting your iPhone and the flash drive to your computer, transferring photos is feasible. When you finally plug in your USB flash drive on your PC, you may start transferring the pictures you want to have a copy or save on your drive. See the steps below to understand better how to do it.
Steps on How to Transfer Photos from iPhone to USB Flash Drive via USB Cable:
Step 1First and foremost, connect your iPhone to your computer using a USB cable and a flash drive as well.
Step 2After that, on your File Manager, click This PC. And you will see all the devices and drives plugged into your computer. Then, select the photos you want to transfer under the Device and drives.
Step 3When you’re done selecting, finally, drag and drop them to the flash drive.
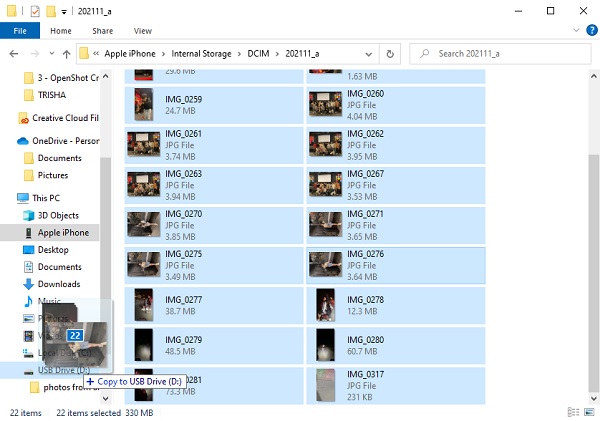
That’s it! You have now transferred your photos to a flash drive with a USB cable. Next, you will learn how to transfer photos from iPhone to flash drive on Mac photos app. In the next part, you will see how you can do this with an iTunes or a Finder.
With FoneTrans for iOS, you will enjoy freedom to transfer your data from iPhone to computer. You can not only transfer iPhone text messages to computer, but also photos, videos and contacts can be moved to PC easily.
- Transfer photos, videos, contacts, WhatsApp, and more data with ease.
- Preview data before transferring.
- iPhone, iPad and iPod touch are available.
Part 2. How to Transfer Photos from iPhone to Flash Drive on Mac Photos
Did you know that when you enable the syncing feature of your photos or the iCloud photos, the pictures will also be available on all the devices wherever and whenever you log in to your Apple ID? When you do this, opening your Photos app on your Mac, you will see the photos. And, from there, you can transfer your photos to your flash drive. Do you want to know how? Follow the steps below.
Steps on How to Transfer Photos from iPhone to Flash Drive on Mac Photos:
Step 1Firstly, plug in the flash drive on your Mac.
Step 2Next, go to the Photos app. Then, select all the photos you want to transfer.
Step 3Finally, drag and drop them to the flash drive. And, that’s it!
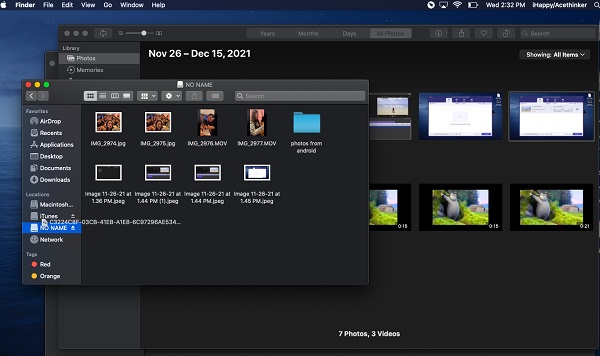
This is how you can transfer your photos from iPhone to a flash drive on the Mac Photos only if you have enabled the syncing of your photos. If not, you can use an alternative with good performance and features. Discover what this tool is when you keep reading.
Part 3. How to Transfer Photos from iPhone to Flash Drive with FoneTrans for iOS
One of the best alternatives and best iPhone transfer that you can use to transfer any data from your iOS device to a computer and iTunes/Finder is FoneTrans for iOS. With this tool, you can transfer and move data such as messages, music, videos, contacts, photos, and a lot more to your computer. It is an easy-to-use and easy-to-understand tool that you can easily make use of thoroughly. The program as well is available or works for both Windows and Mac. Not just that, it only just takes up some of your computer's storage space, nothing more. In addition, when you transfer even before or after, you won’t experience data loss.
So, this tool could be the perfect fit for your needs when transferring. Find out how you can transfer photos from iPhone to a flash drive using this tool.
Steps on How to Transfer Photos from iPhone to Flash Drive with FoneTrans for iOS:
Step 1First of all, download and install the tool FoneTrans for iOS on your computer. When the installation process is through, the program will automatically open.
Step 2Then, connect your iPhone to the computer using a USB cable. Upon plugging in your iPhone, the tool's main interface will show you the details of your device. Then, click the Photos on the left-column part. Then, all the photos from your iPhone will start to load.
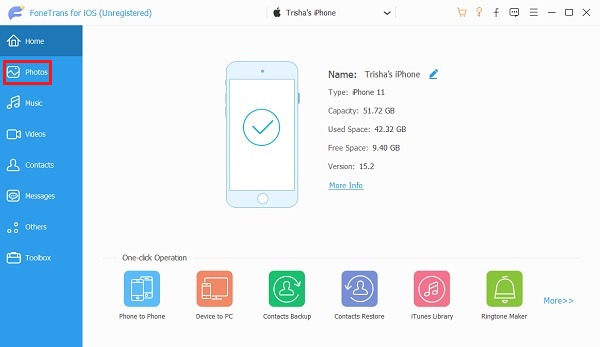
Step 3Next, select the pictures by pointing the mouse cursor on the images, then you’ll see the box. Simply click it. Do it on all the photos you want to transfer.
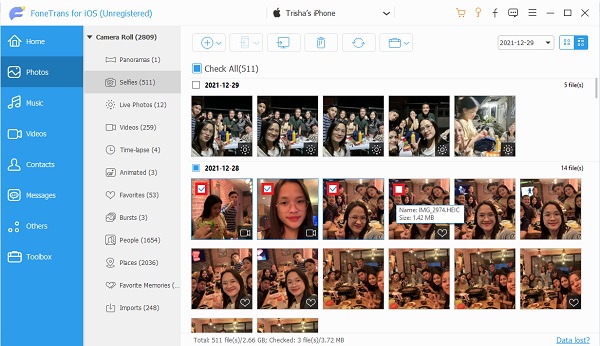
Step 4Afterward, click the Export to PC button. Then, choose the flash drive that is connected to your computer. Next, click the Select Folder to start the transfer.

Step 5Then, wait until the exporting process is done. And, there will be a notification that will tell you that you have transferred them successfully.
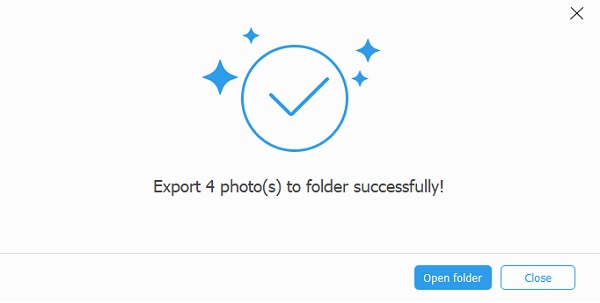
That's how you can quickly transfer your photos from your iPhone to the connected flash drive on your computer using the tool FoneTrans for iOS. Without so much hassle, you can transfer or move data as much as you want. If you prefer using or downloading an alternative, this program must be for you.
Part 4. FAQs about How to Transfer Photos from iPhone to Flash Drive
1. Why is it important to transfer photos from iPhone to a flash drive?
Not just to have a copy but also to free up some storage from your iPhone. As we know, the iPhone produces high-quality images with a bigger size of MB than others. That is why transferring your photos and even videos are important.
2. Does it take long to transfer photos from my iPhone to a flash drive?
Actually, it depends on how many photos you are transferring. It also depends on the tool or application you are using. Many reasons will determine how long the transferring process will be completed.
To end, these are the 3 best techniques to transfer photos from iPhone to the flash drive. Whenever you want to transfer your photos, these are the methods that you can use. You don't have to worry because you can depend on these for we have picked the most effective and efficient ones. Still, we highly recommend FoneTrans for iOS tool for its good benefits and performance when transferring. Yet, it is still your choice.
With FoneTrans for iOS, you will enjoy freedom to transfer your data from iPhone to computer. You can not only transfer iPhone text messages to computer, but also photos, videos and contacts can be moved to PC easily.
- Transfer photos, videos, contacts, WhatsApp, and more data with ease.
- Preview data before transferring.
- iPhone, iPad and iPod touch are available.
