- Part 1. How to Transfer Data from One iPad to Another Using Quick Start
- Part 2. How to Transfer Data from One iPad to Another with FoneTrans for iOS
- Part 3. How to Transfer Data from One iPad to Another via iCloud
- Part 4. How to Transfer Data from One iPad to Another Using iTunes/Finder
- Part 5. FAQs about How to Transfer Data from One iPad to Another
Simple Guide on How to Transfer Data from One iPad to Another
 Updated by Lisa Ou / July 13, 2023 19:30
Updated by Lisa Ou / July 13, 2023 19:30Hello! I purchased a new iPad with more storage since my old one is lagging due to insufficient space. My niece found out about it and is asking if she could have the old iPad, but I can't give it yet because I still need to get my data. Can someone suggest an easy method for this matter? How do I transfer data from one iPad to another?
Do you plan to switch your iPad to a new one? If so, lucky you, as you have just stumbled upon the perfect article to feed you the necessary information about this. Transferring your data from one iPad to another can be one of the easiest processes on a device if you have the right methods. Thus, please hang around; this article will give you the most accessible transfer techniques to move your data to another iPad. In addition, the simplest instructions we provided in each part have got your back to guide you with the correct processes.
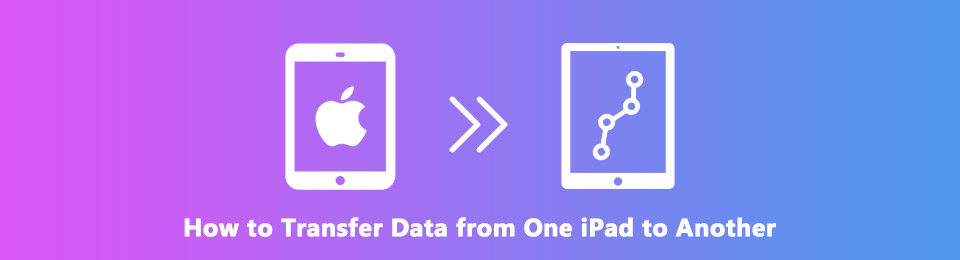

Guide List
- Part 1. How to Transfer Data from One iPad to Another Using Quick Start
- Part 2. How to Transfer Data from One iPad to Another with FoneTrans for iOS
- Part 3. How to Transfer Data from One iPad to Another via iCloud
- Part 4. How to Transfer Data from One iPad to Another Using iTunes/Finder
- Part 5. FAQs about How to Transfer Data from One iPad to Another
Part 1. How to Transfer Data from One iPad to Another Using Quick Start
Use Quick Start to set up your new iPad and transfer all your data from the old one. But before starting, ensure your old iPad’s Wi-Fi and Bluetooth are turned on, and bring your new one next to it. When the Quick Start function appears on your device screen, abide by the on-screen guides and be sure the iPads are linked to stable internet. Afterward, manage the prompts, such as the requirements to set up your Face or Touch ID, then proceed with further instructions to transfer all your old iPad data to your new one.
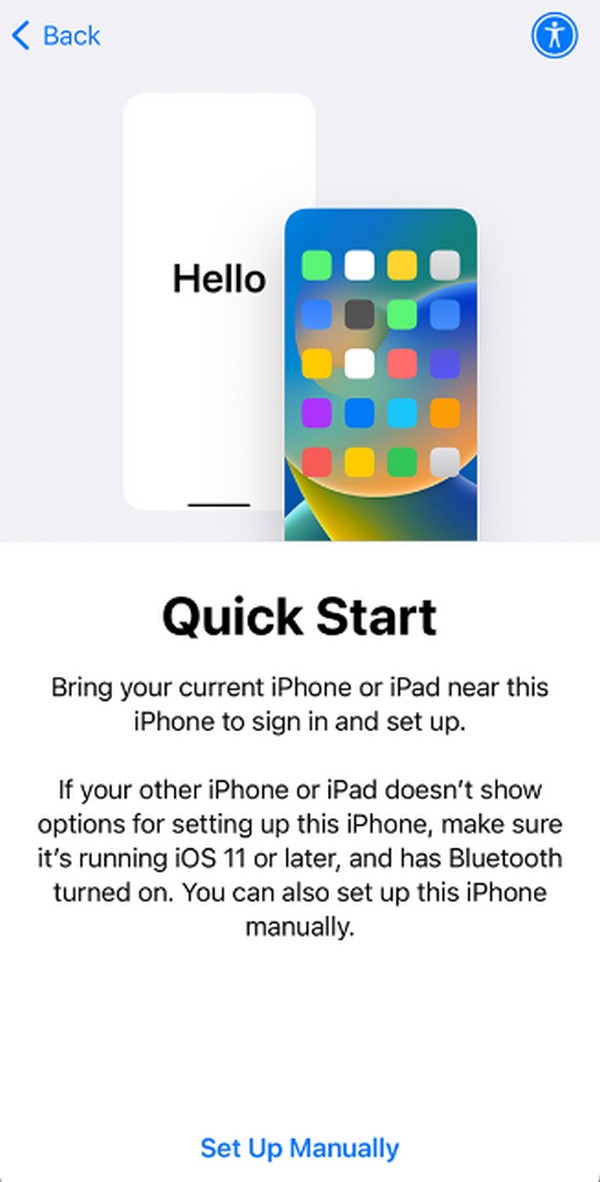
Part 2. How to Transfer Data from One iPad to Another with FoneTrans for iOS
First on our list is the efficient FoneTrans for iOS. It is a specialized program for transferring data between computers and iOS devices, including various iPad, iPod Touch, and iPhone versions. With this program, you can smoothly move several files, such as photos, documents, contacts, messages, videos, music files, etc., from one iPad to another. And unlike other tools and services, you can trust FoneLab for iOS with your device content, as it never modifies or saves your data, keeping them safe and secure. Moreover, the program’s small size is one characteristic people like, as it takes up only a little of your storage.
With FoneTrans for iOS, you will enjoy freedom to transfer your data from iPhone to computer. You can not only transfer iPhone text messages to computer, but also photos, videos and contacts can be moved to PC easily.
- Transfer photos, videos, contacts, WhatsApp, and more data with ease.
- Preview data before transferring.
- iPhone, iPad and iPod touch are available.
Regard the simple guidelines underneath as a pattern of how to transfer data from one iPad to another with FoneTrans for iOS:
Step 1See the Free Download tab of FoneTrans for iOS on its official page, then hit it to save the installer file. Once done downloading, hit the file and start installing the program after managing the required permissions. Since the tool only takes little storage, expect the installation to finish shortly. Then, launch the transfer tool to view its primary interface on your computer.
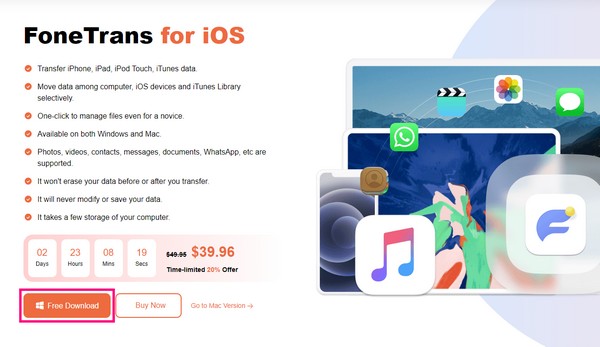
Step 2The program’s initial interface will immediately display the requirement to link both iPads with a USB cable to the computer. Ensure to Trust when a prompt appears on the device's screens, and the program will then recognize the connection by displaying your device info on the interface. Meanwhile, select your source iPad on the top pulldown bar.
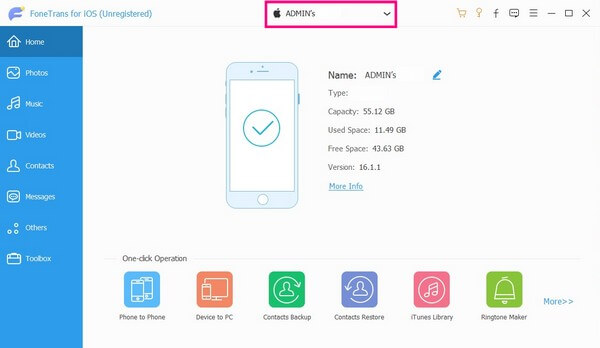
Step 3Once the source iPad’s information displays, it’s time to choose the data you’d like to transfer. View the data types, such as photos, contacts, music, messages, videos, etc., on the left pane to see your files. A group of folders containing your files will be in the next column. Use them to locate your files more quickly.
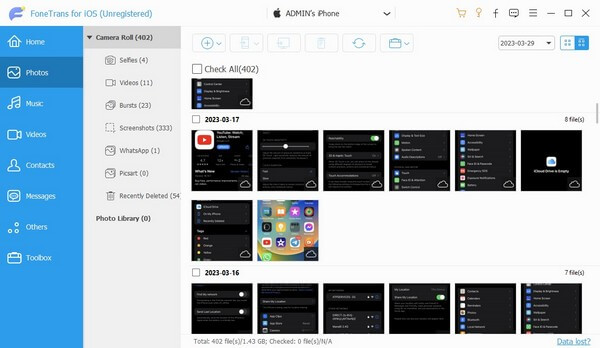
Step 4Lastly, check the data you desire to transfer individually, or you may also select all if you like. When done choosing, click the button with the mobile device icon on the upper portion to reveal the connected devices. From there, hit the iPad, where you will move the files to begin the transfer process.
With FoneTrans for iOS, you will enjoy freedom to transfer your data from iPhone to computer. You can not only transfer iPhone text messages to computer, but also photos, videos and contacts can be moved to PC easily.
- Transfer photos, videos, contacts, WhatsApp, and more data with ease.
- Preview data before transferring.
- iPhone, iPad and iPod touch are available.
Part 3. How to Transfer Data from One iPad to Another via iCloud
One of the best strategies you can perform when replacing your old iPad with a new one is transferring via iCloud. Utilizing its backup function lets you quickly move all the data from your old iPad to your new one, switching your device much more conveniently. However, this particular iCloud technique wouldn’t let you selectively choose the files you wish to transfer. Instead, everything will be saved on the backup, and you can move them at once during the startup of your new iPad.
Bear in mind the hassle-free directions below to master how to transfer data from one iPad to another via iCloud:
Step 1Enter your iPad Settings and go immediately to your profile on the topmost screen to view different Apple services. Next, hit iCloud > Backup, then activate the iCloud Backup slider. Afterward, tap Back Up Now below.
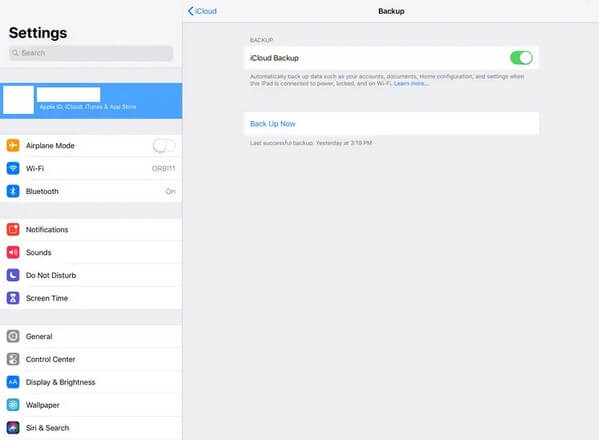
Step 2Now that your older iPad is backed up, set up your new one until the Apps & Data screen is displayed on the screen. Choose Restore from iCloud Backup from the selections, then log in to the account you have used on your older iPad. Then the data you backed up will transfer to your new iPad.
Please kindly note that iCloud has 5GB free storage only, you have to pay for more space or figure out another method if you have iPad data much than it can provide.
Part 4. How to Transfer Data from One iPad to Another Using iTunes/Finder
Meanwhile, if you want to transfer iPad data on computer, you can copy them using iTunes on older macOS versions or Windows. It is a media player with various functions, including managing iOS devices. And with its syncing feature, you can automatically copy your iPad data within a few moments. Meanwhile, you can use Finder on newer macOS versions since it officially replaces iTunes as a mobile device management utility.
Take to heart the straightforward steps underneath to sync iPad data using iTunes or Finder:
Step 1Run the Finder or iTunes program on your computer, then use a lightning cord to connect the iPad with your contacts to the computer. After that, click your device, then proceed to the Summary or General tab. Click Back Up Now button.
Step 2Once synced, detach your iPad and replace it with your another iPad. Choose Summary or General tab again, and choose Restore Backup this time.
With FoneTrans for iOS, you will enjoy freedom to transfer your data from iPhone to computer. You can not only transfer iPhone text messages to computer, but also photos, videos and contacts can be moved to PC easily.
- Transfer photos, videos, contacts, WhatsApp, and more data with ease.
- Preview data before transferring.
- iPhone, iPad and iPod touch are available.
Part 5. FAQs about How to Transfer Data from One iPad to Another
1. Why can't I transfer data from my iPad to another using iCloud?
It may be because of a poor internet connection. When transferring data on iCloud, being connected to a stable network is required to navigate the transfer process smoothly. You will likely experience an interruption or transfer failure if your internet is unstable.
2. How long does transferring data from the old to my new iPad take?
It depends on the technique you are using to transfer. If your method relies on an internet connection, like iCloud, the transfer time will depend on your internet speed and data size. But if you use a program, like FoneTrans for iOS, with innate speed, the transfer time will only depend on your data size, eliminating the effect of a slow internet connection.
3. How do I back up my iPad data without iCloud?
If you choose from the above methods, try FoneTrans for iOS. Aside from transferring data from one iPad to another, it also allows you to transfer the files to the computer, which you can use as a backup in case you unintentionally delete files from your iPad.
4. How do I transfer from my iPad to another without a computer?
If you prefer transferring files without a computer, iCloud is one of the popular services to utilize. The instructions in Part 2 of this article will help you move data without a computer.
5. Why do my newly transferred data take so much time to load?
Your device may have insufficient storage. If you have transferred too much data without enough space, it will cause your device to lag and experience issues, preventing it from loading faster.
That's all for the convenient techniques for transferring your iPad data to another. More device solutions like these are available on the FoneTrans for iOS site, so visit now!
With FoneTrans for iOS, you will enjoy freedom to transfer your data from iPhone to computer. You can not only transfer iPhone text messages to computer, but also photos, videos and contacts can be moved to PC easily.
- Transfer photos, videos, contacts, WhatsApp, and more data with ease.
- Preview data before transferring.
- iPhone, iPad and iPod touch are available.
