- Part 1. How to Send Video from iPhone to Android with FoneLab HyperTrans
- Part 2. How to Send Video from iPhone to Android with USB Drive
- Part 3. How to Send Video from iPhone to Android with Mail
- Part 4. How to Send Video from iPhone to Android with iCloud
- Part 5. FAQs about How to Send Video from iPhone to Android
Transfer Data From iPhone, Android, iOS, Computer to Anywhere without Any Loss.
- Transfer Data from One Micro SD Card to Another Android
- How to Transfer Pictures from One Phone to Another
- How to Transfer Photos from Old LG Phone to Computer
- How to Transfer Photos from an Old Samsung to Another Samsung
- Transfer Contacts from Samsung to iPhone
- Transfer Data from LG to Samsung
- Transfer Data from Old Tablet to New
- Transfer Files from Android to Android
- Transfer iCloud Photos to Android
- Transfer iPhone Notes to Android
- Transfer iTunes Music to Android
4 Proper Ways How to Send A Video from iPhone to Android
 Updated by Lisa Ou / May 28, 2025 09:00
Updated by Lisa Ou / May 28, 2025 09:00The sequences of frames that create an illusion of motion are called video. This file type can include audio to hear its included dialog, music, or other tone. Videos cannot only be acquired by capturing them using digital cameras or mobile devices. Animations made with computers or other devices that can be edited can also be considered video files.
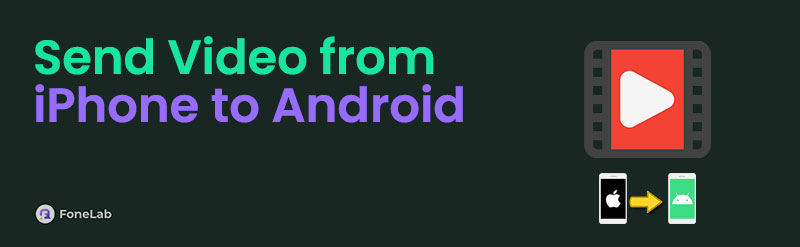
Video sharing is common nowadays, including movies, captured special moments, etc. iPhone and Android phones are the devices that commonly share videos. This post will lead you to perform the iPhone to Android video transfer procedure. The 4 quickest approaches are listed to give you a convenient transfer procedure.

Guide List
- Part 1. How to Send Video from iPhone to Android with FoneLab HyperTrans
- Part 2. How to Send Video from iPhone to Android with USB Drive
- Part 3. How to Send Video from iPhone to Android with Mail
- Part 4. How to Send Video from iPhone to Android with iCloud
- Part 5. FAQs about How to Send Video from iPhone to Android
Part 1. How to Send Video from iPhone to Android with FoneLab HyperTrans
Sending video from iPhone to Android can be done in many ways. Why not try using FoneLab HyperTrans? It is a third-party tool that supports various data types, including videos, photos, messages, contacts, etc. It also supports multiple devices, such as iPhone and Android phones. This tool is convenient because it can send countless videos in one procedure.
Transfer Data From iPhone, Android, iOS, Computer to Anywhere without Any Loss.
- Move Files between iPhone, iPad, iPod touch and Android.
- Import Files from iOS to iOS or from Android to Android.
- Move Files from iPhone/iPad/iPod/Android to Computer.
- Save Files from Computer to iPhone/iPad/iPod/Android.
The best thing this tool offers is that your video quality will not be ruined or lessened after the transfer procedure. In addition, the videos will be retained on the iPhone after you transfer them to your Android phone. Transfer iPhone video to Android with FoneLab HyperTrans using the steps below.
Step 1Get the tool from its official website. Tick the Free Download button to perform that. Set it up afterward and launch it afterward. Later, the connecting interface will be shown on the screen. Please get the USB cable and use it to plug your iPhone and Android phone into your computer.

Step 2The tool will show you information on the Android phone or iPhone on the screen. Click the Arrow-down button at the top. Choose your iPhone. Please click the Videos button on the left side of the screen. After that, the tool will scan for the available videos from your iPhone. The results will be shown on the screen.
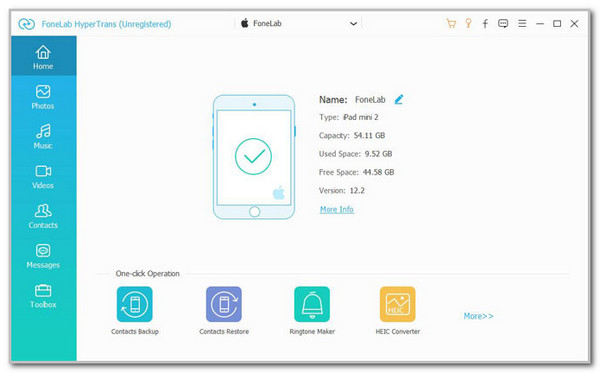
Step 3Select the videos you need to transfer from your iPhone to your Android. After that, click the Mobile Device button at the top of the screen. Select your Android phone afterward and follow the on-screen instructions for the transfer procedure to be completed.
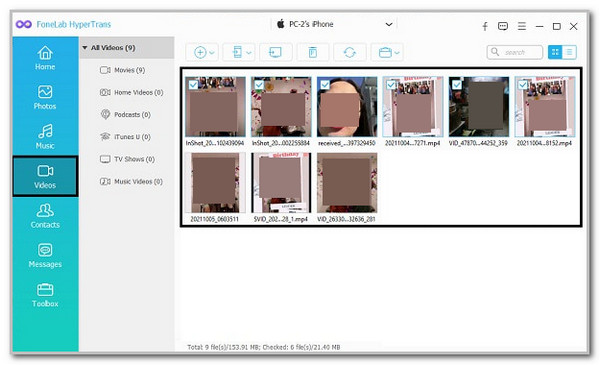
Transfer Data From iPhone, Android, iOS, Computer to Anywhere without Any Loss.
- Move Files between iPhone, iPad, iPod touch and Android.
- Import Files from iOS to iOS or from Android to Android.
- Move Files from iPhone/iPad/iPod/Android to Computer.
- Save Files from Computer to iPhone/iPad/iPod/Android.
Part 2. How to Send Video from iPhone to Android with USB Drive
OTG adapter can also be used to send iPhone videos to Android. This procedure demands a USB flash drive, a USB-C OTG adapter, and a file manager app on your Android phone. This technique is not recommended for individuals who are not so tech-savvy. If you demand this method, please follow the steps below for a perfect process.
Step 1Please connect the USB drive to your iPhone. After that, please choose the Files app on the screen and go to the video folder. Long-press the video and tap the Copy option. Store them in the USB device location. Eject the iPhone from the USB drive afterward.
Step 2Plug the USB drive on your Android phone. Then, open the Files app and choose the USB Drive folder on the screen. Find the video and copy it. Later, paste it into the Android phone folder where you prefer to store the videos.

Transfer Data From iPhone, Android, iOS, Computer to Anywhere without Any Loss.
- Move Files between iPhone, iPad, iPod touch and Android.
- Import Files from iOS to iOS or from Android to Android.
- Move Files from iPhone/iPad/iPod/Android to Computer.
- Save Files from Computer to iPhone/iPad/iPod/Android.
Part 3. How to Send Video from iPhone to Android with Mail
iPhone has a Mail app that focuses on sending emails from different recipients. This application can send multiple data types, including videos and photos. However, this application’s data size limit is small. The more oversized the file size, the slower the email will be sent to your Android phone. Most of the time, the email keeps showing a failed sending procedure. Please note that you can open the email service app where the email account is logged in on your Android phone. See how to send video to Android from iPhone with Mail.
Step 1Please compose an email using your iPhone Mail app. Then, open the application where you receive the email on your Android phone. This example includes the Gmail app. After that, locate the email you received from the iPhone.
Step 2The email content will be shown on the screen. Please tap the Download button on your Android phone to download the video.
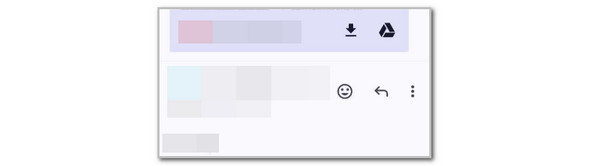
Transfer Data From iPhone, Android, iOS, Computer to Anywhere without Any Loss.
- Move Files between iPhone, iPad, iPod touch and Android.
- Import Files from iOS to iOS or from Android to Android.
- Move Files from iPhone/iPad/iPod/Android to Computer.
- Save Files from Computer to iPhone/iPad/iPod/Android.
Part 4. How to Send Video from iPhone to Android with iCloud
iPhone has iCloud as its cloud-based storage. iCloud helps secure and manage your iPhone data across your Apple devices. The best thing about it is that iCloud allows you to access your data on its website using the associated Apple ID account. It permits you to download the data your iPhone has stored. In this case, you can use iCloud to learn how to share video from iPhone to Android. Please learn how to do that below.
Step 1Open the official website of iCloud. After that, tap the Sign In button on the first interface. Enter the Apple ID credentials to log in. Later, surpass the verification procedure by entering the needed information.
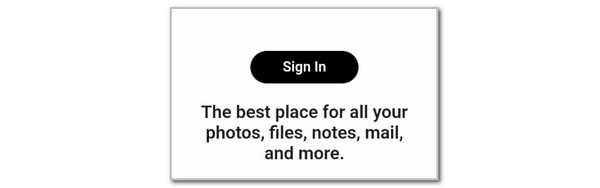
Step 2Locate the videos you need to send to your Android phone. Later, tap it from the Drive section and choose the Download File option at the bottom.
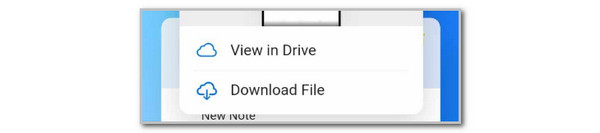
Transfer Data From iPhone, Android, iOS, Computer to Anywhere without Any Loss.
- Move Files between iPhone, iPad, iPod touch and Android.
- Import Files from iOS to iOS or from Android to Android.
- Move Files from iPhone/iPad/iPod/Android to Computer.
- Save Files from Computer to iPhone/iPad/iPod/Android.
Part 5. FAQs about How to Send Video from iPhone to Android
Why can't send video from iPhone to Android?
Various ways can be used to transfer or send your iPhone videos to Android phones. If you use third-party tools or apps, you should check the settings and permissions they ask for. Your mobile device might limit access to your video files. In addition, mobile devices have their supported video file formats. You should check if the video files you transfer are supported by the mobile device you use to receive them.
How to make iPhone videos compatible with Android?
As mentioned, incompatibility is the top cause of why you cannot view iPhone videos on your Android phone. To make them compatible, you can use a converter tool or app. FoneLab Video Converter Ultimate can be used to convert them with your computers. It supports various video formats for the conversion procedure. Also, you can download a file reader app, depending on the video file format you need to view.
That's how to send iPhone video to Android! This post has introduced to you the 4 ways you can perform the sending process. It contains procedures with a third-party tool, a USB drive connection, email, and cloud-based storage. We hope FoneLab HyperTrans stands out from your perspective. Do you want to know more about the topic? Leave your comments at the bottom of the post. Thank you!
Transfer Data From iPhone, Android, iOS, Computer to Anywhere without Any Loss.
- Move Files between iPhone, iPad, iPod touch and Android.
- Import Files from iOS to iOS or from Android to Android.
- Move Files from iPhone/iPad/iPod/Android to Computer.
- Save Files from Computer to iPhone/iPad/iPod/Android.
Transferring files between two Android devices is not difficult, but the transfer duration varies depending on the method and tools used. Get the most out of your Android files even on a different phone. Learn how to transfer files from Android to another Android efficiently as with the solutions given above.
