Recover the lost/deleted data from computer, hard drive, flash drive, memory card, digital camera and more.
USB Pen Drive Recovery: Proven and Reliable Solutions
 Updated by Valyn Hua / Dec 27, 2021 10:00
Updated by Valyn Hua / Dec 27, 2021 10:00Recovery of files from a USB flash drive is typical for USB users. You may have erased your files by accident or on purpose, not realizing that you will need them at some point. There are many additional possibilities for why you might have lost your files. Driver failure, connection troubles, file system errors, malware, hardware damage, software crashes, bugs, and partitioning errors are only some reasons. Given the following reasons, the question is whether you can recover your files or not and how to do that. On that note, you must find the best and most effective methods to recover data from your USB Flash Drive. Fortunately, this post can curate 3 solutions to help you. They are to be presented in a simplified manner to help you better. Make sure to read until the end and never miss out on the best method to recover files from USB Flash Drive.

Guide List
Part 1: How to Recover Deleted Files from USB Without Software Using CMD
To recover deleted data from your Flash Drive without using any software, Command Prompt or CMD is available on hand. Command prompt is a command-line interpreter or command processor for computers running Windows. Furthermore, you can use CMD to recover deleted files from USB Flash Drive.
Steps to Recover Deleted Files from USB Using CMD:
Step 1Begin by plugging your USB flash drive into your PC. Once your PC successfully recognizes your USB, press the windows and R keys simultaneously to launch the Run windows.
Step 2Type CMD on the box beside Open, then click OK or press the Enter key.
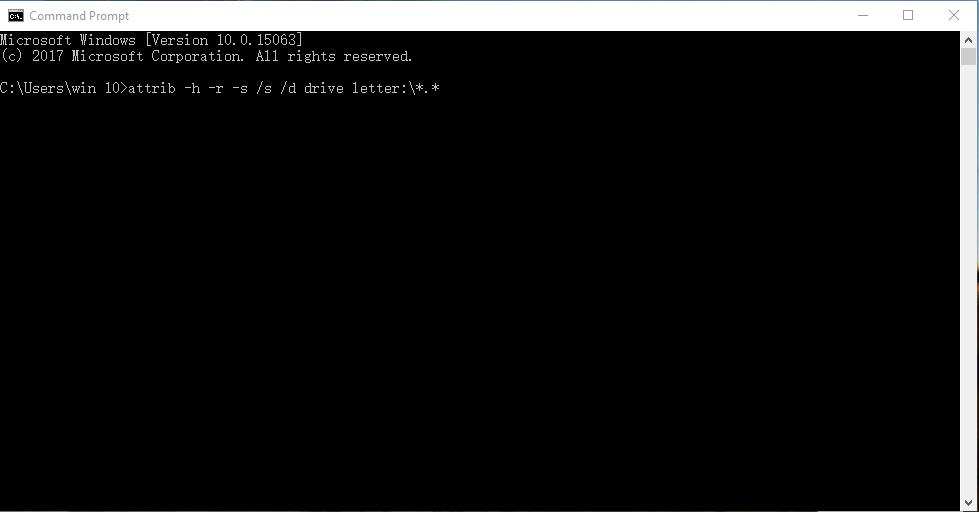
Step 3After that, type in chkdsk H: /f, then press the Enter key again. You can also change the letter H with your USB Flash Drive’s name.
Step 4Next, type Y and press Enter. Subsequently, type H or the name of your Flash drive and press Enter.
Step 5Finally, type H:>attrib -h -r -s /s /d *.*. Again you can replace H with your Flash Drive’s name. Press the Enter key for the last time and wait for your files to be recovered for a few minutes.
If you find this method too complicated, there is another way you can restore data to your USB Flash Drive. Or, if you are unfamiliar with it, it will be faster to reach out to your backup files and save them again on your Flash Drive, and this method only works for Windows PCs.
Part 2: How to Recover Deleted Files from USB Without Software From Backups
Primarily, USB Flash Drives are used to back up some data from your computer, which is why your computer data will serve as your USB backup. When you need to save data or some files back to your USB files, you can reach out.
Steps to Recover Deleted Files from USB From Backups:
Step 1Firstly, insert your USB Flash Drive into your computer. Meanwhile, go through your backup files on your computer’s local drive.
Step 2When you see the files that you want to save on your Flash Drive again, select them. To do that, press the Ctrl key while selectively clicking multiple files, whichever you want to save again on your USB, to choose them manually. To select all, either pick the folder or open the folder and simultaneously press Ctrl + A.
Step 3After selecting, you can proceed to copy them. To do that, right-click your mouse, then choose Copy from the drop-down menu. Alternatively, you can press the Ctrl and C keys simultaneously.
Step 4Next, open your USB Flash Drive from the Computer Panel and set your destination folder. Once you are in the folder to save your files, paste them there. To do that, you can either right-click your mouse and select Paste or press Ctrl + V.
Step 5Lastly, before removing your USB Flash Drive from your PC, Eject it first to avoid a further error.
However, this solution will only work if you have a backup of deleted data from your USB Flash Drive on your PC. Otherwise, you cannot recover or save any files back from your computer because you don't have a backup at all. But don't lose hope because there is an excellent alternative for you. Refer to the solution below and learn how to recover USB Drive on Mac or Windows.
Part 3: How to Recover Deleted Files from USB With FoneLab Data Retriever
FoneLab Data Retriever is a non-destructive data retriever that thoroughly scans your USB Flash Drive, computer, or other hard drives. Additionally, FoneLab Data Retriever shows a preview of all data scanned and allows you to recover files selectively or all at once.
FoneLab Data Retriever - recover the lost/deleted data from computer, hard drive, flash drive, memory card, digital camera and more.
- Recover photos, videos, documents and more data with ease.
- Preview data before recovery.
Steps to Recover Deleted Files from USB With FoneLab Data Retriever:
Step 1Firstly, download and install FoneLab Data Retriever on your computer. After successfully downloading the program, run it automatically if it doesn't run. Subsequently, plug your USB Flash Drive on your computer.

Step 2Secondly, please select all the data types you want to recover by ticking the checkbox beside them. Along with that, choose your USB Flash Drive under Removable Disk, then click Scan.
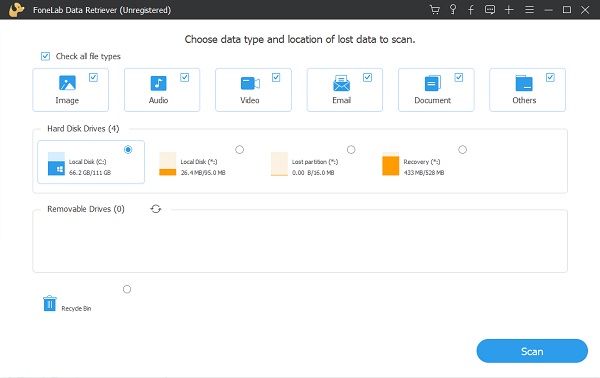
Step 3Once FoneLab Data Retriever is done scanning your USB Flash Drive, select the files you want to recover. To do that, open a folder from the left pane and selectively select files from the preview pane. Lastly, click Recover.

Additionally, note that Deep Scan is available if you cannot find your lost or deleted files. Additionally, you can use the Filter feature to find your deleted files faster.
Part 4: FAQs About Pen Drive Recovery
FoneLab Data Retriever - recover the lost/deleted data from computer, hard drive, flash drive, memory card, digital camera and more.
- Recover photos, videos, documents and more data with ease.
- Preview data before recovery.
Does a USB drive have a recycle bin?
Unfortunately, there is no Recycle Bin or Trash folder on USB Flash Drives by default.
What happens to a file deleted from a USB drive?
As previously mentioned, there is no Recycle Bin or Trash folder on USB Flash Drives. In addition, deleted files on a USB Flash Drive are removed from what you can see. Still, they are not permanently gone until new data overwrites them. But don't worry because you can refer to the solutions given above to view and restore deleted files from your USB Flash Drive.
Moreover, deleted files will not go to your computer's Recycle Bin if you deleted them directly off your USB Flash Drive.
Can you get data from a broken USB Flash Drive?
Whether you get data back from a broken USB Flash Drive depends on the extent or degree of the damage. You should recover deleted files from USB without software or use FoneLab Data Retriever if minimal damage occurs. But, if your USB Flash Drive suffered from extensive damage, you might need a professional's help.
FoneLab Data Retriever - recover the lost/deleted data from computer, hard drive, flash drive, memory card, digital camera and more.
- Recover photos, videos, documents and more data with ease.
- Preview data before recovery.
To summarize, given above are 3 various methods to effectively recover deleted files from USB Flash Drive. You can stop stressing and worrying as you have already learned how to recover your deleted files from USB Flash Drive as quickly and effectively as possible. Moreover, FoneLab Data Retriever is the most recommended tool because it ensures 100% successful recovery. Additionally, it is the most effective solution because it allows you to selectively view your data and restore it. All in all, decide which way to go now and recover your files as you wish.
