Recover the lost/deleted data from computer, hard drive, flash drive, memory card, digital camera and more.
How to Recover Deleted Videos from Camcorder on Windows
 Updated by Somei Liam / April 16, 2021 09:15
Updated by Somei Liam / April 16, 2021 09:15A camcorder is a device for recording video, audio, and pictures stored on different storage media such as SD cards, SDHC cards, CF cards, and memory sticks. Some popular camcorder brands include Sony HandyCam, Canon camcorder, JVC, Panasonic, Samsung, Kodak, Sanyo, SanDisk, Flip, etc.
Reasons for deletion of video from the Camcorder:
- Accidental deletion of videos while deleting some other unwanted videos.
- Intentionally deleting the video thinking it as unwanted and then regret the same.
- Capturing the video while the camcorder battery is low or the memory card used in camcorder is full.
- Severe virus infection to your camcorder card will lead to deletion of your vital videos.
- Corrupt camcorder will also cause deletion of your vital videos.


Guide List
1. How to Restore Camcorder Videos in Windows with FoneLab
Not everyone has the habit of regular backup. If you are one of them and don't have a backup of the deleted videos from camcorder, I am afraid there is no other way but to use a third-party video recovery software.
FoneLab Data Retriever is one of the best video recovery software to recover files. It is designed to recover almost all deleted or lost videos in various formats, including MP4, AVI, MPG, WMV, and MOV, by scanning the hard drive without affecting the original data.
FoneLab Data Retriever - recover the lost/deleted data from computer, hard drive, flash drive, memory card, digital camera and more.
- Recover photos, videos, documents and more data with ease.
- Preview data before recovery.
All the data and content will reappear on your computer in just three steps.
Step 1Run this software
Firstly, you should download and install FoneLab Data Retriever software on your computer. Then launch this program.

Step 2Scan data
On the main interface, choose the data types you want to recover (you should choose Video) and hard disk in which you lost the data. Then click Scan button to start a quick scan on the chose disk drive.
If the Quick scan can't bring your desired results, you can click Deep Scan to try again.

Step 3Recover data
Click the file type from the left panel to look for the items you intend to recover. You can also use Filter feature to quickly locate your needed files.
Check the box of the items you want to retrieve, and then click the Recover button to save the selected video back to your computer.

2. How to Recover Deleted Camcorder Videos in Windows from System Image
A system image is a copy of all data on a drive volume such as system settings, programs, and files. By default, a system image includes the drives required for Windows to run. If the hard drive fails or critical software files become corrupted, you can restore all of your files the system image to return the contents of your computer.
When restoring videos from a system image, you cannot choose individual items to restore, unlike recovering from a Windows backup. All of your current programs, system settings, and files are replaced with the contents of the system image.
Tip: If you are only concerned about protecting your important videos, use Windows Backup tool. Windows backup is faster and uses less space because it does not back up all data on a hard drive.
Follow these steps to create a system image.
Step 1Go to the Start menu.
Step 2Click Control Panel > System and Security > Backup and Restore.
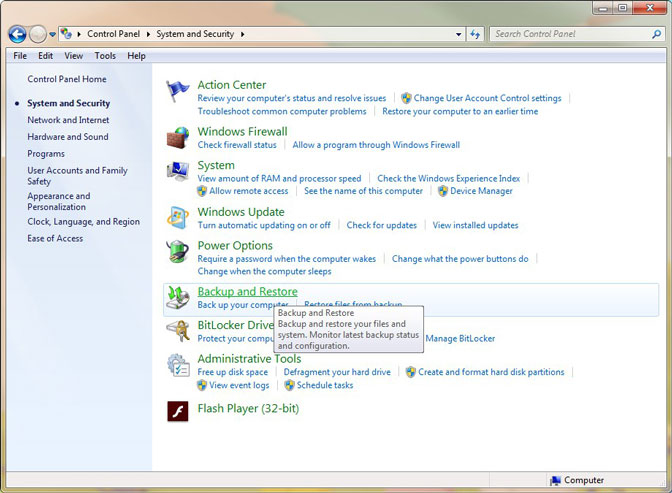
Step 3On the left pane, click the Create A System Image link.
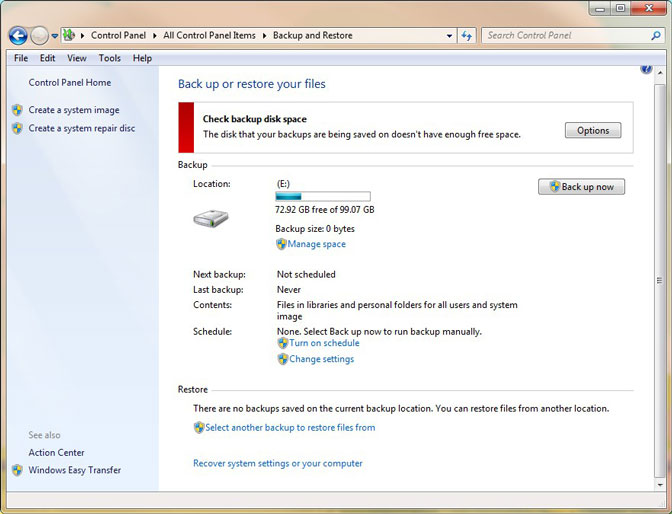
Step 4Choose the location to save your system image, and then click Next.
Step 5Select the drives you want to include in the backup, and then click Start Backup.
Step 6Once you completed these steps, the wizard will proceed to create a full backup of your system.
If you've gone through the above steps before losing videos, you can restore the deleted videos from a system image.
Step 1Insert the first system image disc into the disc drive, or connect the external hard drive containing the system image to the computer.
Step 2Reboot your computer.
Step 3On the Windows Setup page, click Next button.
Step 4Click the Repair Your Computer > Troubleshoot > System Image Recovery.
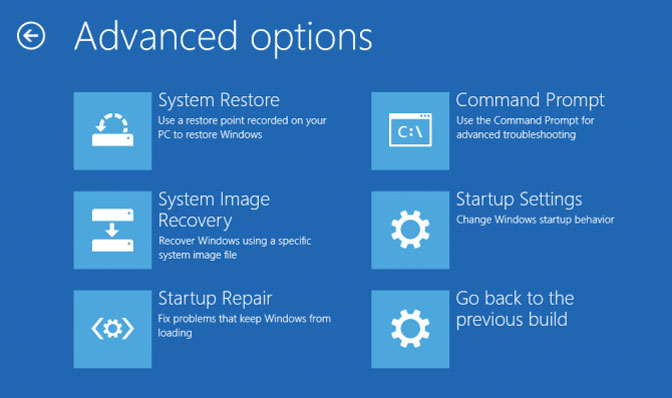
Step 5Choose target OS.
Step 6On the Re-image Your Computer page, select Use the latest available system image option and click Next.
Step 7If you're restoring a full backup to a new drive, you can also select Format and Repartition Disks option. (Use this option carefully, as it will erase any existing partitions and disks on your computer). And click Next.
Step 8Click Finish.
Conclusion
In addition to restoring videos, this software can also recover Word documents, images, audios, emails and other types of files from computer, hard drive, flash drive, digital camera, and more. And it also can help you recover text files from hard drive.
This software offers a 30-day trial. Anyway, you can free download it and use it to see if your deleted video is still recoverable.
FoneLab Data Retriever - recover the lost/deleted data from computer, hard drive, flash drive, memory card, digital camera and more.
- Recover photos, videos, documents and more data with ease.
- Preview data before recovery.
