Recover the lost/deleted data from computer, hard drive, flash drive, memory card, digital camera and more.
Best Way to Fix Microsoft Word Corrupted and Recover Lost Files After
 Updated by Somei Liam / March 13, 2023 10:00
Updated by Somei Liam / March 13, 2023 10:00Microsoft Word is the most flexible word-processing program for your computers. It has many helpful features that are convenient for you. It can scan wrong grammar and word spelling while you are typing. Aside from that, you can add colors to texts, images, clip art, and many more. Regardless of its benefits, it also has disadvantages, like being corrupted.
Is there a chance to fix corrupted word files? Definitely, yes! This article will show you the best way to fix corrupt files. On the other hand, you sometimes want to learn how to corrupt a word file on purpose. You can also learn the guide in this post. Do not miss the chance to read this informative article! Move on.
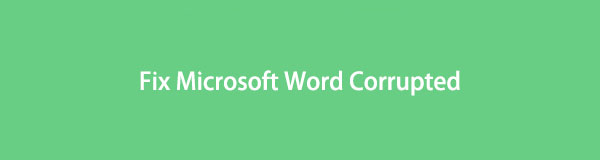

Guide List
Part 1. Why Word File Corrupt and Cannot Be Opened
The most reason why word files corrupts is because of the improper saving process. For instance, you are about to save the file, but your computer shutdown. Your file will be corrupted because your computer will not save the other needed data for the file.
Moreover, viruses and malware are also common reasons your word file corrupts. They can attack your file anywhere on your computer. You cannot predict these incidents. You must back up your files instantly before it's too late to prevent data loss.
Aside from those reasons, some people corrupt a word file intentionally. Sometimes, they do it when they do not want other people to access their files. If you want to know how to perform it, please read the steps below.
Step 1Go to the File Explorer icon or another file album where the file is stored. After that, allow the folder to change the File Name Extensions.
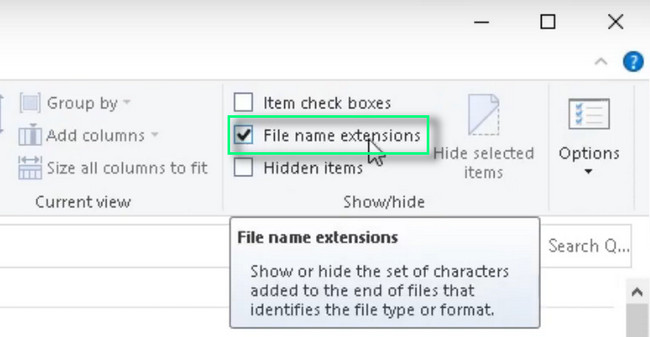
Step 2Locate the file you want to corrupt on your computer's main screen. After that, right-click it and choose the Rename button. Later, change the file extension of the file to TXT. Afterward, once you launch the file, you will only see text content, not the original one.
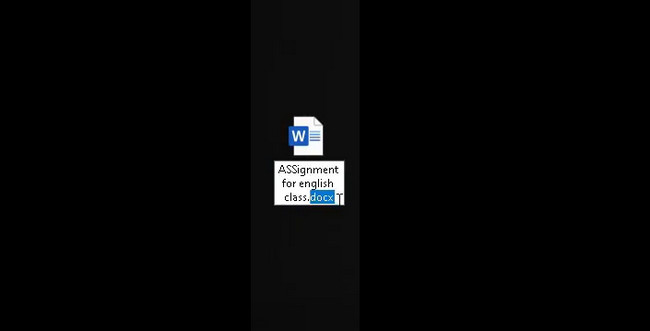
FoneLab Data Retriever - recover the lost/deleted data from computer, hard drive, flash drive, memory card, digital camera and more.
- Recover photos, videos, documents and more data with ease.
- Preview data before recovery.
Part 2. How to Fix Word Files Corrupt and Cannot Be Opened
It is very hassle that you are unable to access your word files, especially in urgent situations. For instance, the deadline for your school works saved in a word file is only about an hour. It is such a waste of time if you create a new one. Luckily, you can fix your word files in a few seconds and learn how to open a corrupt word file on Mac and Windows using the detailed guide in this post. You will see the separate ways for Mac and Windows devices. Aside from that, you will not need to use or download any tools within the process. Are you ready to see the detailed guides for fixing the word file? Move on.
Method 1. Open and Repair on Windows
Open and repair technique is the best way to repair word files. It is very easy to perform for a beginner like you. Please follow the steps below properly to avoid other mistakes in the process. Scroll down.
Step 1Open Microsoft Word and click the Open Other Documents button at the bottom of the main interface. Choose the Location of the word file you want to fix and click the Browse button.
Note: You will also see the other recently opened file on the left side of the software. If you want to click or choose one of them, you can click it, and the software will show you that particular document.
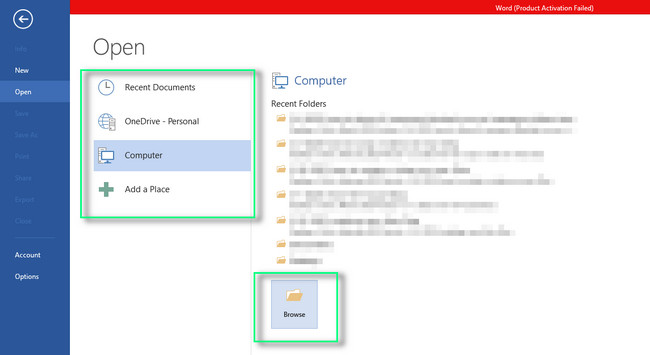
Step 2Click the word file and click the Arrow Down button of the Open button of the File Explorer. Later, choose the Open and Repair button, and the computer will repair the file only for a few seconds.
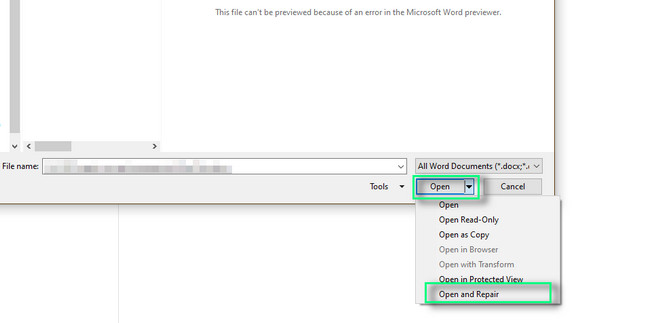
Method 2. Recover Text from Any File
This technique is the best and easiest way to fix word files on Mac. It is similar to the open and repair technique of Windows above. Read the steps below for Mac.
Step 1Launch the Word on your Mac device. After that, click the File button at the top of the tool. Later, choose the Open button on the main interface and choose the Enable (Show) button on its drop-down icon.
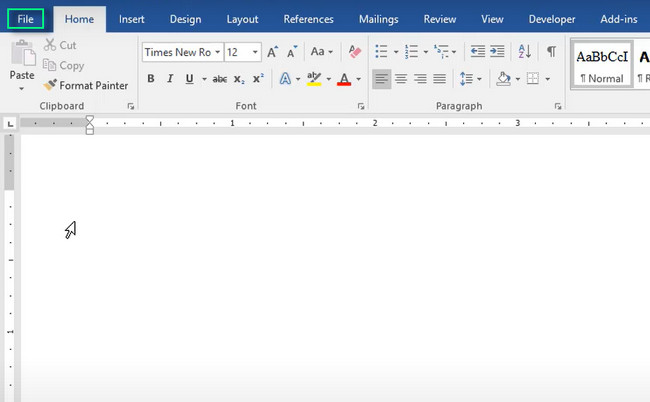
Step 2Click the All Files button. You will see many options for your file on saving it. You must choose the Recover Text from Any File button to fix the corrupted file.
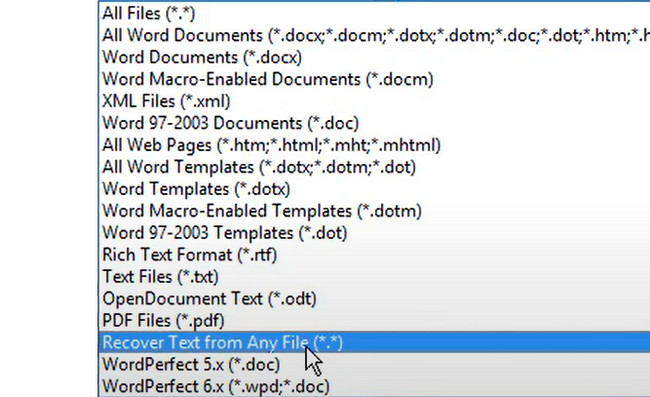
After fixing the word files, it is time to scan if you lost some files. If you have, recover them using the best software for recovering below. Move on.
Part 3. How to Recover Lost Word Files with FoneLab Data Retriever
There are various data recovery tools, but FoneLab Data Retriever is the best. You can find your desired files quickly during the recovery process because it has a filter feature. The software will let you choose the files based on their time and date. Aside from that, it supports various formats like documents, emails, videos, and many more. It recovers files from memory cards, computers, flash drives, hard drives, removable drives, and digital camcorders.
FoneLab Data Retriever - recover the lost/deleted data from computer, hard drive, flash drive, memory card, digital camera and more.
- Recover photos, videos, documents and more data with ease.
- Preview data before recovery.
Moreover, it supports many file formats for your data. Explore this tool to discover more. Read the instructions below to recover lost word files on your computer. Scroll down.
Step 1Download FoneLab Data Retriever, depending on the version you prefer. You can choose Mac or Windows. After that, launch it on your computer.
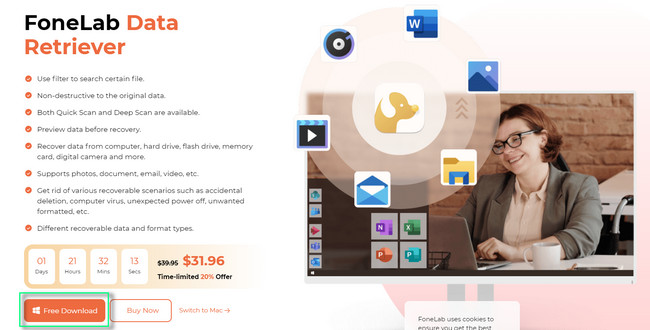
Step 2Choose the File Types you want to recover. It is recommended to tick the box of the Document button since you want to recover word files. After that, choose the Path of the files below them. Afterward, click the Scan button to locate the lost files.
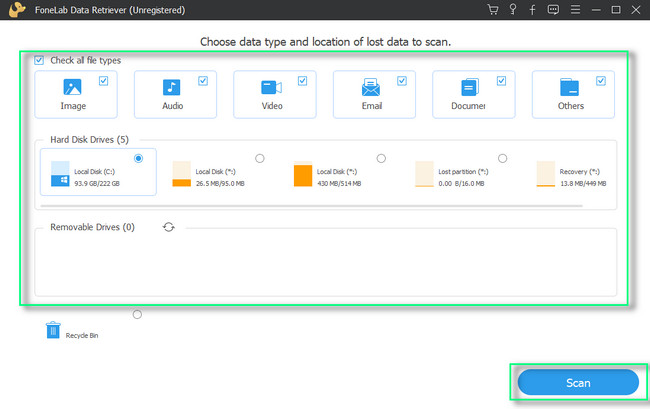
Step 3The word files this software scanned will appear on the left side of it. If you know the exact date and time of the files, you can use the Filter button. After that, fill up the needed or required information and click the Apply button to apply all the changes. Later, choose the files you want to recover.
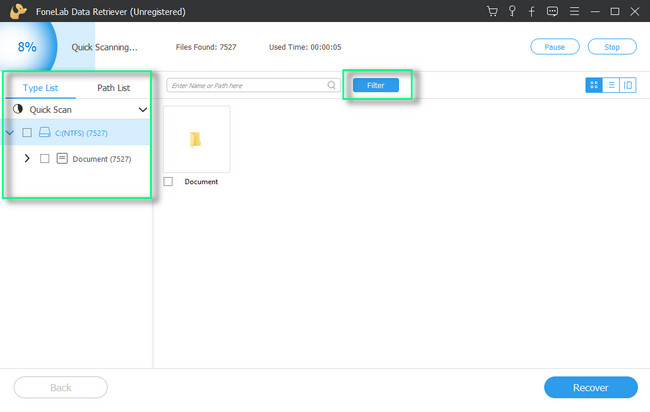
Step 4Start the retrieving process by clicking the Recover button. Please wait for the process to finish and locate the word files again in their designated locations.
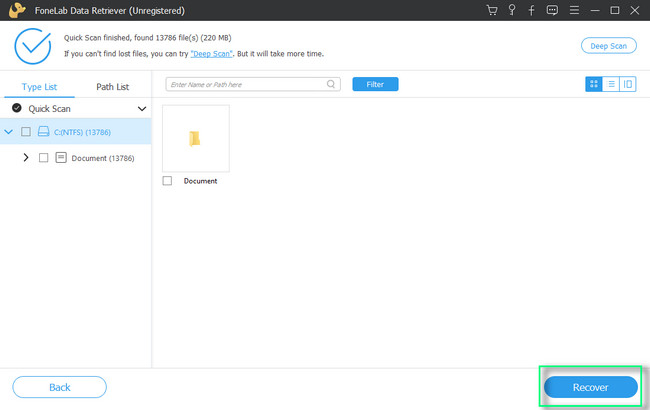
Part 4. FAQs about Fixing Corrupted Word Files
1. What is the effect of corrupted files?
Corrupted files have many effects. They can be reason of the errors, crashes, and other malfunctions on your computer. Aside from that, corrupted files can cause security vulnerabilities. Hackers may have the access to your personal information if that happens.
2. Why can't I delete a corrupted file on Windows?
There are many reasons why the corrupted file cannot be deleted on your computer. It may be because the file is in use by a running software or program, you shutdown the computer improperly, hard drives malfunctions, viruses attacks, and external memory damage.
FoneLab Data Retriever - recover the lost/deleted data from computer, hard drive, flash drive, memory card, digital camera and more.
- Recover photos, videos, documents and more data with ease.
- Preview data before recovery.
FoneLab Data Retriever can help you recover document files in a few seconds. It will let you experience the quickest procedure. Do you want to know more about this tool? Download it now!
