6 Best Screen Recorders Worth You to Use on PCs Running Windows 10
 Posted by Lisa Ou / March 24, 2021 16:00
Posted by Lisa Ou / March 24, 2021 16:00Whether it is for gaming or making tutorial video, recording your screen is an essential way to share content and guide with other people. With a proper screen recorder, you can create educational videos, make presentation, or show off your latest gameplay of your favorite game. However, it is difficult to find the proper tool for average people. Therefore, this article will share a top list of best screen recorders for Windows 10 users.
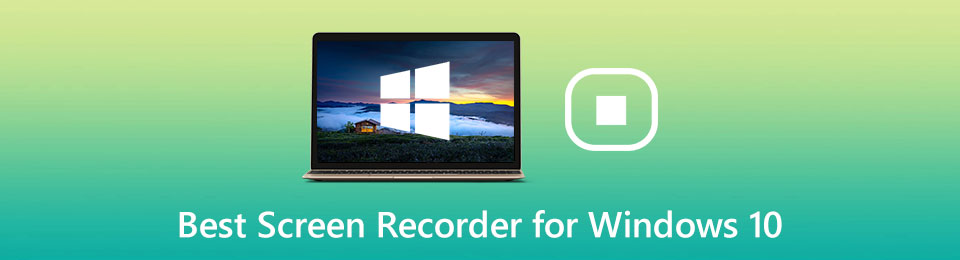
Let’s begin.

Guide List
1. Top 3 Paid Screen Recorders for Windows 10
Top 1: Fonelab Screen Recorder
When you look for a screen recorder for Windows 10, you may concentrate on several factors, like the simple learning curve, the high quality output, and more. Fonelab Screen Recorder is able to meet all your need.
Basic Features of the Best Screen Recorder for Windows 10
- Record screen along with audio on PC without lag.
- Support multiple record sources, like webcam and microphone.
- Enhance video and audio quality automatically.
How to Record Screen on Windows 10
Step 1Set up screen recorder
Launch the best screen recorder after you install it on Windows 10. For Mac users, there is a specific version. Click Video Recorder button to enter the main interface. If you want to record music, choose Audio Recorder instead. For custom options relates to output, hotkeys and more, you can find them on the Preferences dialog by hitting the Gear icon.

Step 2Record screen on Windows 10
There are four sections in the interface, Display, Webcam, System Sound and Microphone. The different combinations can perform various tasks. To record screen on Windows 10, for example, turn on Display and set the recording area, enable System Sound while disable Webcam and Microphone. If you want to capture your face and voice when recording screen, turn on all of them. Click the REC button to begin recording screen.

Step 3Save Windows 10 screen recording
When you want to stop it, hit the Stop button with your mouse or use the hotkey. Then the preview window will show up. View the screen recording with the built-in media player. If there is unwanted frame, cut it using the Clip feature. Finally, click on the Save button and follow the on-screen instructions to save the Windows 10 screen recording.

Top 2: Camtasia
Camtasia is a versatile screen recorder for Windows 10 and earlier. In addition to record everything on your desktop, it also has the capacity to edit videos on the timeline. It has built in a lot of annotation tools.
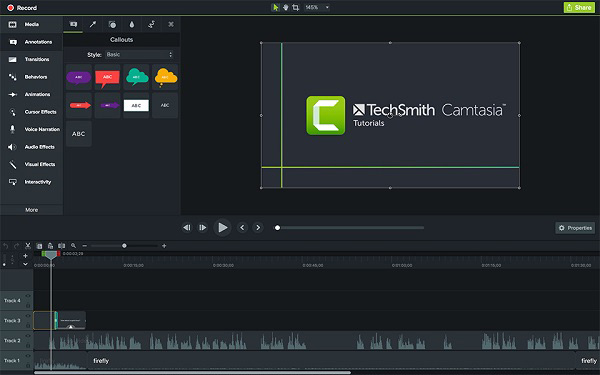
Pros
- Record multiple devices smoothly.
- Organize recordings and media files.
- Support various output formats.
- Connect to Google Drive.
Cons
- It is pricy and costs $249.99.
- Some editing features are a bit challenging for beginners.
Top 3: Bandicam
Though Bandicam was designed for game recording, it does include a screen record mode. At first, you can try the free trial, which provides the full features, but will add watermark to recordings.
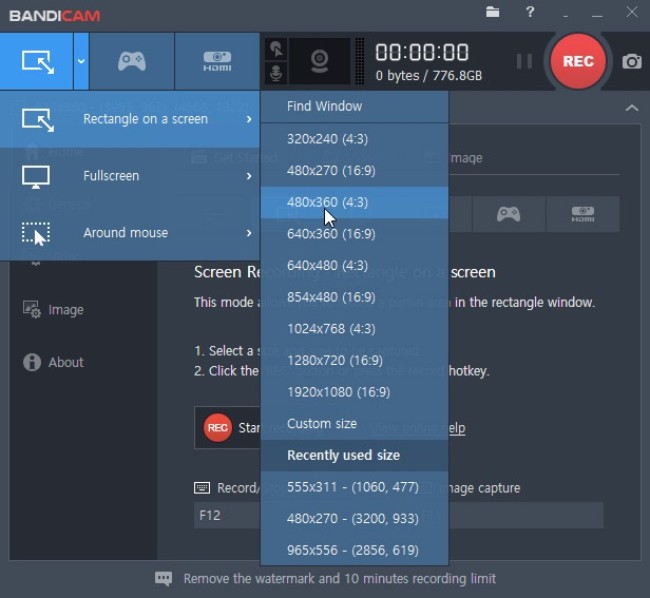
Pros
- Include various recording modes.
- Lightweight and able to improve performance.
- Record up to 60 FPS in game mode.
- Apply Chroma key for webcam capture.
Cons
- There is no video editing tool.
- The free version will watermark your recordings.
FoneLab Screen Recorder allows you to capture video, audio, online tutorial, etc on Windows/Mac, and you can easily customize size, edit the video or audio, and more.
- Record video, audio, webcam and take screenshots on Windows/Mac.
- Preview data before saving.
- It is safe and easy to use.
2. 3 Best Free Screen Recorders for Windows 10 PC
Top 1: Game Bar
The easiest way to record screen on Windows 10 is the preinstalled Game bar. It was the game recorder on Xbox One. When released Windows 10, Microsoft packed this utility into the system.
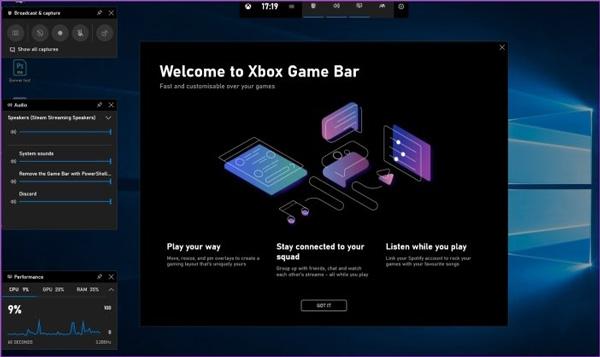
Pros
- Record full screen with one click.
- No need of installing, payment or signup.
- Take screenshots when recording screen.
Cons
- It cannot capture webcam.
- It lacks some important features, like video editing.
- It can only save recordings in MP4.
Top 2: OBS Studio
OBS Studio is an open-source screen recorder on Windows 10/8/7. Everyone can use it without paying a penny. Moreover, this free screen recorder includes powerful features similar to some pro-software.
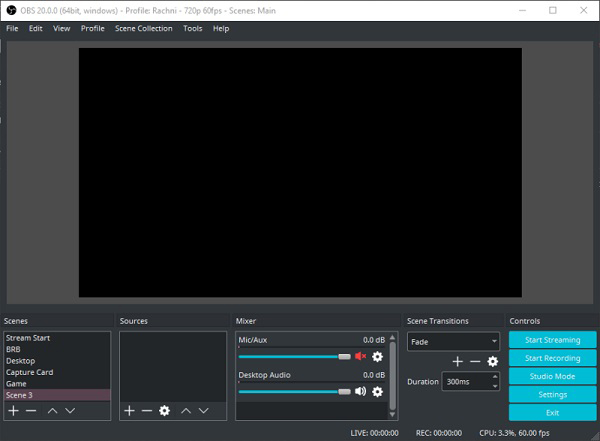
Pros
- Record screen in FLV or MP4 format.
- Contain a lot of custom options.
- Totally free with no limit or watermark.
Cons
- It is hard to set up for average people.
- It may crash for unknown reasons.
Top 3: ShareX
ShareX is another open-source screen recorder available to Windows 10 and Linux. OBS is good at recording multiple sources at the same time, ShareX focuses on the ability of recording screen in various modes.
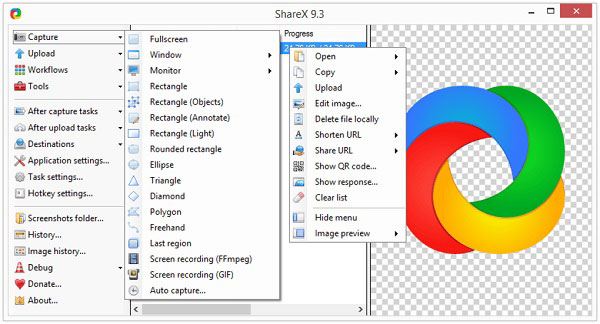
Pros
- Record full screen, a window, and any region.
- Take scroll screenshot for webpages.
- Convert screen recordings to GIFs.
Cons
- The built-in video editor is rather simplistic.
- Beginners may be confused by configuration.
3. FAQs about Best Screen Recorder for Windows 10
Does Microsoft have a screen recorder?
Yes, Microsoft has introduced a screen recorder, Game Bar, into Windows 10, but it is not available to old systems.
How can I record my laptop screen with audio for free?
To record your screen with audio for free, you just need to look for a free screen recorder, such as OBS Studio and ShareX. If you are using Windows 10, try Game Bar directly.
Can I record screen on Windows 10 without Game Bar?
In addition to the preinstalled Game Bar, you have a lot of options to record screen on Windows 10. Read our review and you will get the best screen recorder software.
Conclusion
This article has identified top 6 best screen recorders for Windows 10. The list was based on our lab research and hundreds of users’ reports. If you need to record something on your screen, choose the proper tool based on our review. FoneLab Screen Recorder, for example, is not only easy to use, but also able to produce the best output quality. More questions or suggestions? Please feel free to leave a message below this post.
FoneLab Screen Recorder allows you to capture video, audio, online tutorial, etc on Windows/Mac, and you can easily customize size, edit the video or audio, and more.
- Record video, audio, webcam and take screenshots on Windows/Mac.
- Preview data before saving.
- It is safe and easy to use.
