Capture video, audio, online tutorial, etc on Windows/Mac, and you can easily customize size, edit the video or audio, and more.
3 Helpful Methods to Record Join.me Meeting on Mac and Windows Easily
 Updated by Lisa Ou / Jan 30, 2023 15:20
Updated by Lisa Ou / Jan 30, 2023 15:20Most business meetings use online platforms, especially if the boss is not around. They use several online meeting platforms. An example is Join.me, which lets people connect from different locations. In this case, you can explain or start a discussion about the task related to your business wherever you are. Sometimes, some people want to record the meeting to rewatch it in their free time. However, the question is, can you record a teams meeting? Definitely, yes! You must only consider that you need to be knowledgeable about the screen recording. For this reason, FoneLab Screen Recorder will help you become professional in recording your screen. Aside from that, this article will also show you its alternative.
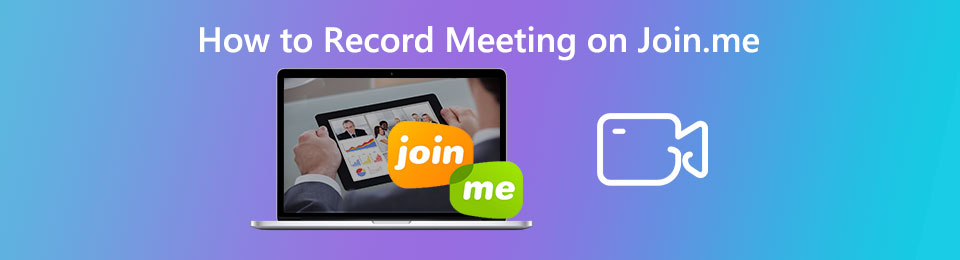

Guide List
Part 1. How to Record Join.me with FoneLab Screen Recorder
When recording an online meeting, you should have a screen recorder that supports high quality. In this case, whatever the topic, mainly if it includes words, they are still readable. FoneLab Screen Recorder is the tool that can capture your Join.me meetings in high quality. It will help you discover how to record team meetings on Join.me, then edit after. Another good thing about this tool, you can see the recording history using this tool.
For this reason, you will see the recently recorded video on the software. You will not have difficulty locating the video in the device folder. To learn the straightforward steps, move on.
FoneLab Screen Recorder allows you to capture video, audio, online tutorial, etc on Windows/Mac, and you can easily customize size, edit the video or audio, and more.
- Record video, audio, webcam and take screenshots on Windows/Mac.
- Preview data before saving.
- It is safe and easy to use.
Step 1Tick the Free Download button on the main interface of your device. Choose the correct version of this software on your device. After that, please wait for the downloading process, and set it up on the device. Install it immediately, launch, and run the software on your device.
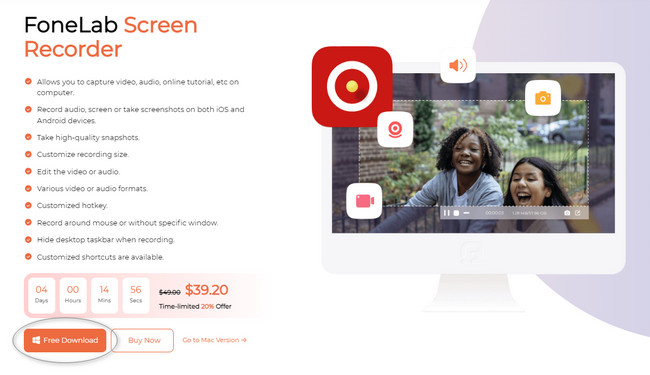
Step 2On the right side of the software, choose the Video Recorder section. In this case, the tool will let you use its recording features for video recording. As you can see, you can view the Recording History at the bottom of the screen recorder.
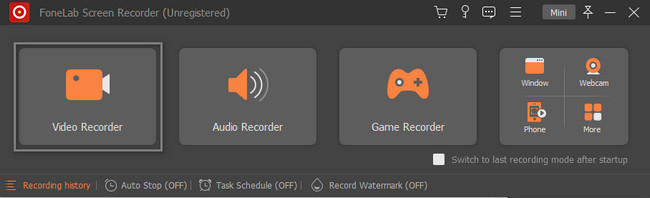
Step 3Launch the Join.me session you want to record on your device. After that, click the Custom button on the left side of the tool. It will let you use the Adjustable Frame to trace or locate the meeting session you want to capture. Turning on the tool's Webcam, System Sound, and Microphone section is advisable since you will record an online meeting. Later, once the session is ready to capture, click the REC button. The recording will start instantly.
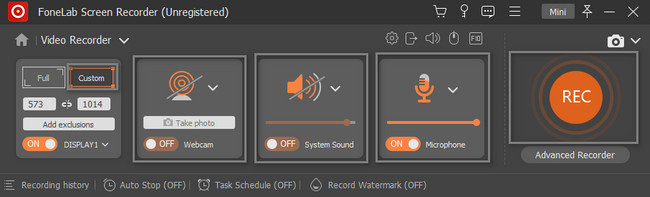
Step 4While the recording is ongoing, you can take a screenshot whenever possible. You only need to click the Snapshot tool of the software. After that, once you decide to end the recording of the Join.me meeting, click the Red Box button. The software will pop up the video with the screen recorder tool. To save the recording, click the Done button on the bottom right corner of the software.
Note: You can edit the video before you save it on your device. You only need to familiarize yourself with the editing tools at the bottom of the main interface.
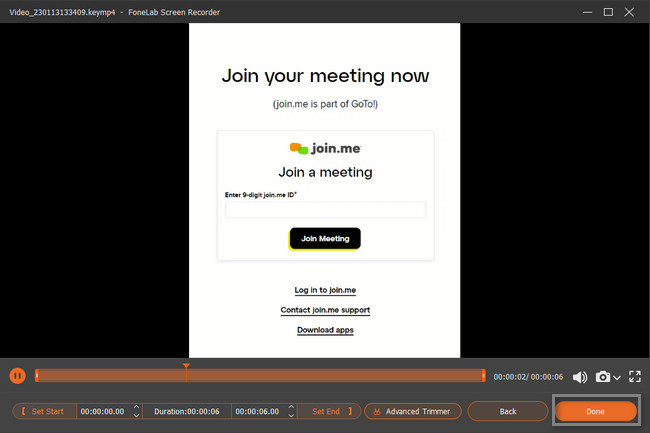
The software above can make your record Join.me session better and smoother. It is available on both Windows and Mac. Do you know that you can record Join.me using the built-in tools of your Mac or Windows? If not, proceed below. This article will help you use your device's complicated built-in tools.
FoneLab Screen Recorder allows you to capture video, audio, online tutorial, etc on Windows/Mac, and you can easily customize size, edit the video or audio, and more.
- Record video, audio, webcam and take screenshots on Windows/Mac.
- Preview data before saving.
- It is safe and easy to use.
Part 2. How to Record Join.me via Game Bar on Windows PC
Let us talk about the built-in tool of the Windows 10 and later versions. This tool on your PC can help you capture everything on your screen. The good thing about this tool is that you will know the current status of your device. It will show you the CPU, GPU, VRAM, RAM, and PC performance. In this case, you will know if the computer is in excellent condition. You can launch this tool by only using shortcut keys on your keyboard. It is slightly risk-taking because there is a possibility that you perform the wrong shortcuts. This article will not let that happen. Move on to the guide.
Step 1Locate the Windows Search Bar of your computer device. After that, click the search bar, then type in Game bar. If you cannot access the tool, you must perform the activation. Locate the Game Mode Settings on the main interface. Look for the On button of the built-in tool. Slide it to the right side to turn on the Game Mode on your device.
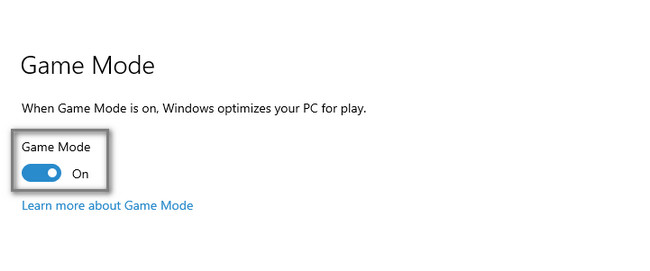
Step 2Press the Windows+G button on the keyboard to launch the Game Bar. Click the Circle button on the left side of the tool. Turn on the b button. The built-in tool will start the recording instantly. You only need to click the Stop icon to end the recording on your Join. me session.
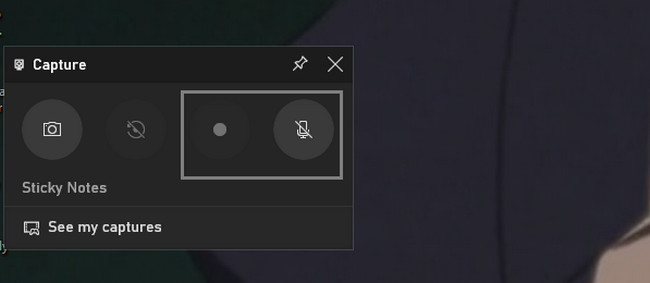
Are you using a Mac to record Join.me? Move on.
Part 3. How to Record Join.me Using QuickTime on Mac
If you are using a Mac, QuickTime will help you with many things on your device. It is the best tool to use once you decide to watch a movie on your device, it is the best tool. The question is: can QuickTime record your Join.me meeting session? Absolutely, yes! You only need to launch it on your device and set it up. After that, it automatically records team meetings on Join.me. Do you want to discover its steps? Read the instructions below.
Step 1Launch QuickTime on the Mac and click the File button at the top.
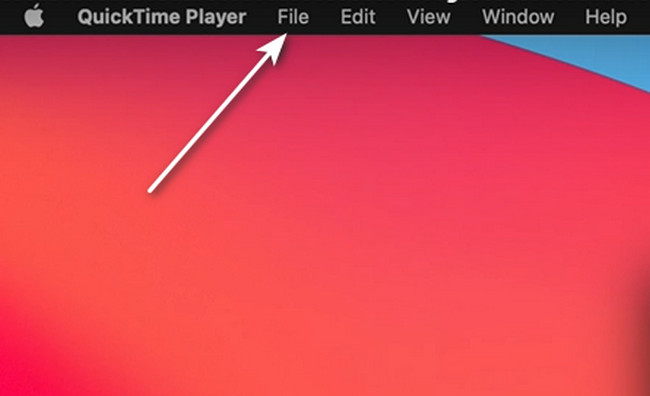
Step 2Click the New Screen Recording button. After that, the tools for recording will pop up on the screen. Click the Record button of the built-in tools to start the recording.
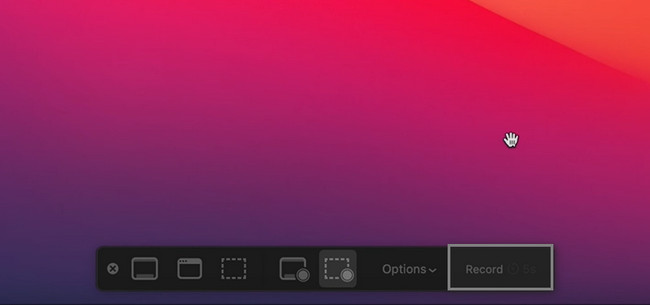
FoneLab Screen Recorder allows you to capture video, audio, online tutorial, etc on Windows/Mac, and you can easily customize size, edit the video or audio, and more.
- Record video, audio, webcam and take screenshots on Windows/Mac.
- Preview data before saving.
- It is safe and easy to use.
Part 4. FAQs about Recording Join.me
How long does it take for recordings to process in Join.me?
Sometimes, the recording on Join.me takes several minutes to start and end. It depends on the internet or data connection you will use. In this case, you must ensure that the device you use has excellent and fast access to the internet connection.
What is the video format of the Join.me recordings?
When you use Join.me to record the session, the file format of the video is MP4. However, if you want to more output formats besides MP4, you can use third-party software like FoneLab Screen Recorder to record your meetings.
You can record Join.me meetings using Mac or Windows built-in tools. And you can also do this using the leading software that can record on both devices, which is the FoneLab Screen Recorder for Join.me recording. You only need to explore the tool to have the best experience recording your iPhone screen. Install it now on your computer to start practicing to become professional in screen recording.
FoneLab Screen Recorder allows you to capture video, audio, online tutorial, etc on Windows/Mac, and you can easily customize size, edit the video or audio, and more.
- Record video, audio, webcam and take screenshots on Windows/Mac.
- Preview data before saving.
- It is safe and easy to use.
