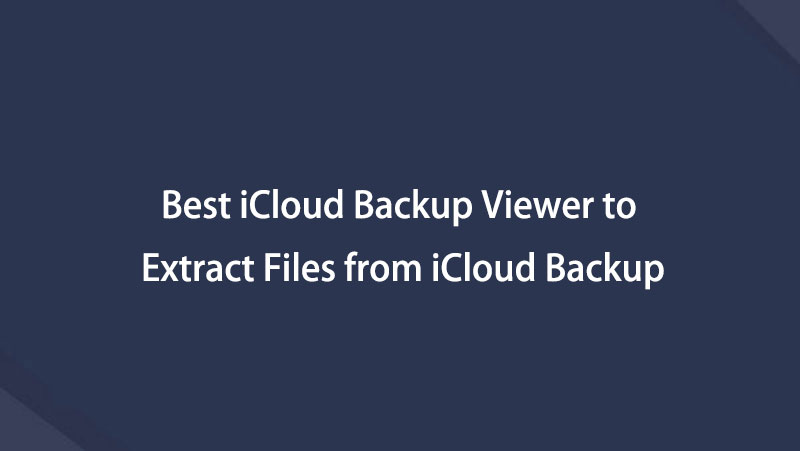3 Easy Ways to Extract Data from iCloud Backup [iOS 12 Supported]
 Updated by Lisa Ou / January 05, 2021 09:20
Updated by Lisa Ou / January 05, 2021 09:20I have an old backup file in my iCloud account that I want to extract to my computer but I can't find any way to do it from the system Preferences or icloud.com. The backup was created directly from my iPhone 5s to iCloud without going through iTunes so the backup files is not in the iTunes folder. I'm wondering is there any extraction tool to transfer photos from the iCloud backup to my computer? - Linken
Have you ever come across a problem as Linken described above?
The first idea comes across your mind may be like this: I've backed up my device (iPhone, iPad or iPod), there is nothing to worry about.

I just need to set my device as new and restore it from the iCloud backup file. (Note: Editor of this article reminds you that this may lead your device data (files) lost completely and can't be retrieved any more as your primal iPhone data may be overwritten. That's a disaster!)
So, is there any way to extract data from iCloud backup or recover device data from iCloud?
The answer is yes! The third-party software will help you to do this.

Guide List
1. How to Extract Data from iCloud with FoneLab
Here we recommend you FoneLab for iOS.
Why FoneLab for iOS?
What can FoneLab for iOS do?
Actually, it is popular iPhone SMS recovery. It can recover deleted data from iOS devices, iTunes backup, iCloud backup directly.
Please keep reading this article to learn how to recover and extract iOS data from iCloud backup.
With FoneLab for iOS, you will recover the lost/deleted iPhone data including photos, contacts, videos, files, WhatsApp, Kik, Snapchat, WeChat and more data from your iCloud or iTunes backup or device.
- Recover photos, videos, contacts, WhatsApp, and more data with ease.
- Preview data before recovery.
- iPhone, iPad and iPod touch are available.
Follow steps below:
Step 1Run the program
Download and run FoneLab for iOS and choose iPhone Data Recovery after the program detects your device. Then you'll see three recover modes are selectable, Recover from iOS Device, Recover from iTunes Backup File and Recover from iCloud Backup File. For this case, click the last one to begin.
Please note that if you have backed up iPhone with iTunes, you can recover iPhone data from iTunes here.

Step 2Sign in to your iCloud account
When you enter the Recover from iCloud Backup File mode, you'll see the window below which requires you to sign in your iCloud account by entering the Apple ID and the password. And this software will not keep your iCloud account information, feel free to finish this step.
You can click Forgot Apple ID or Password if you can't remmember the passcode.

Tips: Have problem to log in your iCloud account? Please check the post of how to turn off Two Factor Authentication, and then try again.
Step 3Download and extract data from iCloud Backup
Once you logged in, backup files will be displayed in the main interface, select files to be retrieved and hit download button under the menu of State.
After the backup file is downloaded, you can scan to extract it. During the scan, you are allowed to preview the data found in the backup.
Step 4Preview and extract data from iCloud
When the data scanning finished, you can preview all data (files) extracted from iCloud Backup. Click them one by one to preview, then select files to be retrieved. After that, you can save all ticked items to your computer by clicking the Recover button.
Tips: If you want to recover lost/deleted data like messages from iTunes, please use the second recovery mode and recover deleted messages from iTunes backup.

2. How to Restore iPhone Data on iCloud Settings
iCloud is the top option for user to backup and restore iPhone data with simple taps without a computer.
It is easy to restore iPhone data with below steps.
Step 1Factory reset iPhone through Settings > General > Reset > Erase All Contents and Settings.
Step 2Set up your iPhone as usual, and then choose Restore from iCloud backup during the procedure.
Step 3Choose the right backup you want to restore from.

Please note that this way will wipe all data your iPhone, you should make a backup before doing that.
If you don't like that, you can choose FoneLab to restore iPhone data as it can help you recover data selectively without data loss.
3. Extract iPhone Data on iCloud Website without Losing Data
Here is another way to extract data from iCloud backup without erasing data on device. But it supports some data like photos, notes, safari bookmarks and more. Others like messages, call logs can't be recovered by this way.
Step 1Visit iCloud.com, and then log in your iCloud account.

Step 2Access the data you want to get back, and then save them on your device.
Below is a video tutorial for reference.