[Quickly Learn] How to Backup iPhone to iTunes or iCloud
 Posted by Boey Wong / April 14, 2021 09:00
Posted by Boey Wong / April 14, 2021 09:00 I was an Android user before, but now I want to change to use iOS. So I bought a new iPhone 7 a week ago. Soon I realized that I have no idea of how to backup iPhone 7. Can anyone give me some tips, thanks!
You've never know the importance of backing up iPhone data until you encounter data loss. Especially losing some important data.

Guide List
For example, your kid's first step video, family gathering photos, valuable contacts, critical documents, etc that saved on your iOS device. Some of the users even don't know how to back up iPhone to iCloud, especially for new users.
Please pay high attention that if you don't backup your device, once the lost data being overwritten by newly generated data, there is no way to recover it back because of no available backup files.
To avoid data loss of iPhone, iPad or iPod, users should back up their data using iTunes or iCloud regularly. Some of the iPhone users want to backup iPhone to computer not iCloud, but they don't know how.
Here I will introduce BOTH the ways to backup iPhone to computer and iCloud. What's more, FoneLab iOS Data Backup & Restore, an iPhone data backup and restore software is also recommended to use, which can selectively copy your iPhone contents to Mac/PC, and restore the backup to the device.
1. How to Backup iPhone with iTunes
iTunes creates backups of your iPhone, iPad or iPod right on your computer. Therefore you will have plenty of free storage space to save your iOS data. Check below steps to back up data to computer.
Step 1Connect your iPhone to the computer and iTunes should run automatically, if not, open it by double-click iTune on computer.
Step 2iTunes will recognize your device for a few seconds.
Step 3Save contents that you downloaded from iTunes Store or App Store by clicking File – Devices – Transfer Purchases.
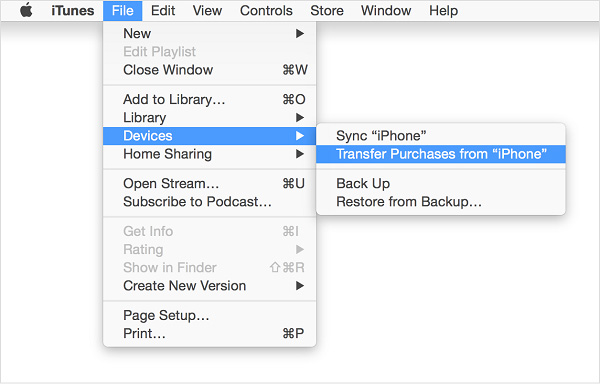
Step 4Then click File – Devices – Back Up to save data on computer.
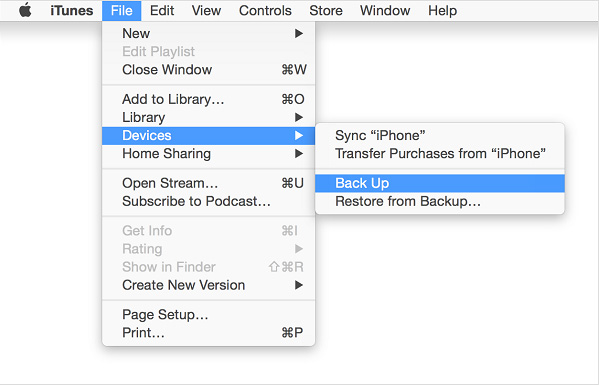
You may be wondering:
Where does iTunes store iPhone backups after the process is finished?
It differs from what system you're using:
For Mac users: The iTunes backup will be saved on below directories.
~/Library/Application Support/MobileSync/Backup/
For Windows XP users: The backup files will be stored on
C:\Documents and Settings\(username)\Application Data\Apple Computer\MobileSync\Backup\
For Windows Vista, 7, 8, and 10 users, you can find iTunes backups as following directory path:
C:\Users\(username)\AppData\Roaming\Apple Computer\MobileSync\Backup\
2. How to Backup iPhone to iCloud
How to backup iPhone using iCloud?
As long as below conditions are satisfied and iCloud Backup is enabled on your iPhone, iCloud will create backup automatically once a day. To enable iCloud Backup, go to Settings – iCloud – Backup – Turn on the iCloud Backup switch.
- Your device is connected Wi-Fi.
- Your device is plugged to a power source.
- Your device is screen locked.
- Your device has enough iCloud storage space to save the data.
However, you can manually backup iPhone to iCloud as well. On your iPhone, go to Settings – iCloud – Backup – Tap on Back Up Now. Please make sure that your iPhone is continually connected to a Wi-Fi network during the process.
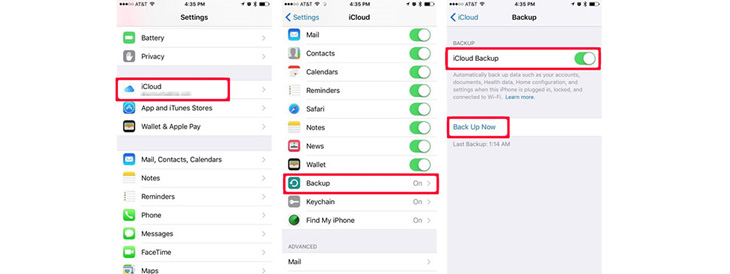
Check whether the backup is complete or not by tapping Settings – iCloud – Storage – Manage Storage (iCloud – Storage & Backup – Manage Storage for earlier version of iOS), and then select your device. The backup you just created should appear in the details with time and size of the backup.
3. How to Backup iPhone Using FoneLab
The fastest way to backup iPhone is to use iOS data backup and restore tool. Learn more features of FoneLab:
- Backup and restore iOS data to your PC/Mac easily.
- Preview data in detail before you restore data from backups.
- Backup and restore iPhone, iPad and iPod touch data Selectively.
Now download the software with below link accordingly and then follow the below guide to backup your iPhone.
FoneLab enables you to backup and restore iPhone/iPad/iPod without data loss.
- Backup and restore iOS data to your PC/Mac easily.
- Preview data in detail before you restore data from backups.
- Backup and restore iPhone, iPad and iPod touch data Selectively.
Step 1Download and install the software onto your computer with the above link accordingly. The software will launch automatically once the process completes. Choose iOS Data Backup & Restore from the interface.

Step 2Connect your iPhone with the computer. Then tap Trust on your device home screen if it pops up.
Step 3Choose iOS Data Backup in this section.

Step 4You can choose Encrypted backup if you want to protect your backup files with password. Or just select Standard backup to move on.

Step 5It allows you to select the type of data you want to backup. If you want to backup all data, just tick the box next to the Select All option on the bottom-left.

Step 6Click the Next button and wait for it.

If your computer won't recognize iPhone or you don't have enough iCloud storage, this is the best option to backup your device.
