Easily erase all contents and settings on iPhone, iPad or iPod completely and permanently.
- Clear iPhone Junk Files
- Clear iPad Cache
- Clear iPhone Safari Cookies
- Clear iPhone Cache
- Clear iPad Memory
- Clear iPhone Safari History
- Delete iPhone Contacts
- Delete iCloud Backup
- Delete iPhone Emails
- Delete iPhone WeChat
- Delete iPhone WhatsApp
- Delete iPhone Messages
- Delete iPhone Photos
- Delete iPhone Playlist
- Delete iPhone Restrctions Passcode
How to Factory Reset iPhone Properly with 5 Best Options
 Updated by Boey Wong / Dec 25, 2023 09:20
Updated by Boey Wong / Dec 25, 2023 09:20Can an iPhone restore to factory settings? My mom gifted me a new iPhone and said I should give the old one to my younger brother. Thus, I want to restore it first to factory settings. This way, all my traces will be removed from the device, and he can use it like it is new. I hope someone can list the procedures I must do to restore the iPhone correctly.
Restoring an iPhone to factory settings means erasing all its content and settings, making it seem new. The device will be like when you first purchased it, and you will no longer see any trace of how you've used it beforehand. Thus, restoring the device to factory settings is very effective if you plan to sell or give the iPhone away. Or even if you only want to clean it.
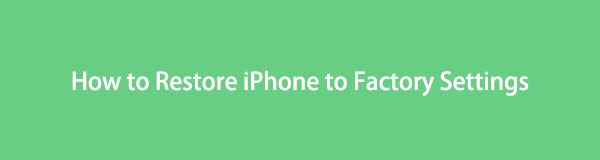
However, doing this is a risk since an issue could occur at any time. Hence, we prepared the official and professional techniques for restoring an iPhone to factory settings. By diving into the information below, you will know the proper steps to do restoration strategies correctly. You will be guided through the safe process, so be at ease and rely on the directions now.

Guide List
Part 1. How to Restore iPhone to Factory Settings via The Settings App
Whenever you modify the operations on your iPhone, it is almost always done on the Settings app. It is the same way when restoring an iPhone to factory settings. By navigating the Settings interface, you will be able to perform your goal through the reset options. It is the official technique if you desire to erase everything on the iPhone, including the media files, apps, other data types, and settings. Hence, the process should be straightforward and quick, letting you enjoy the improved and newly restored iPhone sooner.
Stick to the comfortable instructions below to master how to restore factory settings on iPhone Settings app:
Step 1Locate your Settings icon on the iPhone Home screen and tap it to view the app interface. Afterward, open the General tab and scroll through the options until the lowest area for the Transfer or Reset iPhone option is shown.
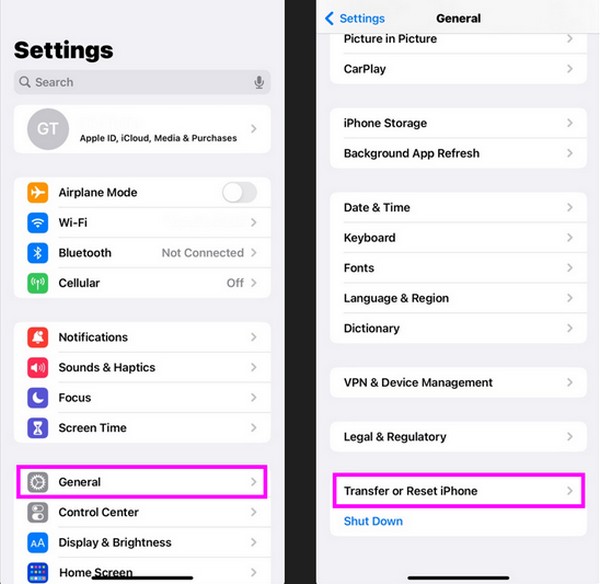
Step 2Tap it, and when the reset selections appear, tick the Erase All Content and Settings tab. Then, tap Continue and proceed with the further options accordingly. When the reset process finishes, your iPhone will restart and be restored to factory settings.
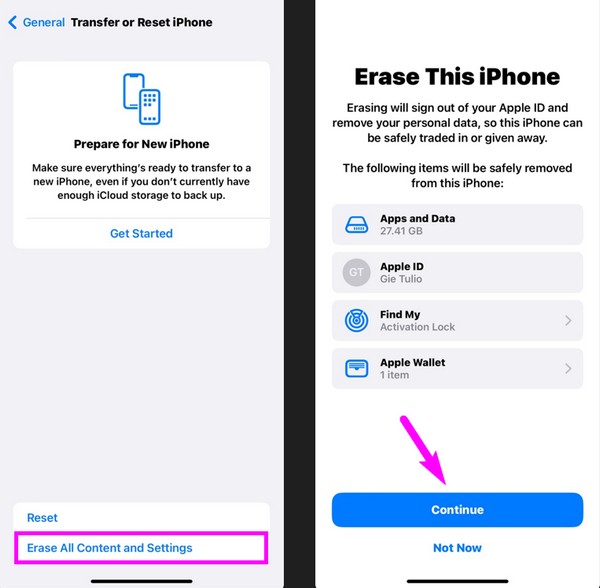
Part 2. How to Restore iPhone to Factory Settings Using FoneLab iPhone Cleaner
Another way to restore your iPhone to factory settings is through a professional cleaning tool like FoneLab iPhone Cleaner. This program easily cleans your device by erasing unwanted files, junk, and apps. In the same way, it also eliminates all your device content and settings if you desire to restore the iPhone to factory settings. Meanwhile, you can guarantee this program is the safest you will ever discover, as it offers the most security among the cleaning programs we have tested. It also supports many devices besides an iPhone.
FoneEraser for iOS is the best iOS data cleaner which can easily erase all contents and settings on iPhone, iPad or iPod completely and permanently.
- Clean unwanted data from iPhone, iPad or iPod touch.
- Erase data quickly with one-time overwriting, which can save you time for plenty of data files.
Moreover, FoneLab iPhone Cleaner is trustworthy regarding data deletion. If you intend to delete only a few data but don’t want to erase everything, its other features will be helpful to you. For instance, it offers a Free up Space feature that allows you to erase junk files, uninstall apps, delete large files, and clean up photos from the iPhone. Then, trust the program to eliminate them permanently, preventing others from seeing your erased data.
Identify the safe directions underneath as a sample of how to restore an iPhone to factory settings with FoneLab iPhone Cleaner:
Step 1Find the official FoneLab iPhone Cleaner site through your browser for the Free Download tab to materialize on its page. Once found, click it, and the files will automatically be saved to your computer’s Downloads folder. Access it from there to quickly manage the installation, taking only a few seconds. When ready, start the cleaner to run on the desktop.
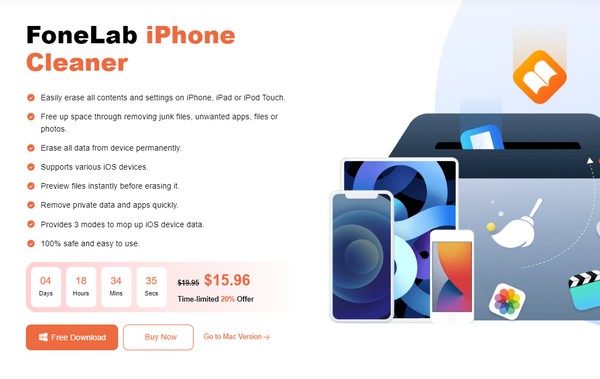
Step 2The cleaner’s initial interface will require a USB cable to attach the iPhone to the computer. This way, the program can acknowledge your device and read its content. Then, proceed to the Erase All Data option in the interface’s left pane to view the device deletion option section. Next, pick your preferred security level on the upper section of the screen.
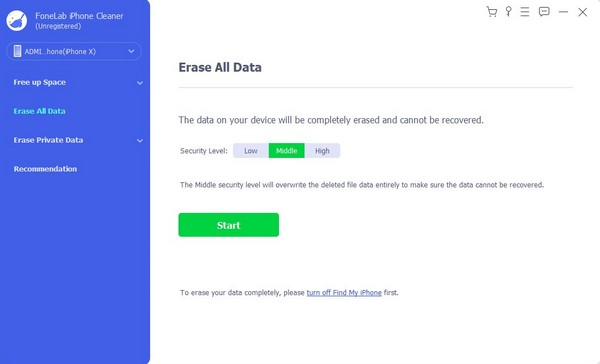
Step 3Every level’s description will be shown underneath accordingly, so read attentively. Once ready, tick the Start tab and ensure the Find My feature is deactivated on your iPhone. Finally, enter 0000 in the text field on the following interface and click the Erase tab to restore your iPhone to factory settings.
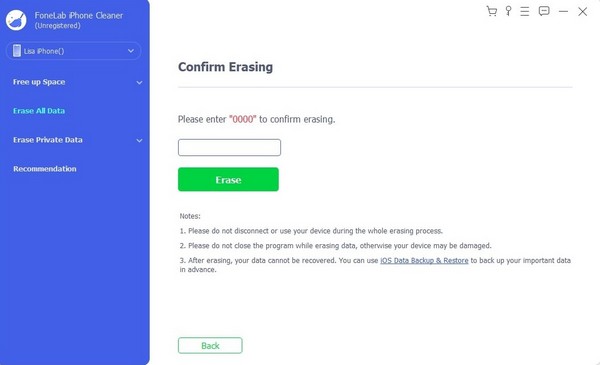
FoneEraser for iOS is the best iOS data cleaner which can easily erase all contents and settings on iPhone, iPad or iPod completely and permanently.
- Clean unwanted data from iPhone, iPad or iPod touch.
- Erase data quickly with one-time overwriting, which can save you time for plenty of data files.
Part 3. How to Restore iPhone to Factory Settings through iTunes/Finder
Navigating iTunes or Finder on your computer can also help restore your iPhone to factory settings. The iTunes program will be available if your computer runs Windows or an older macOS version. Meanwhile, use Finder if it’s running a later macOS. Like the prior methods, restoring your iPhone through either of these programs is not complex, and you can finish the process within a short time. A USB cable is only required for device connection.
Mimic the painless process below to determine how to restore iPhone to factory settings through iTunes or Finder:
Step 1Open your computer's supported or available program (iTunes or Finder), then use a lightning cable to attach your iPhone to it. When the program detects the iPhone, your device name will display on the interface, so click it to view its options and content.
Step 2Under the General section is your software information, and the Check for Update and Restore iPhone tabs are below. Choose the Restore iPhone button, then click Restore on the pop-up dialogue to confirm your device's restoration to factory settings.
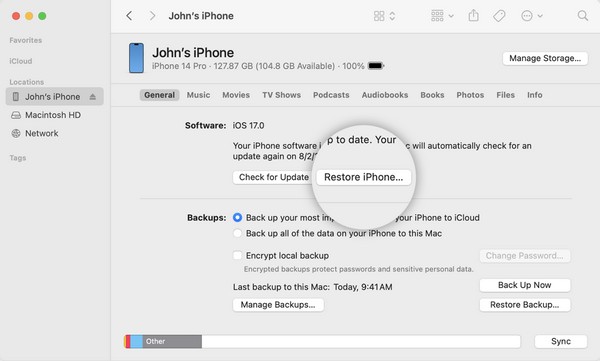
If you have noticed, this and the Part 1 methods only offer basic restoration techniques. Thus, if you prefer an advanced strategy with additional features and advantages, the Part 2 procedure is highly recommended, as it provides more cleaning features for your iPhone.
FoneEraser for iOS is the best iOS data cleaner which can easily erase all contents and settings on iPhone, iPad or iPod completely and permanently.
- Clean unwanted data from iPhone, iPad or iPod touch.
- Erase data quickly with one-time overwriting, which can save you time for plenty of data files.
Part 4. FAQs about How to Restore iPhone to Factory Settings
1. Does restoring to factory settings delete everything?
Yes, it does. Restoring your iPhone to factory settings will return the device to factory defaults, including the absence of your iPhone content and resetting it to the default settings. Thus, all the personalizations or changes you have made will disappear, and the device will be as good as new since it has been restored to its factory defaults.
2. How can I factory reset a locked iPhone?
You can access the Find My feature using your Apple ID on the official iCloud site. From there, view the devices linked to your account to see the locked iPhone you hope to reset. Once found, choose the Erase iPhone option to factory reset your locked iPhone.
Restoring the iPhone to factory settings will cause you to lose all your device content, as mentioned above. Thus, consider it carefully before proceeding with the process, or use a program like FoneLab iPhone Cleaner instead if your goal is to clean.
FoneEraser for iOS is the best iOS data cleaner which can easily erase all contents and settings on iPhone, iPad or iPod completely and permanently.
- Clean unwanted data from iPhone, iPad or iPod touch.
- Erase data quickly with one-time overwriting, which can save you time for plenty of data files.
