- Method 1: Forgot Passcode for iPhone, Use iTunes If you Have Synced with it Previously
- Method 2: How to Use iCloud to Reset If you Forgot Passcode iPhone
- Method 3: Place Your iPhone into Recovery Mode If Forgot Passcode and Can't Solve with iTunes or iCloud
- Method 4: Unlock iPhone with iOS System Recovery
- Method 5: Unlock iPhone with iOS Unlocker
- Unlock Apple ID
- Bypass iCloud Activation Lock
- Doulci iCloud Unlocking Tool
- Factory Unlock iPhone
- Bypass iPhone Passcode
- Reset iPhone Passcode
- Unlock Apple ID
- Unlock iPhone 8/8Plus
- iCloud Lock Removal
- iCloud Unlock Deluxe
- iPhone Lock Screen
- Unlock iPad
- Unlock iPhone SE
- Unlock Tmobile iPhone
- Remove Apple ID Password
Forgot iPhone Passcode? Here Are What You Need to Know
 Posted by Boey Wong / July 20, 2021 09:00
Posted by Boey Wong / July 20, 2021 09:00 What's the worst thing you have ever experienced? Get locked out of your house, car, email account or anything else that required an access passcode?
I bet it must be I forgot my iPhone passcode since now the persons who own iPhones, to some extent, can't live without them.
However, you don't need to be sorrow when you come across with this mess. Whether you synced with iTunes or not, it's always possible to fix and restore the locked iPhone.
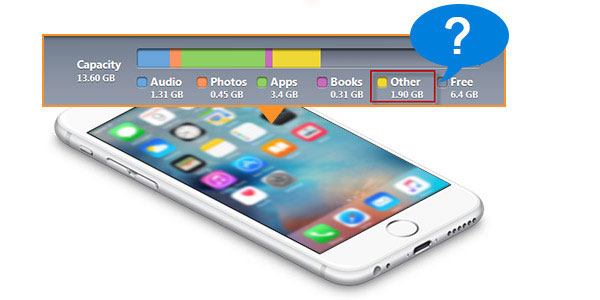
If you had backed up data on your loacked iPhone, I must say congratulations! Because this is the only way to save your device's data after you restored your iPhone. It is pretty much the same with reset your iPhone to factory settings and initiate a recovery from a backup afterwards.
Choose a way to reset your forgotten iPhone passcode:

Guide List
- Method 1: Forgot Passcode for iPhone, Use iTunes If you Have Synced with it Previously
- Method 2: How to Use iCloud to Reset If you Forgot Passcode iPhone
- Method 3: Place Your iPhone into Recovery Mode If Forgot Passcode and Can't Solve with iTunes or iCloud
- Method 4: Unlock iPhone with iOS System Recovery
- Method 5: Unlock iPhone with iOS Unlocker
Method 1: Forgot Passcode for iPhone, Use iTunes If you Have Synced with it Previously
If you've synced with iTunes before, use iTunes.
Step 1Connect your iPhone to the computer which you last synced with.
Step 2Launch iTunes. If you are asked for a passcode, try another computer you've synced with too. If still won't work, use iCloud or recovery mode.
Step 3Wait for the automatic sync and backup to complete. If it doesn't sync and back up automatically, you can do it manually by clicking on the little icon of your iPhone. A column of tabs display on the left side of the iTunes window under Settings. Check your contents and click Sync button in the lower right corner of the iTunes screen to start syncing.
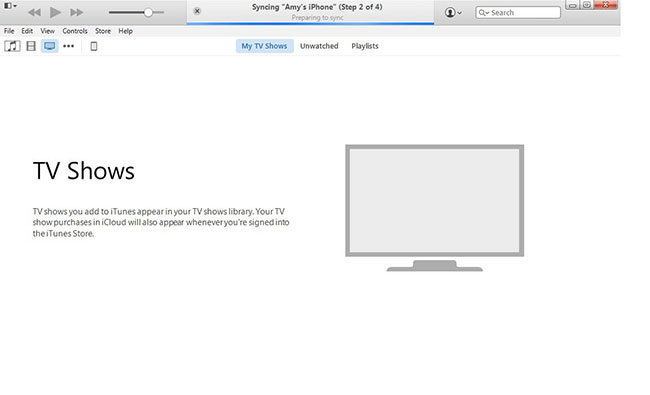
Step 4 After the sync process is finished, go to Summary again, click Restore iPhone on the right panel. An erased confirmation is required, click Restore and Update then. At this moment, your iPhone is restoring to factory defaults in order to clear out your old passcode.
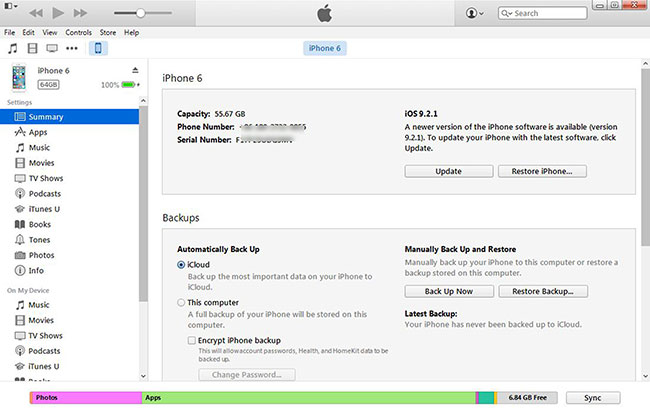
Step 5Select Restore from iTunes backup during the setup assistant. Choose your most recent backup in iTunes.
Once your iPhone has loaded the backup, you will be able to access your iPhone again, and then you can set a new memorable passcode for security.
Method 2: How to Use iCloud to Reset If you Forgot Passcode iPhone
If you can't connect to iTunes or never synced with iTunes, use the remote wipe feature of iCloud to erase your device in condition of Find My iPhone is turned on and the device is connect with a Wi-Fi network.
Step 1Log on icloud.com and sign in with your Apple ID.
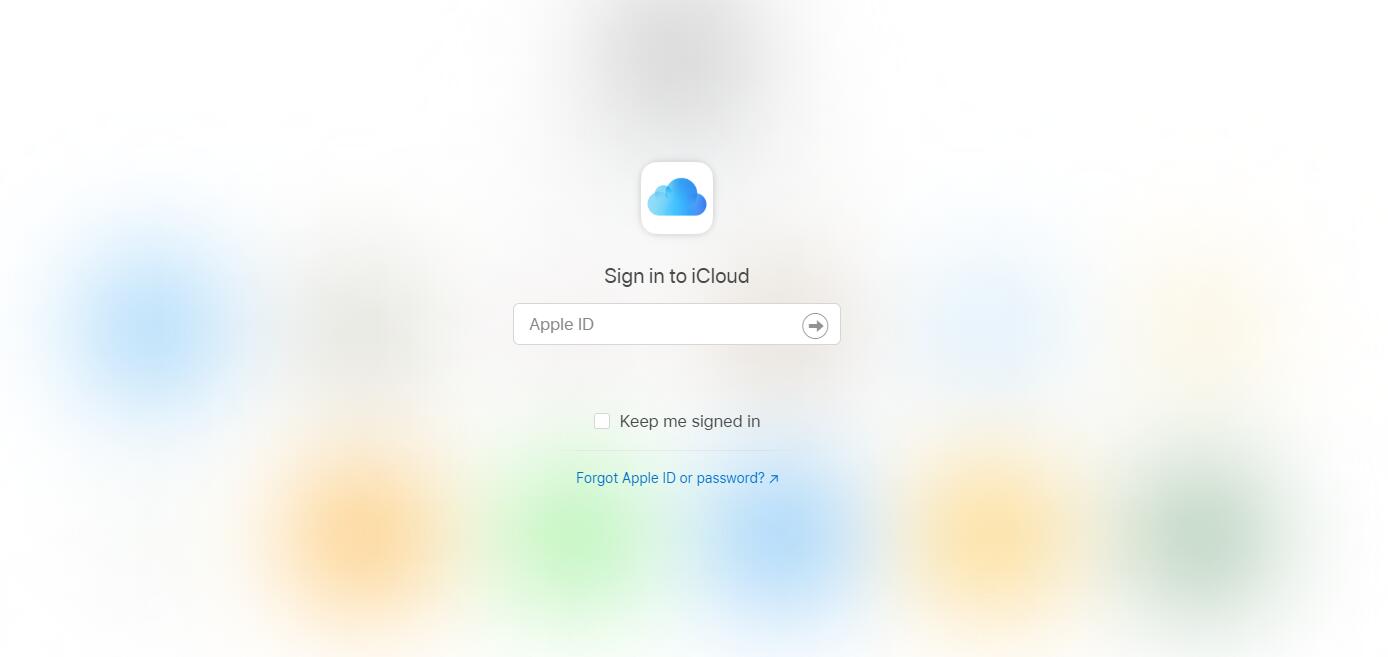
Step 2 Click the Find My iPhone icon, it turns to a window of locations of all the devices which are logged on same Apple ID and Find my iPhone are turned on.
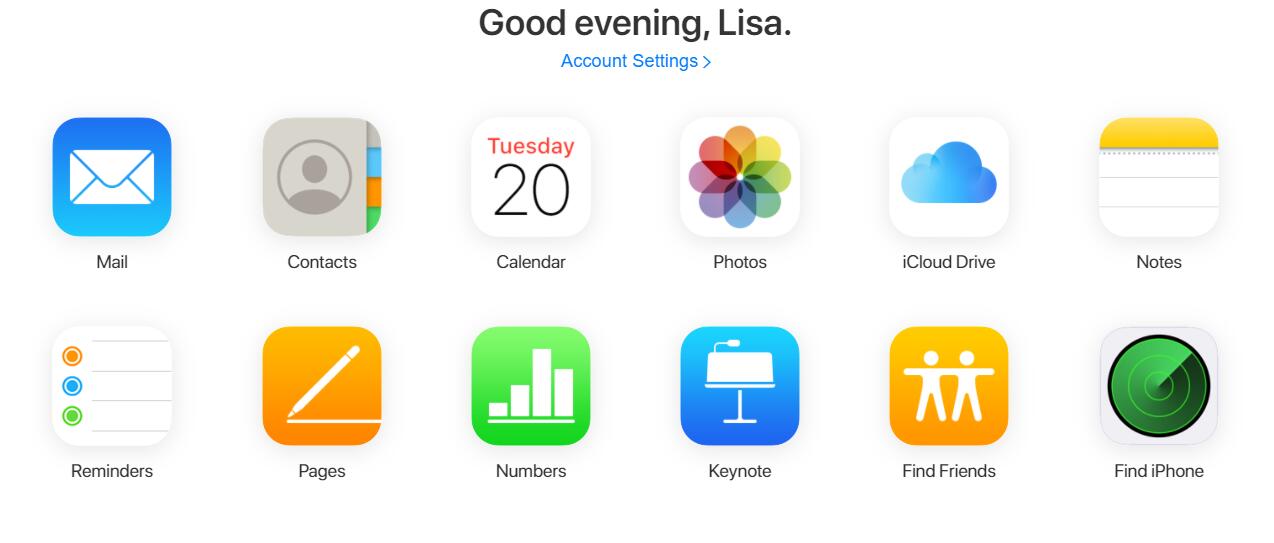
Step 3 Click All Devices at the top of your browser window.
Step 4 Select the device you want to erase.
Step 5 Click Erase iPhone to wipes out all settings and contents including passcode.
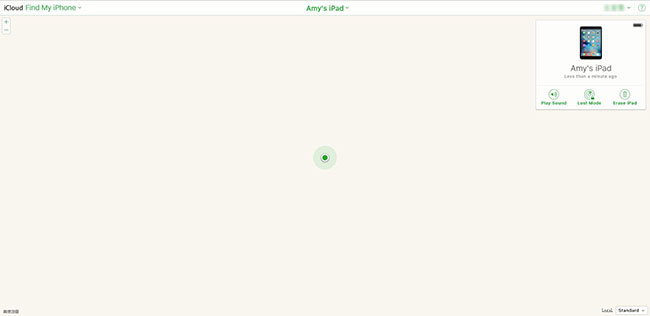
Step 6 Now your iPhone is back to factory default. You can restore from a backup and reset Apple ID password.
Method 3: Place Your iPhone into Recovery Mode If Forgot Passcode and Can't Solve with iTunes or iCloud
If you've never synced your iPhone to a computer or set up Find My iPhone in iCloud or the computer is asking for passcode when connecting your iPhone to it. You will need to use this method to restore your device. This will also erase the device and its passcode.
Step 1 Run iTunes on Windows or Mac (Launch Finder if you are using Catalina or later versions on Mac).
Step 2 Enter iPhone recovery mode. Different models have a bit different operations, connect iPhone and please check below demonstrations.
iPad with Home button, iPhone 6s or earlier, and iPod touch (6th generation) or earlier: Press and hold the Power and Home button at the same time. Keep holding them until you see the the recovery mode screen.
iPad models that don't have a Home button: Press and quickly release the Volume Up button. Press and quickly release the Volume Down button. Press and hold the Top button until your device begins to restart. Continue holding the Top button until you see that your device goes into recovery mode.
iPhone 8 or later: Press and quickly release the Volume Up button. Press and quickly release the Volume Down one. Then, press and hold the Side button until you see the recovery mode screen.
iPhone 7, iPhone 7 Plus, and iPod touch (7th generation): Press and hold the Power and Volume Down buttons at the same time. Keep holding them until you see the recovery mode screen.
Step 3 You'll get a message that appears in iTunes telling you that a device in recovery mode has been detected. Click OK.
Step 4 Select the Summary tab in iTunes, and then click Restore iPhone in the right side. Click Restore and Update when below windows pop up.
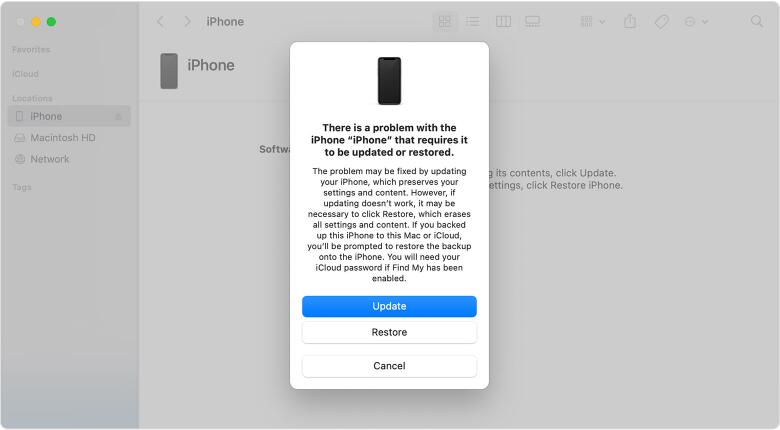
Please note that it won't erase data on your iPhone if you choose Update that enables you to forgot iPhone passcode without restore. Otherwise, your iPhone data will be removed if you choose the Restore button.
Step 5 Wait for the process to finish. Then you can set up and use your iPhone with an iCloud backup.
Method 4: Unlock iPhone with iOS System Recovery
What to do if above all methods can't solve your problem? Is there another way to unlock a disabled iPhone?
Of course yes, FoneLab iOS System Recovery is a powerful iOS system recovery software that can fix with all kinds of iOS system problems like recovery mode, DFU mode, iPad stucks on Apple logo, black screen, blue screen, boot loop, and more. You can dowload and have a try.
FoneLab enables you to fix iPhone/iPad/iPod from DFU mode, recovery mode, Apple logo, headphone mode, etc. to normal state without data loss.
- Fix disabled iOS system problems.
- Extract data from disabled iOS devices without data loss.
- It is safe and easy to use.
Step 1Connect your iPhone to computer with USB cable. Choose iOS System Recovery after detection

Step 2click the Start button to get started after the software detects the abnormal status on your device.

Step 3Choose the right information for your device and then click Repair.

Method 5: Unlock iPhone with iOS Unlocker
Want more professional method? Please check the following part.
FoneLab Helps you unlock iPhone screen, Removes Apple ID or its password, Remove screen time or restriction passcode in seconds.
- Helps you unlock iPhone screen.
- Removes Apple ID or its password.
- Remove screen time or restriction passcode in seconds.
As a third-party tool called FoneLab iOS Unlocker, which helps you unlock iPhone, remove Apple ID and remove screen restriction. It is really easy to use, so you can just download it from official site and try it to remove iPhone passcode if you forgot it.
Step 1Choose the Wipe Passcode button and connect iPhone to computer with a USB cable.

Step 2Click Start button to move on. And you need to confirm your device information from the form and click Start button again.

Step 3Finally, it will download firmware for your iPhone and unlock iPhone passcode.
FoneLab Helps you unlock iPhone screen, Removes Apple ID or its password, Remove screen time or restriction passcode in seconds.
- Helps you unlock iPhone screen.
- Removes Apple ID or its password.
- Remove screen time or restriction passcode in seconds.
Well, there are always more solutions than a question. Just try the above-mentioned methods now!
