- Part 1. How to Sync Contacts from iPhone to Mac with iCloud
- Part 2. How to Sync Contacts from iPhone to Mac with Finder
- Part 3. How to Sync Contacts from iPhone to Mac with iTunes
- Part 4. How to Transfer Contacts from iPhone to Mac with FoneTrans for iOS
- Part 5. FAQs about How to Sync Contacts from iPhone to Mac
Transfer Data From iPhone, Android, iOS, Computer to Anywhere without Any Loss.
- Transfer Data from One Micro SD Card to Another Android
- How to Transfer Pictures from One Phone to Another
- How to Transfer Photos from Old LG Phone to Computer
- How to Transfer Photos from an Old Samsung to Another Samsung
- Transfer Contacts from Samsung to iPhone
- Transfer Data from LG to Samsung
- Transfer Data from Old Tablet to New
- Transfer Files from Android to Android
- Transfer iCloud Photos to Android
- Transfer iPhone Notes to Android
- Transfer iTunes Music to Android
3 Proven and Tested Ways How To Sync iPhone Contacts to Mac
 Updated by Kristine Dawson / June 06, 2025 16:30
Updated by Kristine Dawson / June 06, 2025 16:30Contacts contain the phone number information of your loved ones, friends, colleagues, and others. It could also be their mobile phone or telephone numbers where you can contact them, especially in emergencies. If so, having them from each of your devices is essential.
You are lucky enough if you are an Apple user. iPhone contacts can be accessed and managed on your Mac through syncing. This technique is attainable with their built-in cloud-based storage and other pre-installed tools on your Mac. Let's sync iPhone contacts to Mac with this post as we discover its 3 easy methods below. In addition, the leading software for transferring contacts from iPhone to Mac is also suggested for your convenience.
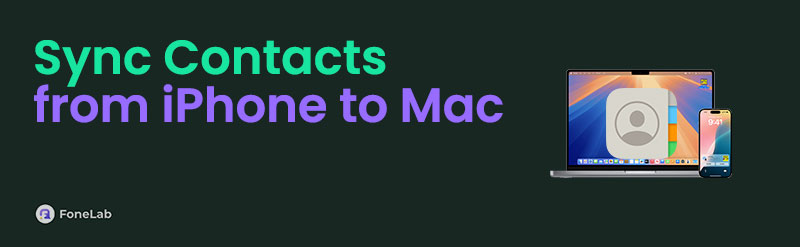

Guide List
- Part 1. How to Sync Contacts from iPhone to Mac with iCloud
- Part 2. How to Sync Contacts from iPhone to Mac with Finder
- Part 3. How to Sync Contacts from iPhone to Mac with iTunes
- Part 4. How to Transfer Contacts from iPhone to Mac with FoneTrans for iOS
- Part 5. FAQs about How to Sync Contacts from iPhone to Mac
With FoneTrans for iOS, you will enjoy freedom to transfer your data from iPhone to computer. You can not only transfer iPhone text messages to computer, but also photos, videos and contacts can be moved to PC easily.
- Transfer photos, videos, contacts, WhatsApp, and more data with ease.
- Preview data before transferring.
- iPhone, iPad and iPod touch are available.
Part 1. How to Sync Contacts from iPhone to Mac with iCloud
The most recommended way to learn how to import contacts from iPhone to Mac through syncing is with the Apple devices’ built-in cloud-based storage, iCloud. This cloud-based storage is accessible in your Mac and iPhone's built-in settings. It does not automatically sync your data across the Apple devices where your Apple ID is logged in. You need to do it manually.
Besides contacts, there are other data types this cloud-based storage supports. It can also sync messages, photos, and more critical data across your Apple devices that contain your Apple ID. Let’s sync your iPhone contacts to your Mac with iCloud using the steps below.
Step 1Please open the Settings application on your iPhone. After that, the customizations will be listed on the screen. Tap the Apple ID account section at the top. After that, choose iCloud from the list, and its features will be shown on the next screen. Go to the Apps Using iCloud option and select the Show All button.
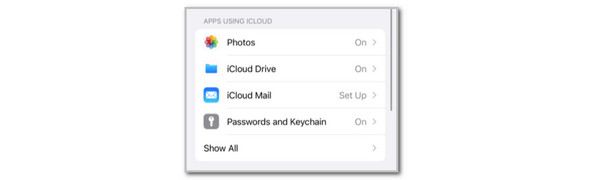
Step 2The supported data of iCloud will be shown. Toggle on the Contacts slider and tap the Merge button. On your Mac, click the Apple button at the top left corner. Then, choose the System Settings button and select your Apple ID account. Click the iCloud button and choose the Show More Apps option. Toggle on the Contacts slider afterward.
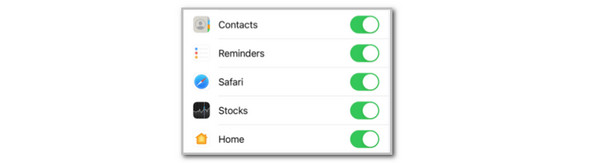
With FoneTrans for iOS, you will enjoy freedom to transfer your data from iPhone to computer. You can not only transfer iPhone text messages to computer, but also photos, videos and contacts can be moved to PC easily.
- Transfer photos, videos, contacts, WhatsApp, and more data with ease.
- Preview data before transferring.
- iPhone, iPad and iPod touch are available.
Part 2. How to Sync Contacts from iPhone to Mac with Finder
The previous method can sync your iPhone contacts to your Mac wirelessly. How about a wired sync process? Finder is available on your Mac to do that. The good thing about this procedure is that it can sync your iPhone contacts to your Mac in all groups. In this case, you do not need to sync them individually. In addition, Mac Finder allows you to add new contacts to your iPhone from your Mac.
Another good thing is that you can sync your calendars from your iPhone to your Mac. Please see how to sync your iPhone contacts to your Mac using the steps below.
Step 1Plug your iPhone into the Mac using the USB wire. Then, open Finder and choose the iPhone name at the top left. Later, select the Info button at the top right.

Step 2Please click the Sync Contacts onto [iPhone Name]’s iPhone button. Also, click the All Groups button and choose the Apply button at the bottom to sync the contacts.
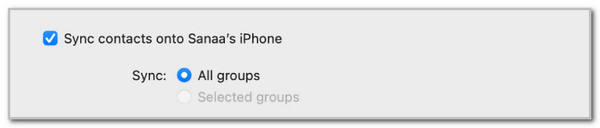
With FoneTrans for iOS, you will enjoy freedom to transfer your data from iPhone to computer. You can not only transfer iPhone text messages to computer, but also photos, videos and contacts can be moved to PC easily.
- Transfer photos, videos, contacts, WhatsApp, and more data with ease.
- Preview data before transferring.
- iPhone, iPad and iPod touch are available.
Part 3. How to Sync Contacts from iPhone to Mac with iTunes
If you want to use another way to sync your contacts from the iPhone to your Mac, download iTunes. It is the alternative to Finder. They almost have the same procedure. However, it is only accessible on the earlier versions of macOS. See below for instructions on how to use iTunes to sync iPhone contacts to Mac.
Plug your iPhone into the Mac and open iTunes. Later, click the Mobile Device button at the top and choose the Info button afterward. Select the contacts you need to sync on your Mac and click Apply to complete the process.
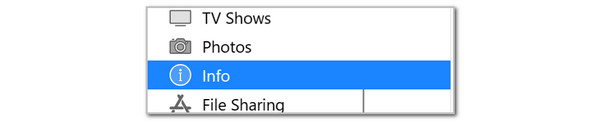
Part 4. How to Transfer Contacts from iPhone to Mac with FoneTrans for iOS
Besides syncing, transferring is another way to get your iPhone contacts to your Mac. Mac FoneTrans for iOS can help with the transfer procedure. It can transfer multiple data types across devices, including iPhone, iPod Touch, iPad, and computer. Photos, contacts, messages, videos, and documents are only some of the software's supported data.
With FoneTrans for iOS, you will enjoy freedom to transfer your data from iPhone to computer. You can not only transfer iPhone text messages to computer, but also photos, videos and contacts can be moved to PC easily.
- Transfer photos, videos, contacts, WhatsApp, and more data with ease.
- Preview data before transferring.
- iPhone, iPad and iPod touch are available.
This tool's best feature is that it only takes a small amount of storage space on your Mac when downloaded. After the process, it will not erase the contacts transferred from your iPhone to your Mac. See how to use Mac FoneTrans for iOS below.
Step 1Go to the software’s main website. Then, click Free Download to get the tool. Plug your iPhone into the Mac utilizing a USB wire.

Step 2Click Contacts on the left. The tool will scan the available contacts on your iPhone afterward.
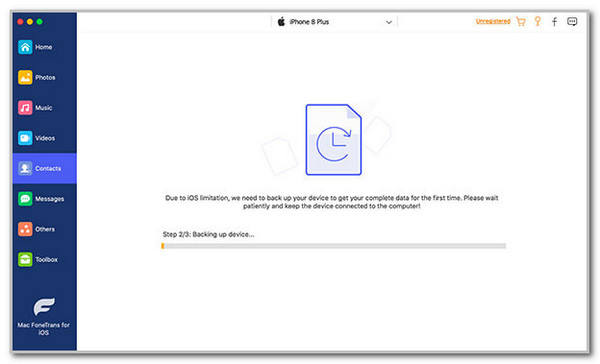
Step 3You will be required to a new screen. Choose Mac on the right and click the Start button to start the contacts transfer.
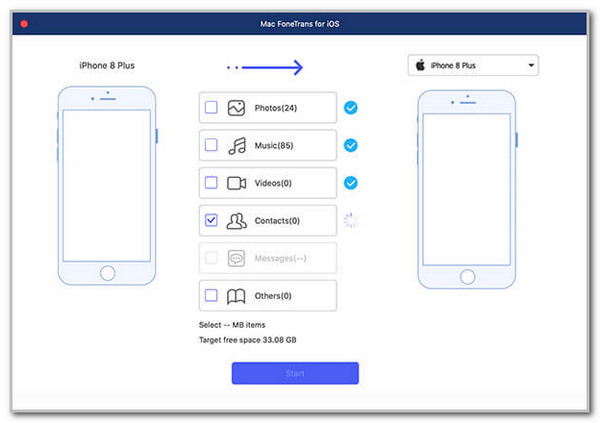
With FoneTrans for iOS, you will enjoy freedom to transfer your data from iPhone to computer. You can not only transfer iPhone text messages to computer, but also photos, videos and contacts can be moved to PC easily.
- Transfer photos, videos, contacts, WhatsApp, and more data with ease.
- Preview data before transferring.
- iPhone, iPad and iPod touch are available.
Part 5. FAQs about How to Sync Contacts from iPhone to Mac
1. Why are my iPhone contacts not syncing with my Mac?
You cannot sync the iPhone contacts to your Mac in various circumstances. The most common reason Apple devices suffer the mentioned issue is that they contain an outdated iOS or macOS version. You can update your iPhone iOS by opening the Settings app and tapping the General button. Then, choose Software Update. Tap Download and Install if iOS updates are available. On your Mac, click Apple at the top left and choose System Settings. Click General and select Update Software. Later, click Update Now if updates are available.
2. How do I export all my Apple Contacts?
Syncing the iPhone contacts to your Mac is convenient. However, when you delete the contacts from one of the Apple devices, they will also be deleted from the other. It is one of the reasons why others want to export their contacts from their Mac to have a copy. To export contacts on your Mac, open the Contacts program. After that, tick the File button in the menu bar, select your contacts, and choose the Export button. Later, select Contacts Archive and choose the location. Finally, tick the Save option to export the contacts.
This post has 3 easy techniques on how to get contacts from iPhone to Mac through syncing. These methods include the process of the cloud-based storage of Apple devices and pre-installed programs from your computers that use a USB connection. Also, Mac FoneTrans for iOS is recommended to transfer your contacts from the iPhone to your Mac. It is the most user-friendly tool you could ever use. If you have more questions about the syncing process, leave them in the comment box below. Thank you!
With FoneTrans for iOS, you will enjoy freedom to transfer your data from iPhone to computer. You can not only transfer iPhone text messages to computer, but also photos, videos and contacts can be moved to PC easily.
- Transfer photos, videos, contacts, WhatsApp, and more data with ease.
- Preview data before transferring.
- iPhone, iPad and iPod touch are available.
