2 Phenomenal Methods How to Record Zoom on iPhone and PC Effectively
 Posted by Lisa Ou / Feb 03, 2023 16:00
Posted by Lisa Ou / Feb 03, 2023 16:00Sometimes, video conferences are confidential, especially if it is about work. In this case, you will need a video conferencing platform to secure the discussion. One of the leading platforms for this issue is Zoom. It will help you creatively discuss your topic or presentation with its unique features. It allows its users to create or join virtual meetings anytime. Another good thing about this tool is that you can use its text chat, share files, and more. In this case, you can easily present the discussion without typing on your computer screen.
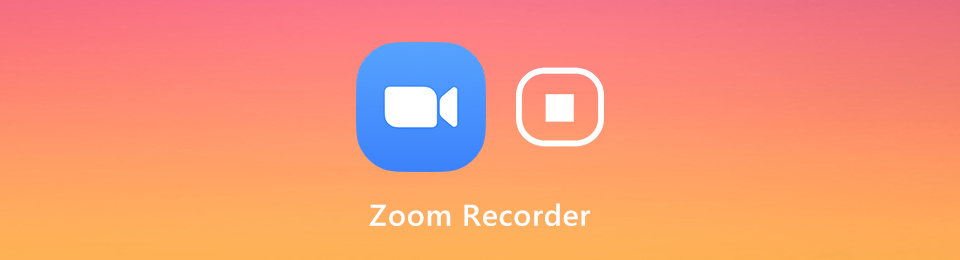
In addition, do you know how to record Zoom meetings using your iPhone and computer? If not, this article will help you discover how to record Zoom on iPhone and PC. You will learn more about Zoom meetings once you continue reading this article. Do not miss this chance. Scroll down below.

Guide List
Part 1. How to Record A Zoom Meeting As The Host
Many people are curious about how to record their Zoom meetings if they are the host. There are no differences if you are only a participant or a conference member. Consider starting the recording before you discuss the topic. To be able to perform that, you need to familiarize yourself with the interface of Zoom. Most importantly, it would be best if you found the built-in screen recorder for this platform. If you cannot see the recording icon on your Zoom meeting, you need to activate it. Do you know how to perform the activation process? If not, read the guide below to use the built-in screen recorder for the Zoom meeting.
FoneLab Screen Recorder allows you to capture video, audio, online tutorial, etc on Windows/Mac, and you can easily customize size, edit the video or audio, and more.
- Record video, audio, webcam and take screenshots on Windows/Mac.
- Preview data before saving.
- It is safe and easy to use.
Step 1Go to the platform's Settings to set up the built-in tool for your Zoom meeting. It is located at the top right corner of the main interface. After that, choose the Recording icon on the left side of it among all the options. You will see the many options for your Zoon meeting recording. You must check the boxes of the choices you want to add to the built-in tool.
Note: You can also set up the location of your video after the recording by clicking the Location section. Select the device folder to save the recorded video after the process. Click the Change button once you are done setting up.
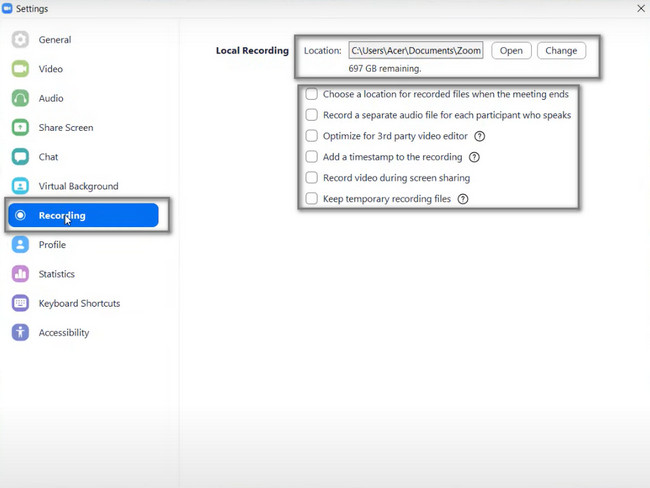
Step 2At the bottom of Zoom, you will see its unique features. In this case, you can chat while the discussion is ongoing, invite new participants, send reactions through emojis, and more. If you want to share your current computer screen during the meeting, click the Share Screen button. In this case, the participants will see what is on your screen. After that, once you are ready to record the screen, click the Record button at the center of Zoom.

Step 3Once you want to pause the recording, click the Pause button at the bottom center of Zoom. On the other hand, once you are going to end the recording session of your Zoom meeting, click the Stop button beside the Pause button. In this case, the device will save the recorded video on one of the device folders. You only need to locate it on your computer once you want to watch it.
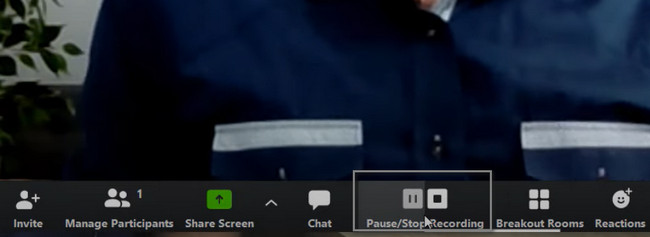
Recording your Zoom meeting via its built-in tool consumes much of your time. Discover the software below to learn how to record Zoom meetings on PC without host permission. Do not miss the chance to utilize the best screen recorder tool below.
Part 2. How to Record A Zoom Meeting without Host Permission Using FoneLab Screen Recorder
This software is leading if you want a tool to record your screen without limit. FoneLab Screen Recorder will never disappoint you if you download it on your computer. This tool will exceed your expectations. It has features that can significantly level your experience recording Zoom meetings. Another good thing about this tool is that you can capture only a portion of your screen.
FoneLab Screen Recorder allows you to capture video, audio, online tutorial, etc on Windows/Mac, and you can easily customize size, edit the video or audio, and more.
- Record video, audio, webcam and take screenshots on Windows/Mac.
- Preview data before saving.
- It is safe and easy to use.
For this reason, you do not need to crop the video because the software will not record the entire screen. On the other hand, it also has the features to capture the screen if you prefer it. To learn this excellent tool, please follow the steps below accordingly.
Step 1Click the Free Download icon on the main interface to download the excellent tool for screen recording Zoom meetings. After that, wait for the downloading process to finish. Click the downloaded file at the bottom of the computer. In this case, you must set up the tool immediately. Install > Launch > Run the software on your computer device.
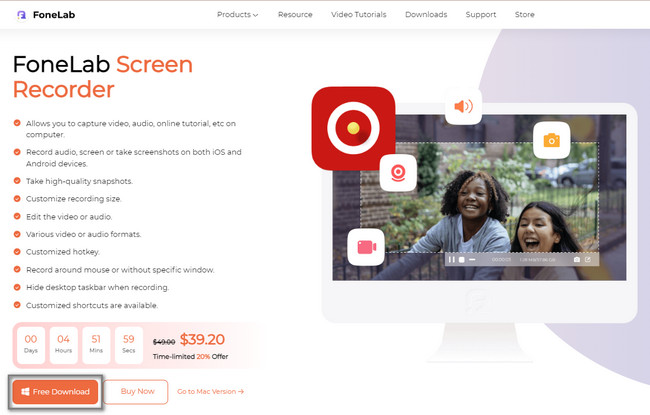
Step 2Launch the Zoom meeting. You will see a Video Camera icon on the left side of the tool. Since you will record a Zoom meeting, you must click it instantly. In this case, the software will let you use its features related to recording your screen.
Note: If you are using your iPhone or other mobile phones, you must select the Phone icon on the right side of the tool. For this reason, you can connect or mirror your phone to the computer. You will see the guide once you choose a specific mobile operating system.
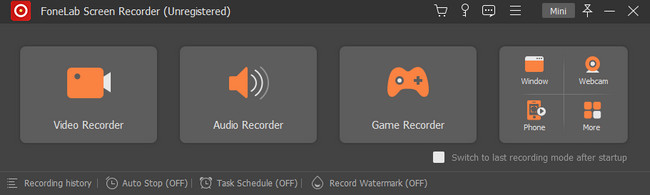
Step 3Click the Custom button on the left side of the tool. Use the Adjustable Frame and locate the Zoon meeting you want to record. After that, turn on the Webcam, System Sound Microphone to access them. Tick the REC button to start the recording.
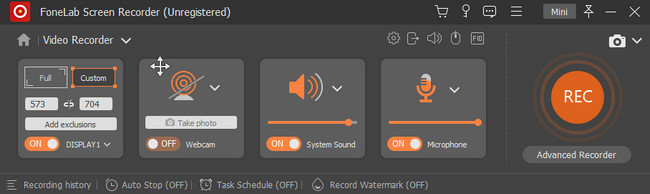
Step 4Click the Red Box button to end the recording. Once you want to save the recording on your computer, click the Done button at the bottom of the software.
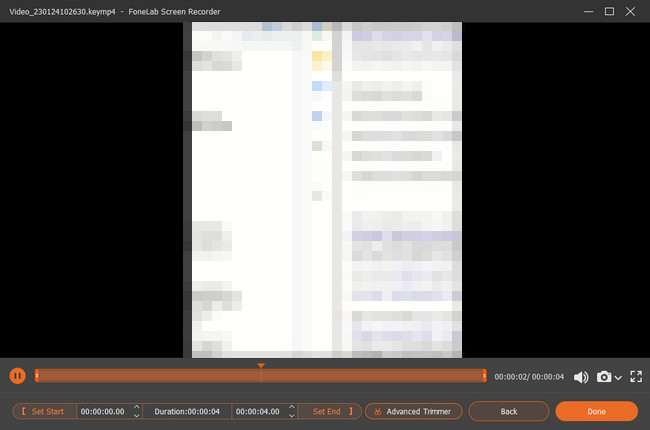
FoneLab Screen Recorder allows you to capture video, audio, online tutorial, etc on Windows/Mac, and you can easily customize size, edit the video or audio, and more.
- Record video, audio, webcam and take screenshots on Windows/Mac.
- Preview data before saving.
- It is safe and easy to use.
Part 3. FAQs about Recording A Zoom Meeting
Question 1. What is the difference between local recording and cloud recording?
When you get the host permission, you are given two recording options, record on this computer or record to the cloud. The local recording is available to both free and paid subscribers. The cloud recording feature is automatically enabled for paid subscribers.
Question 2. How to record a Zoom meeting on Android phone?
When you want to record a Zoom meeting on an Android device, you need to rely on the Cloud Recording feature. It allows you to view, share, and download the Zoom meeting recordings file from your Zoom account. You should know that, you can’t record locally from an Android device. What’s more, you have to be the meeting host to make the cloud recording. If you are a guest, you need to rely on a third-party Zoom recorder app to make the recording.
Question 3. How to record Zoom meeting on iPhone?
iOS device is equipped with a built-in screen recorder which allows you to record a Zoom meeting on iPhone with ease. You can open Settings app and tap Control Center > Customize Controls to enable and add Screen Recording feature. When you want to record Zoom meeting, you can arise the Control Center and then use the Screen Recording feature to record it smoothly.
Question 4. Can I record a zoom meeting without the host's permission on an Android?
Most Android phones have a built-in screen recorder. If the mobile phone you currently use does not have one, you need to download the leading screen recorder for Android. You only need to choose on your Google Play Store. You can also use FoneLab Screen Recorder to record your screen. You only need to mirror your phone on the computer.
Question 5. How do I record a Zoom meeting on Mac QuickTime with audio?
Using the Finder on your Mac, look for its Search Bar, then type in QuickTime. Launch the Zoom meeting you want to record. After that, click the File button beside the QuickTime Player icon. Choose the New Screen Recording button on the drop-down window to show the recording tools. Click the Record button to start the recording process on your Mac. However, please note that you are unable to record the internal audio using QuickTime. It is recommended to use FoneLab Screen Recorder tool instead.
These 2 methods above are the top ways to record Zoom on your mobile phone and PC. However, FoneLab Screen Recorder is the most efficient to use for all your devices. Its remarkable features will help you achieve the best outcome among all the screen recorders online or offline. Do not wait more time. Download it now to explore the software!
FoneLab Screen Recorder allows you to capture video, audio, online tutorial, etc on Windows/Mac, and you can easily customize size, edit the video or audio, and more.
- Record video, audio, webcam and take screenshots on Windows/Mac.
- Preview data before saving.
- It is safe and easy to use.
