fix iPhone/iPad/iPod from DFU mode, recovery mode, Apple logo, headphone mode, etc. to normal state without data loss.
- Empty Trash
- Delete Mail App
- Clear Cache on Mac
- Get More Storage on Mac
- Make Chrome Use Less RAM
- Where is Disk Utility on Mac
- Check History on Mac
- Control + Alt + Delete on Mac
- Check Memory on Mac
- Check History on Mac
- Delete An App on Mac
- Clear Cache Chrome on Mac
- Check Storage on Mac
- Clear Browser Cache on Mac
- Delete Favorite on Mac
- Check RAM on Mac
- Delete Browsing History on Mac
Efficient Fixes for An iPhone Stuck Verifying Update
 Updated by Lisa Ou / Nov 17, 2023 09:15
Updated by Lisa Ou / Nov 17, 2023 09:15Hello! I tried to update my iPhone to the latest iOS version to fix bugs and tighten the device's security. However, it's been hours since the process started, but my iPhone is still on the Verifying update screen. At first, I thought it was supposed to take time, but now, I think there is a problem. How should I fix my iPhone 13 stuck on verifying update?
When updating your iOS on an iPhone, various problems could suddenly occur. Among them is the device getting stuck in the verifying update screen. If you experience this on your iPhone, don't worry. Many users have also faced this issue at least once, so there have been proven methods to fix it and good news! You don't need to waste time exploring the web to find them, as this article has already gathered the professional fixes for an iPhone stuck in the verifying update screen. We also ensured to include the safest ways, so check them out.
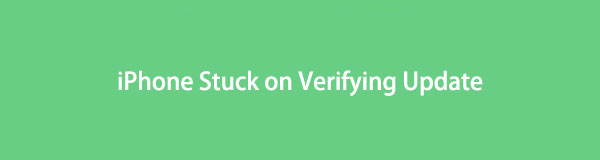

Guide List
Part 1. How to Update iOS on iPhone Properly
Before proceeding to the primary problem, let us first discuss the correct process for updating your iPhone operating system. Your device may have been stuck in the verifying update screen due to an incorrect process you performed while updating. Hence, know the proper procedure to update your iOS after fixing the problem.
Stick to the manageable steps below to update the latest iOS on an iPhone properly:
Step 1First, ensure your iPhone has enough battery and is connected to a stable internet. Next, proceed to Settings and hit the General tab from the options list.
Step 2Tap Software Update on the next screen, and once you see an available software update, tap the Download and Install tab and use your passcode to install and update iOS.
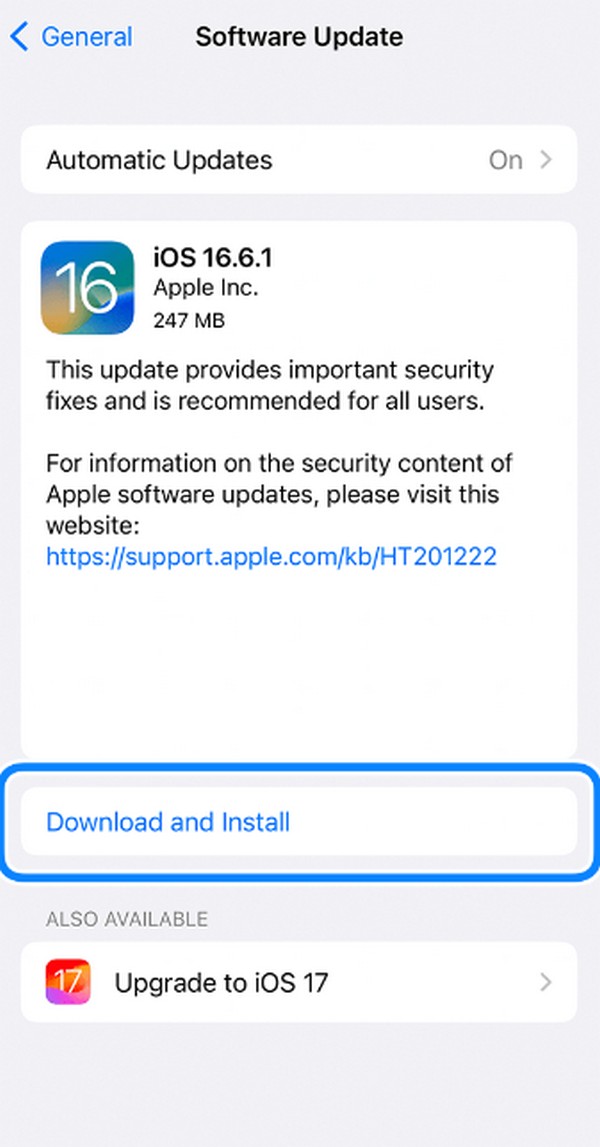
FoneLab enables you to fix iPhone/iPad/iPod from DFU mode, recovery mode, Apple logo, headphone mode, etc. to normal state without data loss.
- Fix disabled iOS system problems.
- Extract data from disabled iOS devices without data loss.
- It is safe and easy to use.
Part 2. How to Fix iPhone Stuck on Verifying Update
After going through different platforms, we have assembled the most efficient and secure repair techniques below for fixing an iPhone stuck on the verifying update screen. Everything you need to know is already given in each method, so all you have to do is choose your preferred option and perform the directions correctly to attain a successful repair process.
Option 1. Reboot iPhone
Whenever a device encounters a problem, the simplest technique to perform is a reboot. It is a general solution on almost all devices, like your iPhone. It is often done to refresh all the active processes on the device, including the stuck update.
Mirror the comfortable instructions underneath to fix your iPhone that’s unable to verify update iOS by rebooting iPhone:
iPhone without a Home button: Push your thumb down on the Upper Volume key, then the Lower Volume key subsequently. Then, hold the Side key until the iPhone reboots.
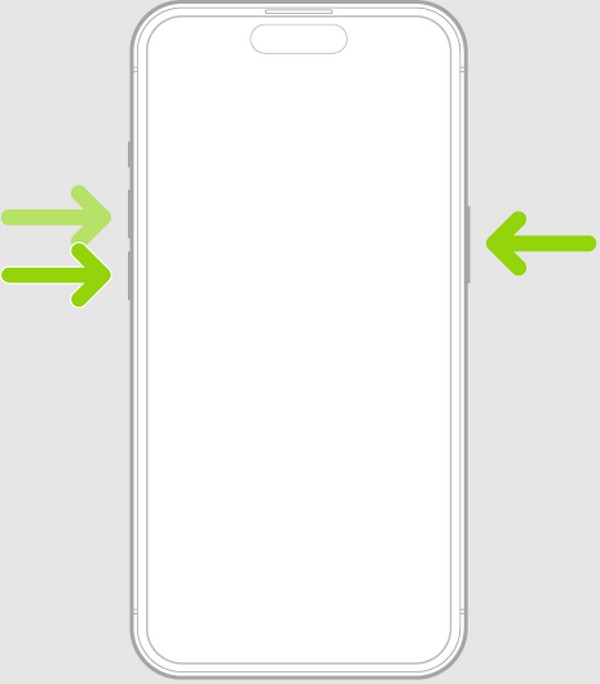
iPhone with a Home button: Push and hold both the Power and Home keys at once, then release them once the iPhone reboots and the Apple logo emerges on the screen.
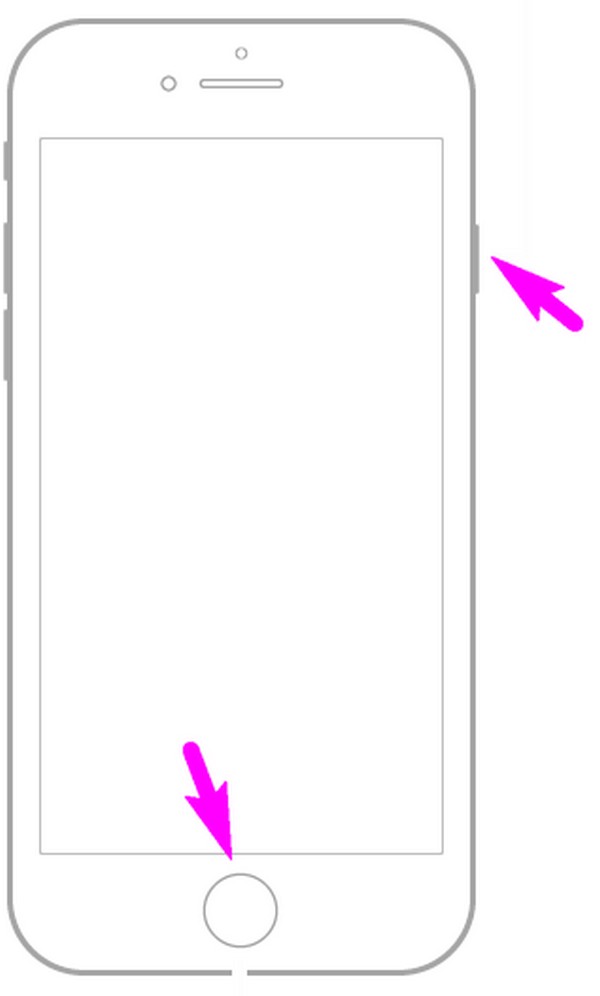
Then follow the steps in part 1 to continue updating your iPhone.
FoneLab enables you to fix iPhone/iPad/iPod from DFU mode, recovery mode, Apple logo, headphone mode, etc. to normal state without data loss.
- Fix disabled iOS system problems.
- Extract data from disabled iOS devices without data loss.
- It is safe and easy to use.
Option 2. Update iPhone with iTunes/Finder
If a simple reboot doesn’t solve the issue, you might need to update your iPhone with iTunes or Finder, depending on your computer. The iPhone may have an underlying problem, so you’re having trouble updating it. Hence, use iTunes or Finder to update your software instead. Maybe your iPhone will return to stable once it has been properly updated. But this time, ensure to perform the correct methods to avoid more complications.
Bear in mind the safe directions below to fix an iPhone verifying update by updating it on iTunes or Finder:
Step 1Link the iPhone to your computer with an iTunes or Finder using a USB cable. After that, boot the device to Recovery mode by pressing the Volume Up, followed by the Down key, then holding down onto the Power key until the Recovery mode screen materializes.
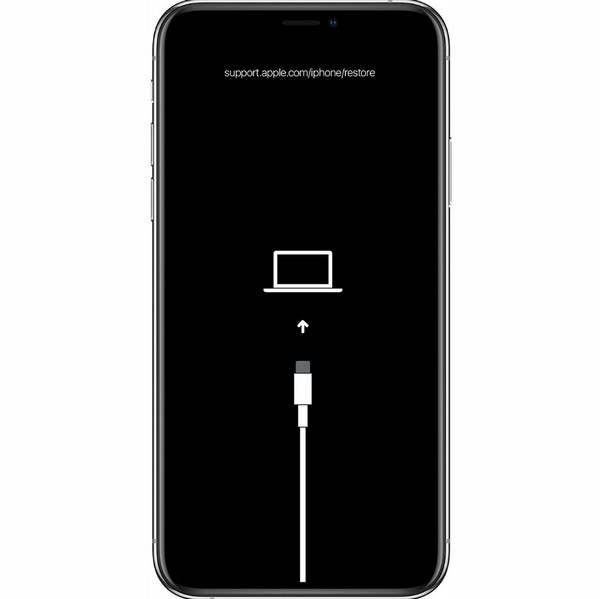
Step 2Once in Recovery mode, open iTunes or Finder, and it will automatically show the dialogue box with the Update and Restore options. Choose Update, then confirm your choice when prompted to get the latest software update on your iPhone.
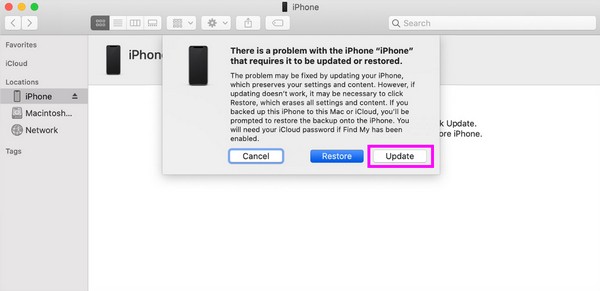
Option 3. Use FoneLab iOS System Recovery
Another repair option for your iPhone that’s stuck in the verifying update screen is the FoneLab iOS System Recovery program. It is an in-demand tool that excellently fixes several abnormalities on an iOS, including an iPhone that’s stuck on the verifying update screen, black loading screen, can’t update, waiting for activation, and more. Additionally, this program allows you to update or downgrade your iPhone iOS easily, which is a helpful feature for iOS users. It can be installed on both your Mac and Windows; thus, you won’t have problems with compatibility.
FoneLab enables you to fix iPhone/iPad/iPod from DFU mode, recovery mode, Apple logo, headphone mode, etc. to normal state without data loss.
- Fix disabled iOS system problems.
- Extract data from disabled iOS devices without data loss.
- It is safe and easy to use.
Use the painless operation below as a pattern for repairing an iPhone stuck on verifying update using FoneLab iOS System Recovery:
Step 1Install FoneLab iOS System Recovery using its program file. You will be able to download it by visiting its official page and pressing Free Download. Once saved, let the program download the essential components before launching the tool on your computer.
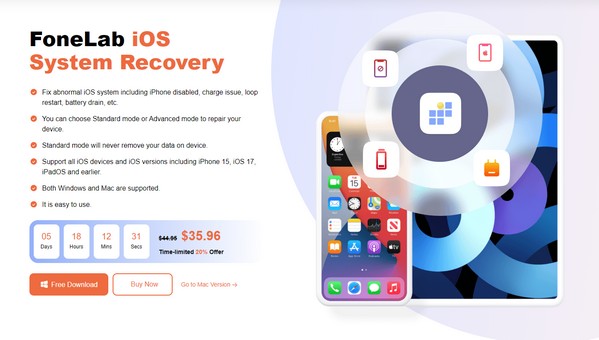
Step 2Select the iOS System Recovery box on the initial interface’s upper right and click Start. On the following interface, read the repair modes and choose from them according to your preference. Also, ensure your iPhone is connected with a lightning cable to the computer to proceed.
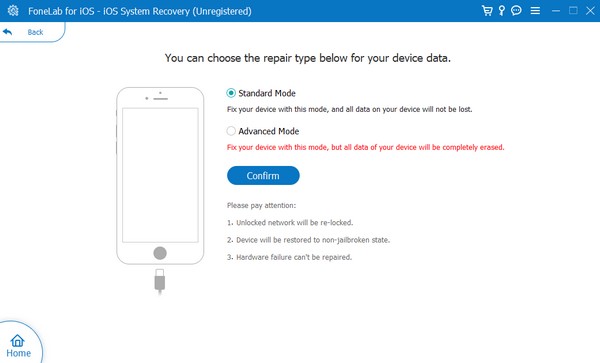
Step 3Lastly, choose your iPhone version from the tabs on the next interface and use the on-screen instructions it will provide. This way, the firmware package will be downloaded to fix your device's updating issue.
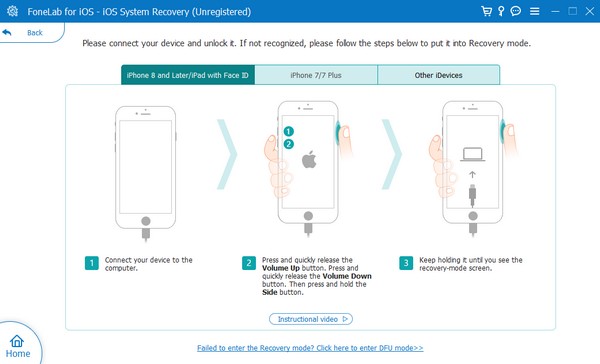
Option 4. Reset iPhone
If the problem is still not fixed even after all the methods above, it may be time to reset your iPhone. Performing a reset will return your device to its defaults, making it seem like a new device once the process is successful. But the huge drawback of this procedure is that all your iPhone content will be erased. Hence, backing up your important files before proceeding with this technique is strongly recommended. But if you haven’t tried the FoneLab iOS System Recovery above, consider trying it first to prevent losing your files.
FoneLab enables you to fix iPhone/iPad/iPod from DFU mode, recovery mode, Apple logo, headphone mode, etc. to normal state without data loss.
- Fix disabled iOS system problems.
- Extract data from disabled iOS devices without data loss.
- It is safe and easy to use.
Obey the easy procedure below to fix an iPhone stuck verifying update by resetting the iPhone:
Step 1Navigate to the iPhone Settings app to tap General and access the Transfer or Reset iPhone option at the next screen’s lowermost section.
Step 2When the reset options are revealed, tap Erase All Content and Settings. Afterward, continue with the reset confirmation and abide by the required prompts to reset.
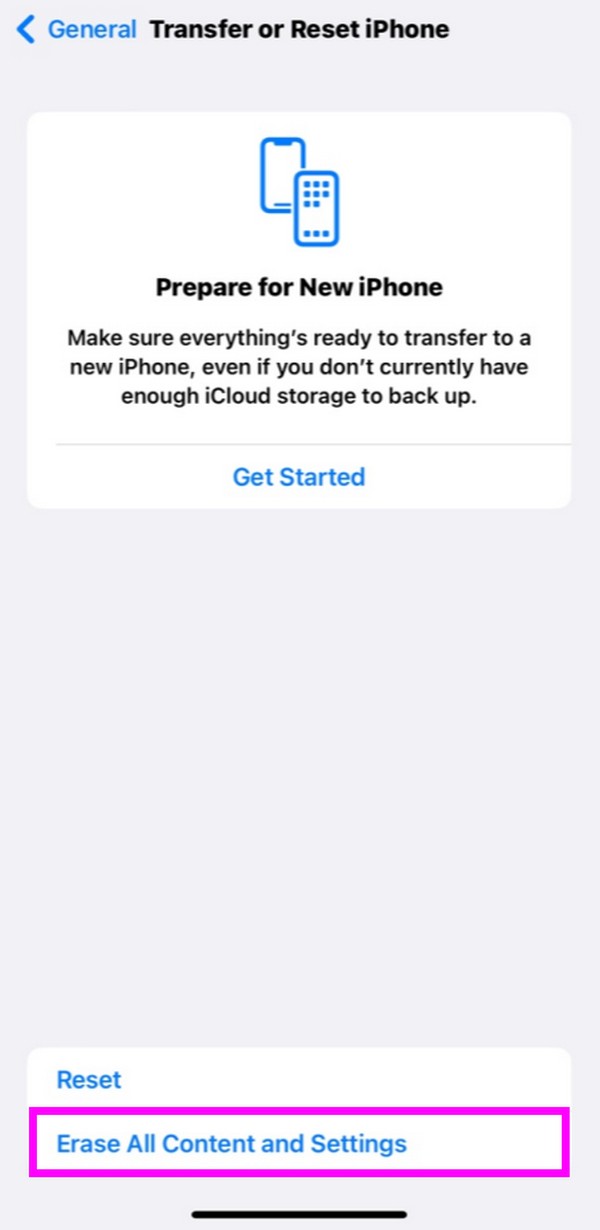
After that, you can try to update your iPhone again.
FoneLab enables you to fix iPhone/iPad/iPod from DFU mode, recovery mode, Apple logo, headphone mode, etc. to normal state without data loss.
- Fix disabled iOS system problems.
- Extract data from disabled iOS devices without data loss.
- It is safe and easy to use.
Part 3. FAQs about An iPhone Stuck on Verifying Update
1. How do I repair my iPhone when it says unable to verify update?
Whether your iPhone is stuck on the verify update screen or it proceeds to say unable to verify, the methods listed in this article will help you, so check them out to repair your device.
2. How long does it take to verify and update iOS 16?
Verifying the update generally takes only a few minutes. But yours take much longer, it might mean your iPhone is experiencing a problem. Feel free to scan this article to find a solution.
We are grateful you have stayed with us until the last part. All the information gathered above was carefully researched and tested. Hence, don't hesitate to trust the processes.
FoneLab enables you to fix iPhone/iPad/iPod from DFU mode, recovery mode, Apple logo, headphone mode, etc. to normal state without data loss.
- Fix disabled iOS system problems.
- Extract data from disabled iOS devices without data loss.
- It is safe and easy to use.

