How to Record on Your Computer with A Microphone in 2023 | Windows/Mac
 Posted by Lisa Ou / Dec 24, 2020 16:00
Posted by Lisa Ou / Dec 24, 2020 16:00Technology makes life much more simple. People can record voice on their own computer rather than going some professional studio. It is convenient to record on computer with a microphone for people who want to record screen with audio for online course, or want to record their voice for certain purposes.
However, this post will show you 5 recommendations to record microphone on computer.

Guide List
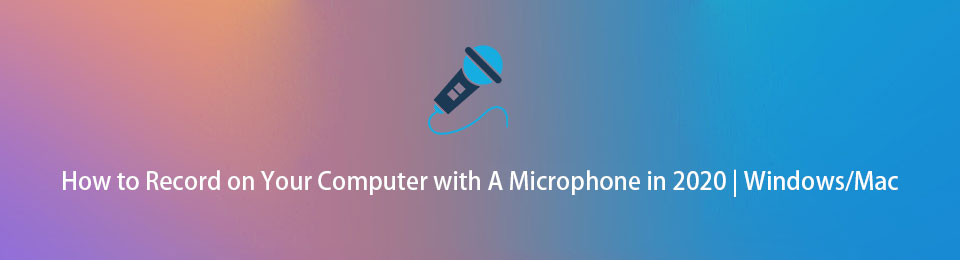
1. Computer Microphone Recording Software - FoneLab Screen Recorder
The first option in our list is FoneLab Screen Recorder, which is a powerful tool to help you record professional-like audio with simple clicks. As its name suggests, it also comes with screen recording feature, so you can easily capture desktop activities, videos, and others.
Compared to other programs, it has features like scheduled task, cursor recording, record exclude windows, etc.
It is an intuitive and powerful voice recorder that is simple enough for a novice to use on Windows or Mac.
FoneLab Screen Recorder allows you to capture video, audio, online tutorial, etc on Windows/Mac, and you can easily customize size, edit the video or audio, and more.
- Record video, audio, webcam and take screenshots on Windows/Mac.
- Preview data before saving.
- It is safe and easy to use.
Below is the tutorial of how to use FoneLab Screen Recorder.
Step 1Visit FoneLab Screen Recorder Official site, download and install the software. Then open it on computer.

Step 2Select Audio Recorder on the interface, then enable microphone. Turn on System sound if you need to record it, too.
Step 3Click REC button to start recording.
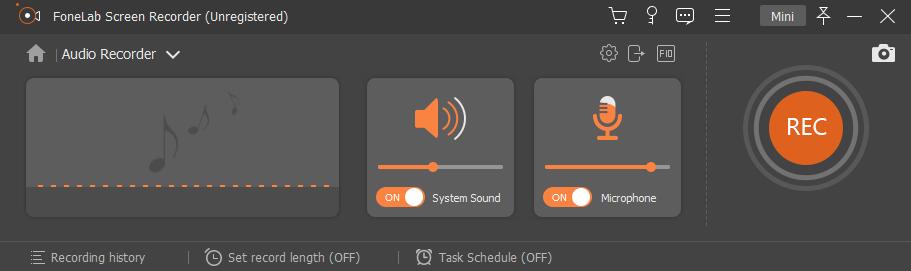
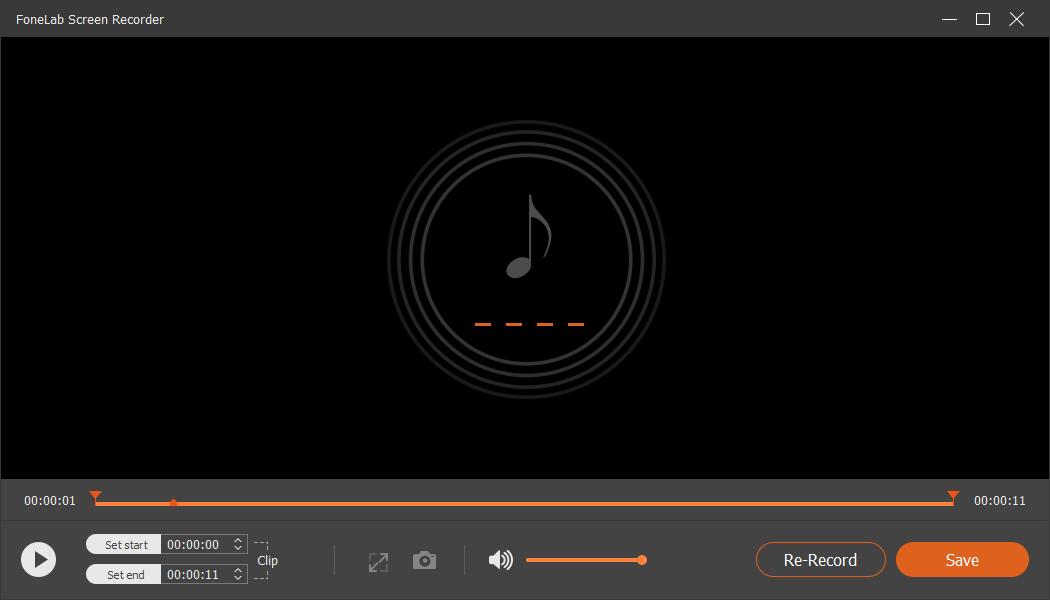
Step 4Click stop button on taskbar when you are done.
FoneLab Screen Recorder allows you to capture video, audio, online tutorial, etc on Windows/Mac, and you can easily customize size, edit the video or audio, and more.
- Record video, audio, webcam and take screenshots on Windows/Mac.
- Preview data before saving.
- It is safe and easy to use.
2. Voice Recorder for PC
Windows 10 comes with a Windows voice recorder, which you can use it to record on your computer with a microphone. It can play back, trim, rename, delete and share your recording files if you want.
While if you don’t have it, you can install it from Microsoft Store. Then follow below instructions to record audio with microphone on PC.
Step 1Click the search icon beside Windows start button and input voice recorder, select it from the results and run it.
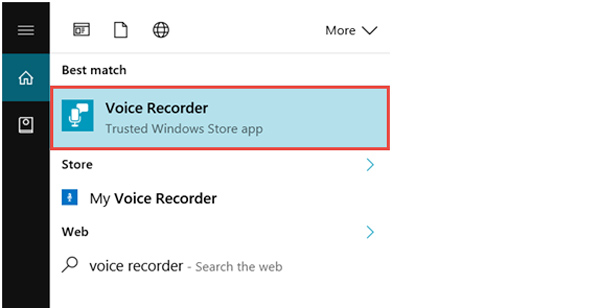
Step 2Click the record button to begin recording when you are ready. And you can click it again to pause recording if you want.
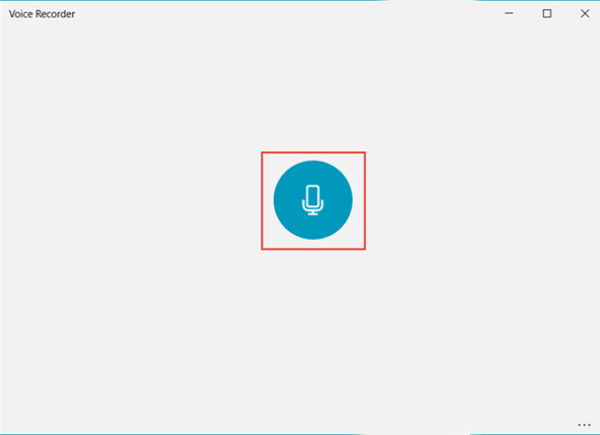
Step 3Click stop button. Then you can edit the audio files accordingly.
3. Mac Voice Recorder - Garageband
Garageband offers computer audio recording and editing tools to help you record Mac voice, edit audio file, and many others. More importantly, it can make your drum tracks that sounds like real musical drum performance.
Step 1Launch Garageband on Mac, then choose header of the audio you want to record.
Step 2Click the record button to start recording.
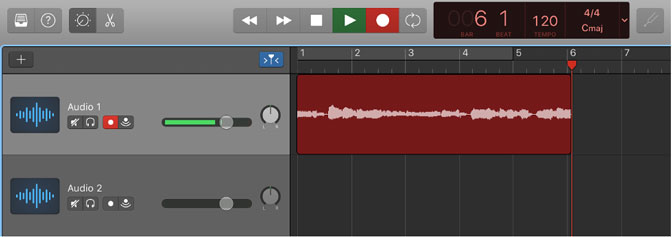
Step 3click the stop button in the control bar when you want to stop it.
As you can see, the default method on Windows or Mac has its own platform limitations, you are not allowed to run the wrong version of program on computer. Therefore, we will show you 2 free programs are available on Windows, Mac and Linux.
FoneLab Screen Recorder allows you to capture video, audio, online tutorial, etc on Windows/Mac, and you can easily customize size, edit the video or audio, and more.
- Record video, audio, webcam and take screenshots on Windows/Mac.
- Preview data before saving.
- It is safe and easy to use.
4. Record Microphone on Computer via Audacity
Audacity is one of the best tools to help you record and edit audio on computer without hassle, so it provides a wide range of features to help you control the presets, pitch, delay, reverb, compressor, noise remover, etc, within simple operations. After that, you can one-click to share your files with various different platforms.
The following demonstration shows you how to use Audactiy to record audio on computer.
Step 1Download and install the Audacity on Windows or Mac, then launch it on computer.
Step 2Choose your microphone from the drop-down options and then click the red record button to begin.
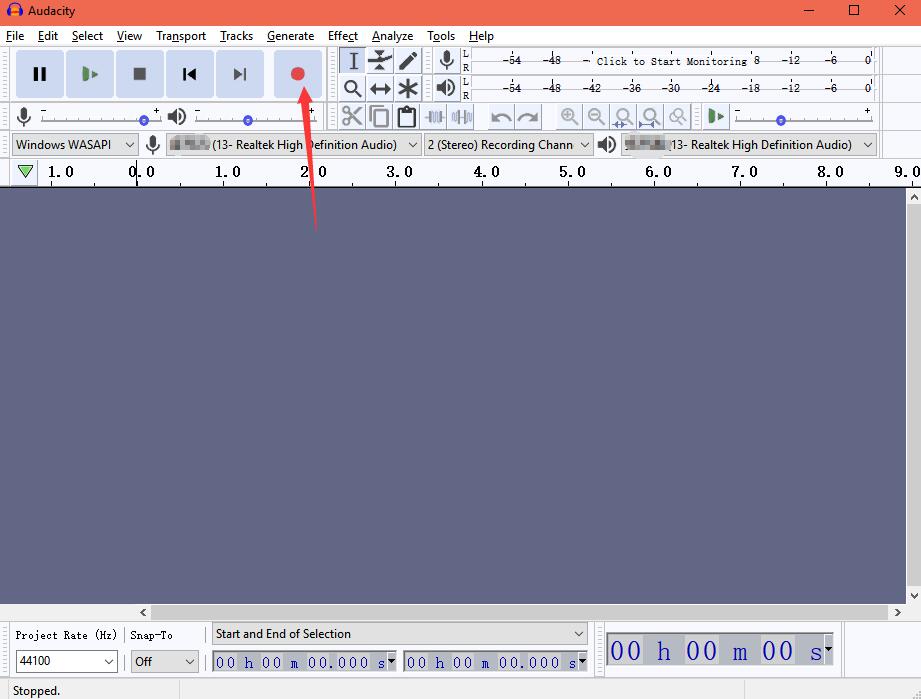
Step 3Click stop button when it is done.
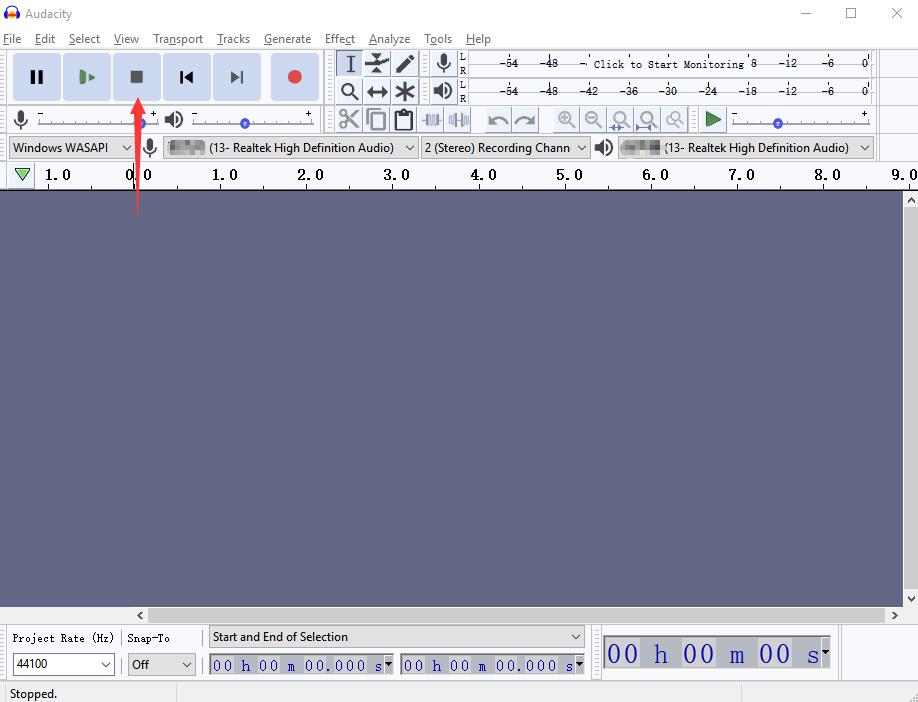
5. How to Record Audio on PC with Microphone via WavePad
Wavepad is a cross-platform audio recording and editing program, it supports almost all audio formats. And you can use its editing tools, audio and music effects, audio restoration, and other advanced tools after recording.
Moreover, it supports Windows, Mac, even iOS and Android according to your needs. You can check below instructions on Windows for preferences.
Step 1Download and install WavePad from official site, then open it.
Step 2Click Record > Record Option.
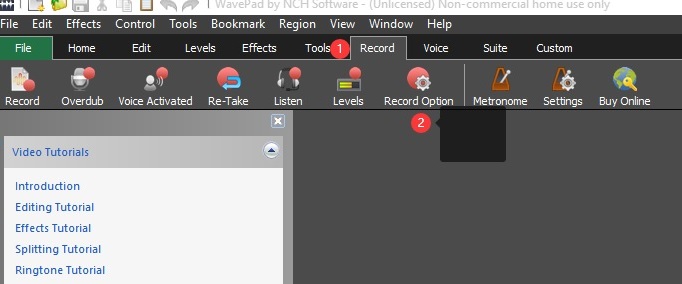
Step 3Adjust the record settings, then click OK button.
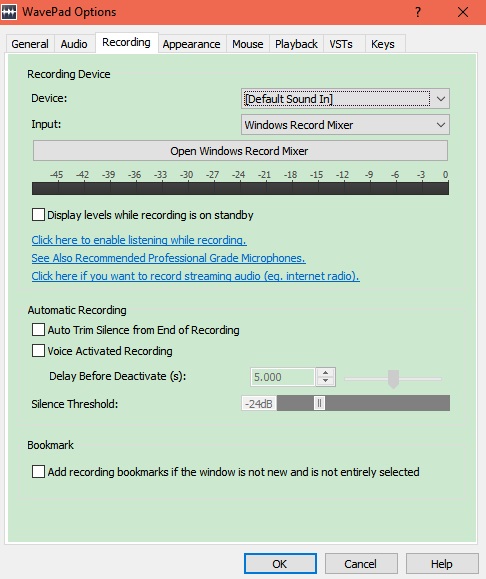
Step 4Click Record button on the upper-left to begin recording.
Compared to the above-mentioned 5 options, FoneLab Screen Recorder is the best choice for you. It is a simple yet effective tool to help you record microphone on computer without adjusting settings before recording. Why not download and have a try now!
