Capture video, audio, online tutorial, etc on Windows/Mac, and you can easily customize size, edit the video or audio, and more.
5 Best Methods to Capture Screen Videos for Free
 Updated by Lisa Ou / February 24, 2021 10:00
Updated by Lisa Ou / February 24, 2021 10:00What is the best desktop screen recorder to create screencast videos on your computer? Whether you need to make a video tutorial, record conferences online, or even capture in-coming Skype calls, you can learn more about the 5 best desktop recorders to capture onscreen activities for free, such as screen videos, webcam footages, microphone voice, system audio and more other files with ease. Just learn more about the features and choose the desired one according to your requirement.
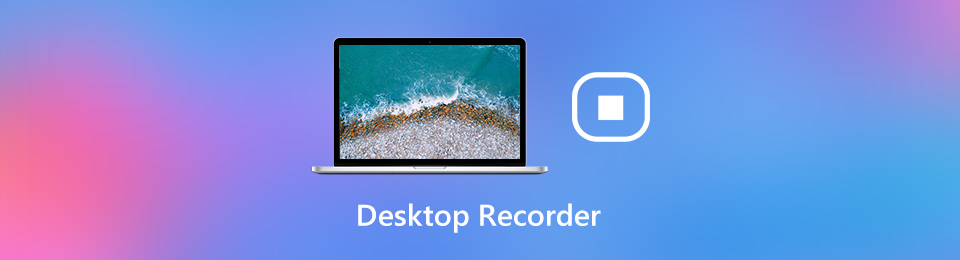

Guide List
1. 5 Best Free Desktop Recorders to Capture Screen Videos
Top 1: FoneLab Screen Recorder
FoneLab Screen Recorder is an excellent desktop screen recorder to capture on-screen activities, including the screen videos, system audio, microphone voice and even webcam footage. It enables you to tweak the video and audio settings, add annotation/shapes/watermarks, edit and trim the recorded file, or even manage the media file within the program.
- Record all onscreen activities, screen video, microphone audio and more.
- Tweak the video quality, frame rate, FPS, video format, audio settings, etc.
- Add annotation, watermarks, shapes, callouts, lines and other elements.
- Manage the recorded desktop videos, like play, delete, and share with others.
FoneLab Screen Recorder allows you to capture video, audio, online tutorial, etc on Windows/Mac, and you can easily customize size, edit the video or audio, and more.
- Record video, audio, webcam and take screenshots on Windows/Mac.
- Preview data before saving.
- It is safe and easy to use.
Step 1Download and install the desktop screen recorder before launching the program on your computer. Go to the Video Recorder option and click the Gear icon to tweak the video settings, such as the video format, FPS, audio format and frame rate according to your requirement.

Step 2Head to the Video Recorder option and choose the Custom option to adjust the recording area, or even select the Full option. Moreover, you can also enable the System Sound option and the Microphone option to add the audio files to the screen video with ease.

Step 3After that, you can click the REC button to record desktop screen on the desktop. During the recording process, you can also add annotations, shapes, arrows, or even draw on the desktop screen recording. Of course, you can take snapshots with the Camera icon.

Step 4Once you have recorded the videos, you can click the Stop button to save the desired file. It enables you to trim the video with the start point and the end point. Moreover, you can also manage the recorded files, play, delete, share to social media and more.

Top 2: OBS Studio
OBS Studio is a free screen recorder for desktop to capture screen videos directly from your graphic card.
Pros:
- Make full use of multi-core CPUs for improved performance at 60FPS.
- Encode your recorded video footage in FLV format and save it locally.
Cons:
- Run into some glitches when recording the desktop videos with audio.
- There are no video editing features to polish to the recorded video files.
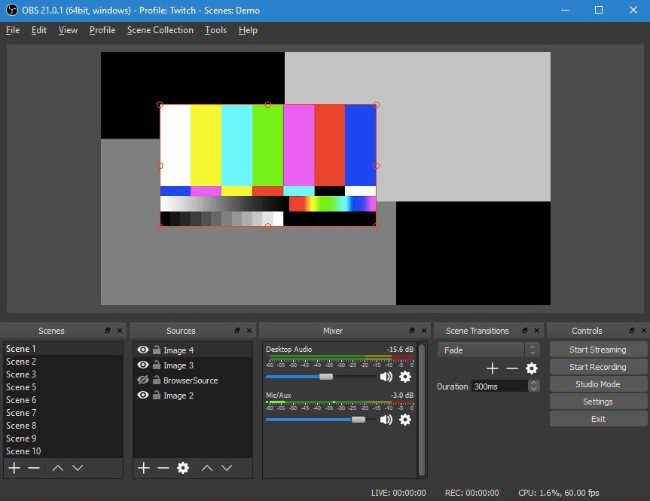
Top 3: ShareX
ShareX is another open-source desktop screen recorder to capture an entire scrolling webpage, capture and identify text via OCR, and even capture your screen according to a schedule.
Pros:
- Capture the desktop screen video and GIF without watermark or limits.
- There’s a vast array of options, which you can check out the projects.
- Send your captured grabs and videos straight to file sharing sites easily.
Cons:
- Cannot take screen grabs or recordings from games running in full-screen.
- It should be too complicated to record desktop videos within the program.
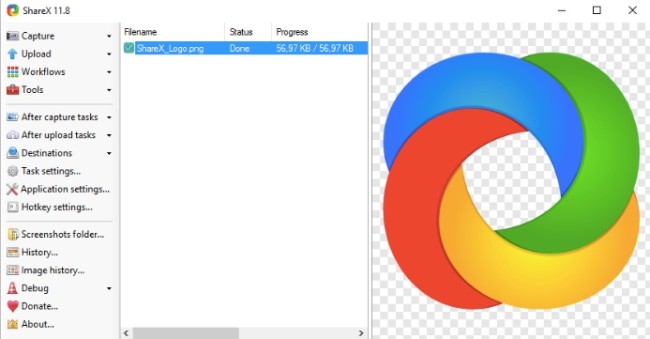
Top 4: Windows Game Bar
When you want to record the screen video without extra program, Windows Game bar is another gameplay recorder you can take into consideration. You can record games, programs, and even browsers with ease.
Pros:
- It is a built-in desktop recorder to capture videos without extra program.
- Enable you to record voice from a microphone, system and mouse sounds.
- Save the record screen videos and gameplay video with original quality.
Cons:
- There is no video editor to touch up the recorded gameplay videos.
- Cannot record the desktop screen or the file explorer as the others.
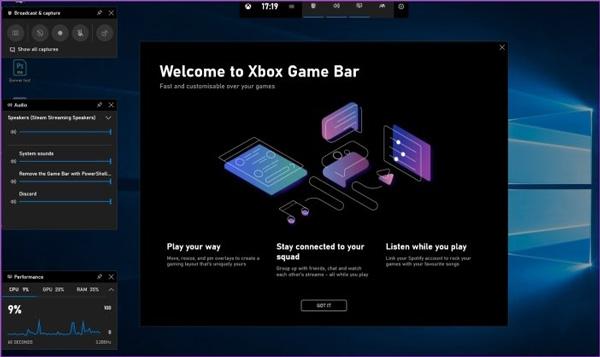
Top 5: Camtasia
Camtasia is a professional desktop screen recorder that records professional videos of the activity. Besides the basic recording features, you can also import HD videos into the recording from an external source.
Pros:
- Provide green screen effect to make the webcam as a part of the action.
- Incorporate animated elements, such as annotation, callouts and more.
- Record videos on mobile devices and transfer to Camtasia for editing.
Cons:
- It only provides a 30 days demo version with some recording restrictions.
- Prohibit from creating videos for commercial purposes.
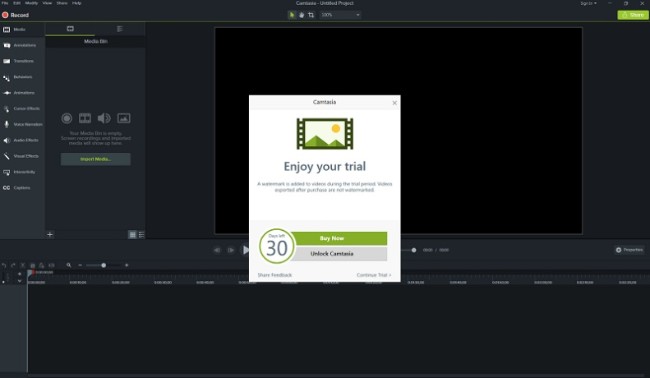
2. FAQs about Desktop Recorder You Should Know
1. Is There A Desktop Recorder Alternative Online?
Yes, there are dozens of online desktop recorders, such as Screencastify, Screencast-O-Matic, AnyMP4 Free Online Screen Recorder and more others. But there are lots of restrictions, such as the recording size, time limitation and others. You should use the desktop recorder to capture screen videos with high quality.
2. What is the Default Desktop Recorder for Mac?
When you want to record the desktop screen on your MacBook, you can simply choose the default screen-recording feature of macOS Mojave or above versions. As for the earlier versions, you can also use the QuickTime recorder as the Mac desktop recorder instead.
3. Can I Record Gameplay Videos with Desktop Recorder?
To capture gameplay videos, you can also use the desktop recorders. But when you need to record the videos with the original quality, you can use some free gameplay recorder. Of course, you can also use the professional screen recorders.
Conclusion
When you need to record desktop screen videos, you can learn more about the 5 best desktop recorders from the article. Whether you need to record a video tutorial, capture online conferences, or even get the music with ease, you can choose the FoneLab Screen Recorder as the professional desktop screen recorder.
FoneLab Screen Recorder allows you to capture video, audio, online tutorial, etc on Windows/Mac, and you can easily customize size, edit the video or audio, and more.
- Record video, audio, webcam and take screenshots on Windows/Mac.
- Preview data before saving.
- It is safe and easy to use.
