Discover The Best Windows Voice Recorder Alternatives
 Posted by Valyn Hua / Nov 18, 2022 16:00
Posted by Valyn Hua / Nov 18, 2022 16:00Why is my Windows 10 voice recorder not working? What else can I use to record?
Windows Sound Recorder or Voice Recorder is the default audio recording software in most versions of Windows. It allows you to record audio and edit them afterward. Thus, you can use it to document lectures, interviews, songs, and your voice easily. The advantage of this program is that you don't need to download any third-party tool, as it is already built into the Windows computer. However, only some feel convenient using it.
As mentioned in the question above, many users complain it is not working. And there are multiple causes why you experience this trouble. Maybe your Windows is outdated. Updating it helps the system run smoothly. Or the microphone is not enabled, so make sure to check it out. It's also possible that some programs installed on your computer take up too much of your space. Hence, you might need to delete caches or clean your Windows storage. There are other causes, and getting to them one by one will surely take a while.
Thus, to save you from all these troubles, we discovered the best alternatives you can use to record on your computer. With the tools we are going to introduce, it will be much easier to record your voice or any audio. Keep reading to find out more about them.
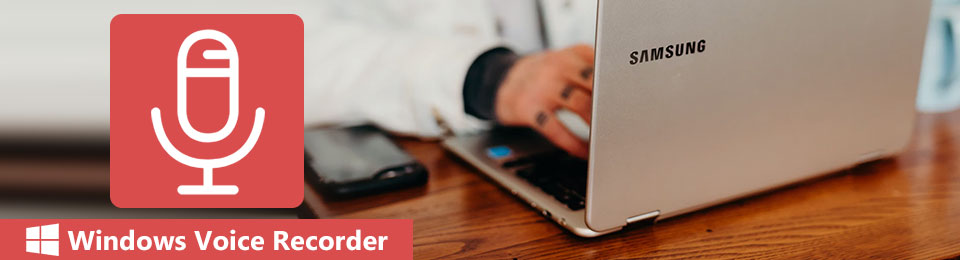

Guide List
Part 1. Best Windows Voice Recorder - FoneLab Screen Recorder
As we discovered and tried out several recording tools from all over the web, we found FoneLab Screen Recorder. Is your Voice Recorder not working on Windows 10 and other versions? Worry no more because this tool is a much better recorder than most software on different platforms. It lets you record high-quality audio and edit it once you're done. Whether you want to record on a microphone or your computer's internal audio, anything is possible with FoneLab Screen Recorder. This program even has microphone noise cancellation and enhancer features to improve voice recordings. Moreover, it provides multiple audio formats you can play on many different devices.
FoneLab Screen Recorder allows you to capture video, audio, online tutorial, etc on Windows/Mac, and you can easily customize size, edit the video or audio, and more.
- Record video, audio, webcam and take screenshots on Windows/Mac.
- Preview data before saving.
- It is safe and easy to use.
Act in accordance with the steps below to record audio with the best voice recorder on Windows, FoneLab Screen Recorder:
Step 1Download the FoneLab Screen Recorder from its official site. Click the downloaded file, then allow the software to make changes to your device and let the process continue. Choose your language on the Install window and begin installing. The config installation will finish immediately. The Thank You page will appear on your web, as well as the Start Now button. Click it to run FoneLab Screen Recorder on your computer.
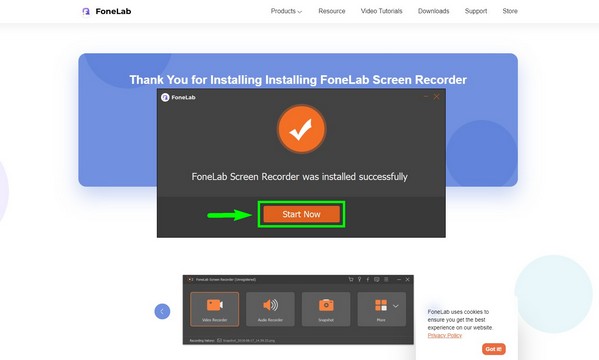
Step 2The main interface will display the program's key features, including the Audio Recorder. But before proceeding, pay attention to the other options at the bottom. In the Recording history section, you will see your finished outputs when you are done using the features. The Auto Stop lets you stop the recording automatically based on a particular length or file size you will set. Meanwhile, you can use Task Schedule to set up a recording task at a scheduled time. After deciding whether to use those options or not, select the Audio Recorder function.
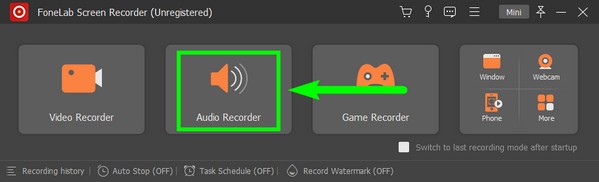
Step 3On the Audio Recorder interface, you will see the System Sound and Microphone volume adjustments. The slider is all you need if you only want to modify the volume. But if you want to see more audio settings, click the smaller volume icon above the microphone. The audio preferences will then appear. You can activate the microphone noise cancellation, enhancement, or both if you want. Try the recording test to hear how the audio will sound in the output.
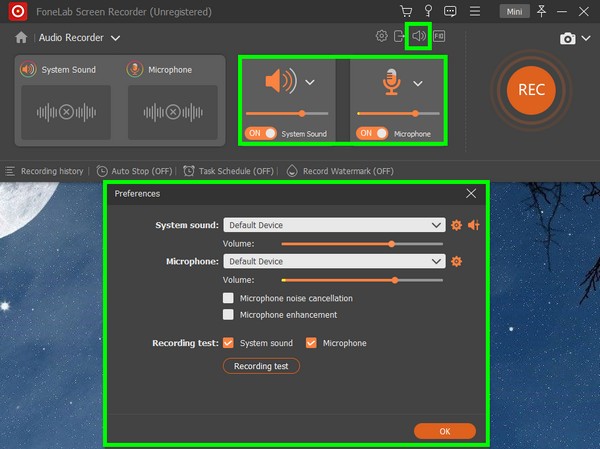
Step 4For more audio settings, click on the gear icon. Multiple available audio formats exist, such as MP3, M4A, AAC, OPUS, WMA, and more. You may also choose your preferred audio quality, including the Lowest, Middle, Highest, and Lossless.
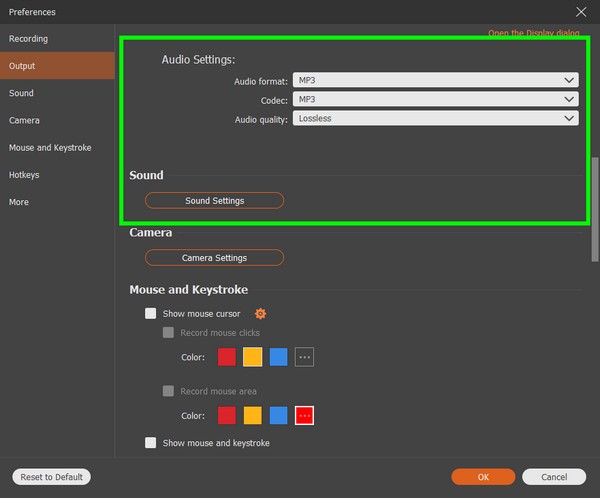
Step 5After setting up your preferences in audio recording, you can finally click on the huge orange REC button at the right-most part of the interface. A three-second timer will run before the official start of the recording.
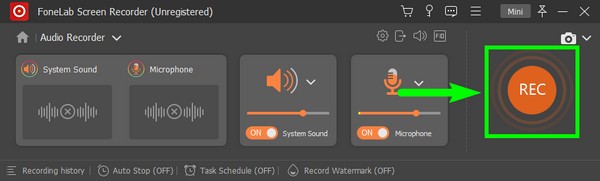
Step 6While the recording is in progress, you may click on the pause/resume button if you want to leave out or skip a certain part. The Auto Stop and volume sliders will be available when you click the icons on the top-right. You may use them anytime. After that, hit the red square button to stop the recording and save the audio on your Windows computer.
FoneLab Screen Recorder allows you to capture video, audio, online tutorial, etc on Windows/Mac, and you can easily customize size, edit the video or audio, and more.
- Record video, audio, webcam and take screenshots on Windows/Mac.
- Preview data before saving.
- It is safe and easy to use.
Part 2. Record Windows Voice with Windows Media Player
Another alternative to Windows Voice Recorder is the Voice Spice Recorder. It is free online recording software. It is an easy-to-use recorder that lets you change or adjust the pitch of your voice. The good thing is that it has different audio adjustment settings, which lets you experiment with your voice. However, you cannot download the recordings you make using this online tool. All you can do is to share them. Hence, you need to be connected to the internet whenever you want to listen to your recordings.
Act in accordance with the steps below to record audio using an online alternative, Voice Spice Recorder.:
Step 1Visit the official website of Voice Spice Recorder.
Step 2It will welcome you with its voice settings like microphone volume, pitch slider, type of voice, and the Record button.
Step 3Hit the rectangular Record button to start the recording. Once done, stop it to save the audio on your computer.
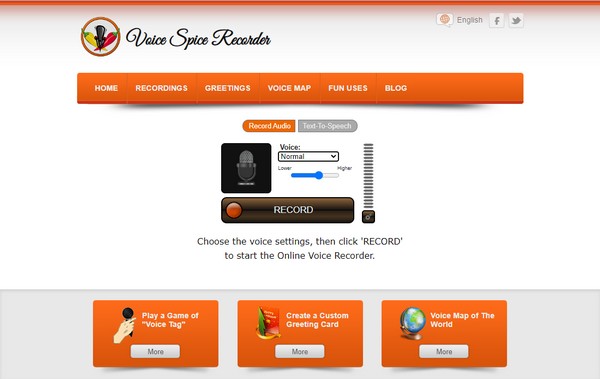
FoneLab Screen Recorder allows you to capture video, audio, online tutorial, etc on Windows/Mac, and you can easily customize size, edit the video or audio, and more.
- Record video, audio, webcam and take screenshots on Windows/Mac.
- Preview data before saving.
- It is safe and easy to use.
Part 3. FAQs about Windows Voice Recorders
1. Does Voice Spice Recorder have Text-To-Speech function?
Yes, it has. Voice Spice Recorder lets you choose between the male and female voice when using text-to-speech. It is a good feature, but if you are looking for a voice recorder, the FoneLab Screen Recorder is still the better option for its high-quality outputs.
2. Does Windows Media Player have an audio recorder?
Unfortunately, it does not. Windows Media Player is reliable software with various incredible features, but it doesn't include recording. What you can do is use a third-party or an online tool.
3. What are the other recorders on FoneLab Screen Recorder?
Aside from Audio Recorder, FoneLab Screen Recorder has more recording features, such as Video Recorder. It lets you record anything or everything on your screen with or without audio. It also has a Game Recorder that is specialized for gameplay recordings. Furthermore, the Phone Recorder enables you to record your phone's screen from the computer. Those are some recording modes of the FoneLab Screen Recorder.
With several recording tools on the web, only a few are able to record audio solely. Most of them include screen recording, so finding a Windows recorder exclusive to audio is challenging. Thankfully, FoneLab Screen Recorder showed up. It has various modes exclusive to each type of recording, such as audio, video, game, and more. Hence, this tool is the highly-recommended tool when it comes to any type of recording. Install it now.
FoneLab Screen Recorder allows you to capture video, audio, online tutorial, etc on Windows/Mac, and you can easily customize size, edit the video or audio, and more.
- Record video, audio, webcam and take screenshots on Windows/Mac.
- Preview data before saving.
- It is safe and easy to use.
