Transfer Data From iPhone, Android, iOS, Computer to Anywhere without Any Loss.
- Transfer Data from One Micro SD Card to Another Android
- How to Transfer Pictures from One Phone to Another
- How to Transfer Photos from Old LG Phone to Computer
- How to Transfer Photos from an Old Samsung to Another Samsung
- Transfer Contacts from Samsung to iPhone
- Transfer Data from LG to Samsung
- Transfer Data from Old Tablet to New
- Transfer Files from Android to Android
- Transfer iCloud Photos to Android
- Transfer iPhone Notes to Android
- Transfer iTunes Music to Android
Professional Methods on How to Clone A Phone Easily
 Posted by szeki / March 27, 2023 09:00
Posted by szeki / March 27, 2023 09:00 Are you interested to know how to clone a phone? One of the main purposes of cloning is to switch from an old phone to a new one. You would likely want to transfer all your data if you bought a new device. This way, you can use them with the new features of your brand-new device without accessing your data on old device repeatedly. On the other hand, there are other different reasons for transferring data from one phone to another. For instance, you want to copy your files to have a backup in case something happens to the original phone. But how are you going to transfer all your data?

Several methods are offered on the internet to share files across different devices. Most can move or copy files individually, but that doesn't clone your phone. That only transfers specific files, like what Bluetooth can do. Thankfully, we found a few methods to transfer all your data at once. We also provided detailed instructions for each part so you can easily follow the cloning process of your phone. Kindly read ahead to quickly transfer and clone your data from a phone to another.

Guide List
Part 1. How to Clone A Phone through FoneLab HyperTrans
The most efficient tool we have found is the FoneLab HyperTrans. This program can copy all your phone data to another one professionally. With this, you will be able to clone your device, as it supports almost all your data types, including messages, contacts, call logs, videos, photos, music files, documents, notes, and more. Also, it doesn’t matter if you use an iPhone, iPad, Android, or Windows as FoneLab HyperTrans is compatible with several devices. Besides, it lets you enjoy its bonus features, like the HEIC image converter.
Transfer Data From iPhone, Android, iOS, Computer to Anywhere without Any Loss.
- Move Files between iPhone, iPad, iPod touch and Android.
- Import Files from iOS to iOS or from Android to Android.
- Move Files from iPhone/iPad/iPod/Android to Computer.
- Save Files from Computer to iPhone/iPad/iPod/Android.
Act in accordance with the easy directions below to digest knowledge on how to clone a phone number without SIM card and other situations with FoneLab HyperTrans:
Step 1Download the FoneLab HyperTrans for free by hitting the left portion’s Free Download button. Afterward, it’s time to set up the installation and run the tool on your computer.
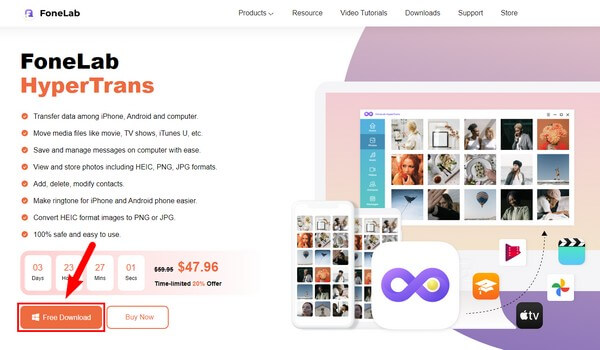
Step 2You can connect both mobile phones using two options to the computer. If you prefer using a USB cable, input it into your device and computer port, then process the instructions that will follow for a successful connection. On the flip side, let the MobieSync app be installed on your phone if you connect via Wi-Fi. Then scan the QR code using it.
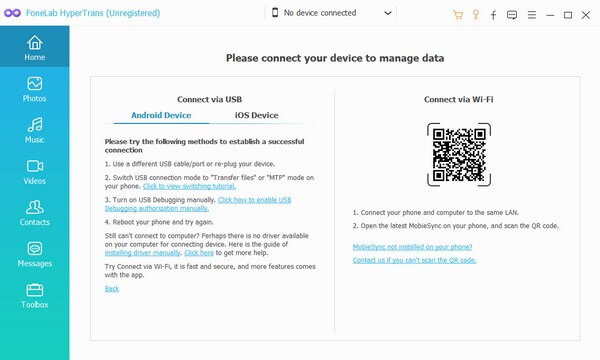
Step 3Hit the drop-down menu at the top of the interface, and click the original phone from the connected devices list. After that, click the data types on the left column. Once your data shows up on the right, click the box next to Check All on the upper part. Do this on each data type to mark all files and data on your device.
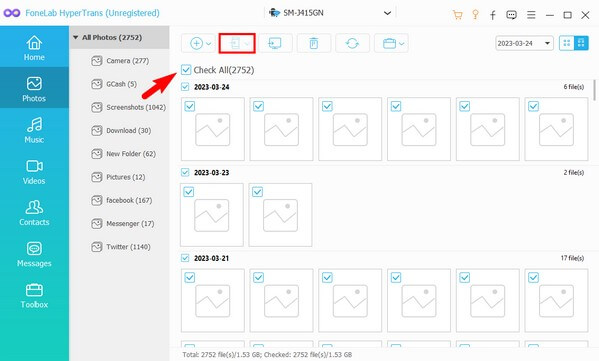
Step 4When you’re done checking everything, click the phone icon on the list of buttons above. Then select the phone where you want to clone your data from the connected devices. All the original phone’s data will then be copied onto the clone phone. The process will last depending on the number and size of your data.
Transfer Data From iPhone, Android, iOS, Computer to Anywhere without Any Loss.
- Move Files between iPhone, iPad, iPod touch and Android.
- Import Files from iOS to iOS or from Android to Android.
- Move Files from iPhone/iPad/iPod/Android to Computer.
- Save Files from Computer to iPhone/iPad/iPod/Android.
Part 2. How to Clone A Phone with Google Account
Another way to clone your phone is to use your Google account on Google Drive. It has a backup feature that’s very helpful when transferring data from an old phone to your new one. However, this method only allows until 15 GB of data. If you wish to have more storage space, you must pay monthly for a subscription.
Act in accordance with the easy directions below to digest knowledge on how to clone cellphone with a Google account:
Step 1Open the Settings app on your old mobile phone. Next, find and tap Backup & Reset from the options, then turn on Back up my data under the Google account section.
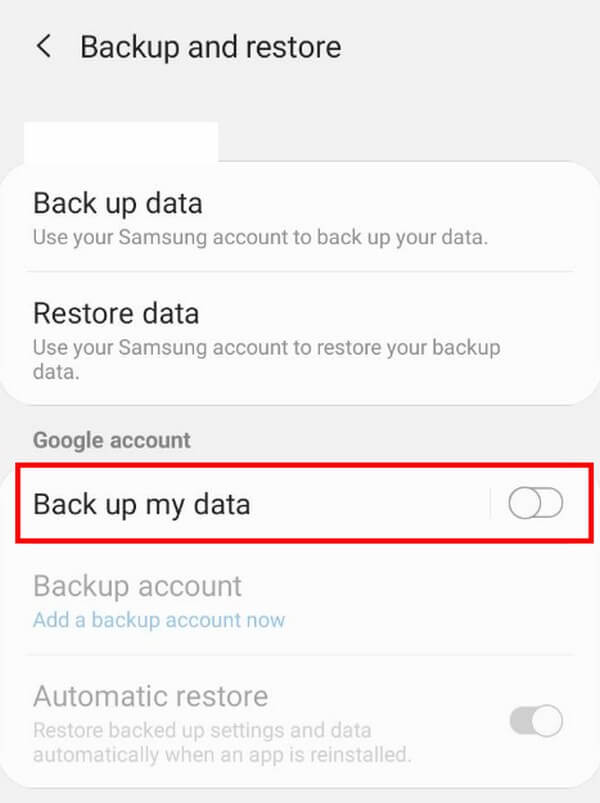
Step 2You must sign into a Google account to successfully back up your device data. After backing up your files, turn on your new mobile phone and begin setting it up.
Step 3During the setup process, log into the account you used to back up your old phone. Once the backups from your Google account show on the screen, choose the latest backup and select all your data. Later, hit Restore to clone your phone to a new one.
Part 3. How to Clone A Phone via The Third-party App
You can also use a third-party application to clone your mobile phone. One of the popular ones for this matter is CLONEit. It uses a private hotspot to connect, transfer, and clone data between devices. Unfortunately, it can only share limited data types, including images, audio, videos, call logs, etc. So if you want to clone more of your phone data, try the first method above.
Act in accordance with the easy directions below to digest knowledge on how to clone a phone number for free with the third-party app CLONEit:
Step 1Install the CLONEit application on both your original and clone phone. Make sure to enable their Wi-Fi afterward.
Step 2Choose the Sender option on the original phone, then Receiver on the clone or destination phone. Both phones will then detect each other, so select their icon to be connected.
Step 3After a successful connection, the receiver phone will start cloning your original device. Stand by until the process finishes.
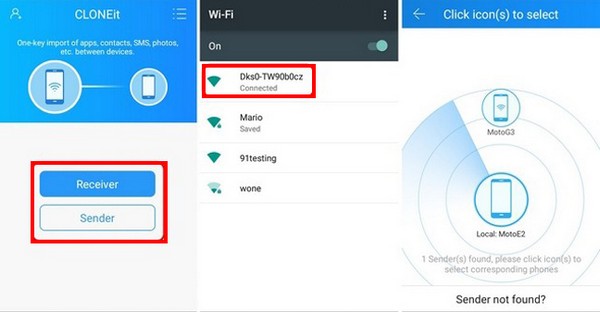
Transfer Data From iPhone, Android, iOS, Computer to Anywhere without Any Loss.
- Move Files between iPhone, iPad, iPod touch and Android.
- Import Files from iOS to iOS or from Android to Android.
- Move Files from iPhone/iPad/iPod/Android to Computer.
- Save Files from Computer to iPhone/iPad/iPod/Android.
Part 4. FAQs about How to Clone A Phone
1. Can someone clone your phone without your awareness?
Yes, it is possible. With enough knowledge, hackers can clone your phone using your backup accounts. For instance, if you have a backup saved on your Google Drive, hackers will be able to clone your phone data once they obtain your login information. You can avoid this if you keep your backup on your other local devices instead by using transfer tools like FoneLab HyperTrans.
2. How to clone a phone remotely?
If you prefer cloning your phone remotely, you can try using Google Drive, where you have already saved a backup. It allows you to restore your data on your other phone using the backup you saved on your local phone without having to touch it.
3. Is cloning your own phone legal?
Yes, it is. Cloning your own phone helps you back up your data and switch your old phone to a new one. Hence, there's nothing wrong with cloning your phone for it to be unlawful. What's inappropriate and illegal in many countries is cloning other people's phones, especially without their permission.
Thank you for your patience in reading the entire article. Hopefully, you now better understand how cloning phones work and how to do it to your phone. Check out FoneLab HyperTrans's site for more like this.
Transfer Data From iPhone, Android, iOS, Computer to Anywhere without Any Loss.
- Move Files between iPhone, iPad, iPod touch and Android.
- Import Files from iOS to iOS or from Android to Android.
- Move Files from iPhone/iPad/iPod/Android to Computer.
- Save Files from Computer to iPhone/iPad/iPod/Android.
