- Part 1. How to Transfer Photos from Old LG Phone to Computer with FoneLab HyperTrans
- Part 2. How to Transfer Photos from Old LG Phone to Computer with USB Cable
- Part 3. How to Transfer Photos from Old LG Phone to Computer with Google Photos
- Part 4. FAQs about Transferring Photos from An Old LG Phone to A Computer
Transfer Data From iPhone, Android, iOS, Computer to Anywhere without Any Loss.
- Transfer Data from One Micro SD Card to Another Android
- How to Transfer Pictures from One Phone to Another
- How to Transfer Photos from Old LG Phone to Computer
- How to Transfer Photos from an Old Samsung to Another Samsung
- Transfer Contacts from Samsung to iPhone
- Transfer Data from LG to Samsung
- Transfer Data from Old Tablet to New
- Transfer Files from Android to Android
- Transfer iCloud Photos to Android
- Transfer iPhone Notes to Android
- Transfer iTunes Music to Android
Easy Ways to Transfer Pictures from LG Phone to Computer
 Posted by Lisa Ou / March 15, 2023 09:00
Posted by Lisa Ou / March 15, 2023 09:00 I took photos with my friends yesterday using my old LG phone. I want to edit them before posting them on social media, but I only know how to do so on the computer. How do I get pictures from my LG phone onto my computer? Can someone help me? Thank you.
Are you fond of taking pictures? Transferring photos from an old LG phone to a computer is a huge advantage. It saves you from several possible troubles like the situation above. If you are one of those more comfortable editing photos on the computer, knowing how to transfer the files across devices is a big help. Aside from that, it also lets you save storage space on your LG phone. If you are experiencing insufficient storage, you can move some of your photos to the computer. This way, your phone's performance won't get affected or slow down. And at the same time, your files will be safer and more secure.
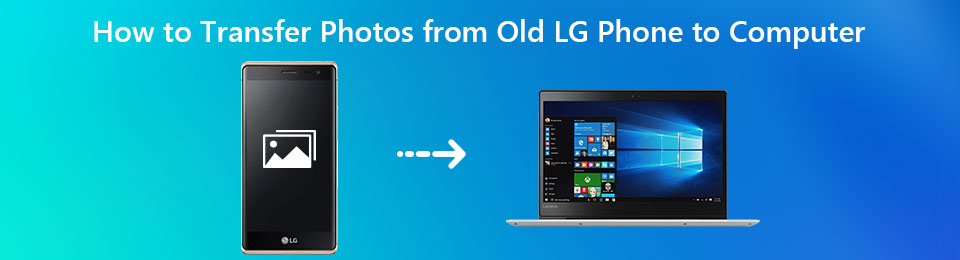
Having said that, we browsed for several methods on the internet to discover the best ways to transfer photos. As a result, this article will present the easiest methods for transferring pictures and other files to a computer. You can choose where you're most comfortable between a manual method, third-party tool, or service. In addition, hassle-free steps and instructions are provided to guide you along the process. Kindly proceed to the following parts to begin the transfer.

Guide List
- Part 1. How to Transfer Photos from Old LG Phone to Computer with FoneLab HyperTrans
- Part 2. How to Transfer Photos from Old LG Phone to Computer with USB Cable
- Part 3. How to Transfer Photos from Old LG Phone to Computer with Google Photos
- Part 4. FAQs about Transferring Photos from An Old LG Phone to A Computer
Part 1. How to Transfer Photos from Old LG Phone to Computer with FoneLab HyperTrans
FoneLab HyperTrans is an efficient third-party program that lets you transfer photos from an old LG phone to a computer. In fact, it doesn’t matter if your phone is old or new, as this tool can move your files regardless. It supports almost all versions of LG, such as the LG G8X ThinQ™ Dual Screen, LG G8X ThinQ™, LG Stylo™ 5, LG Journey™ LTE, and more. Also, the FoneLab HyperTrans interface only contains basic language and features you can easily understand. Hence, you can use and understand the program without any difficulty.
Transfer Data From iPhone, Android, iOS, Computer to Anywhere without Any Loss.
- Move Files between iPhone, iPad, iPod touch and Android.
- Import Files from iOS to iOS or from Android to Android.
- Move Files from iPhone/iPad/iPod/Android to Computer.
- Save Files from Computer to iPhone/iPad/iPod/Android.
Adhere to the undemanding instructions below to master how to transfer photos from LG G4 to computer or other LG models with FoneLab HyperTrans:
Step 1Acquire the FoneLab HyperTrans installer file by visiting its site and clicking the Free Download tab. After downloading, open and let the program make changes to your device. This will lead you to the quick installation process. Stand by while it is ongoing, then start running the program on your computer afterward.
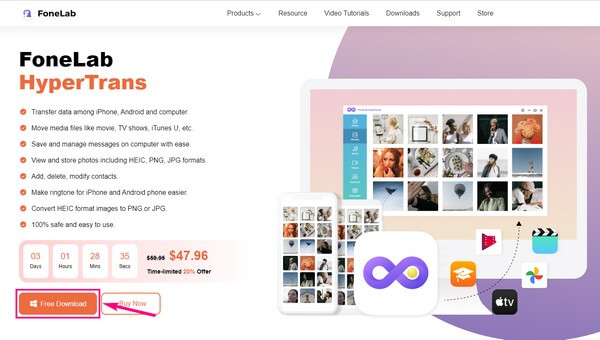
Step 2Once you reach the tool’s main interface, you will be asked to link your LG phone to the computer. You can connect using a USB cord or Wi-Fi network. If you connect via Wi-Fi, you must install the MobieSync app on your phone.
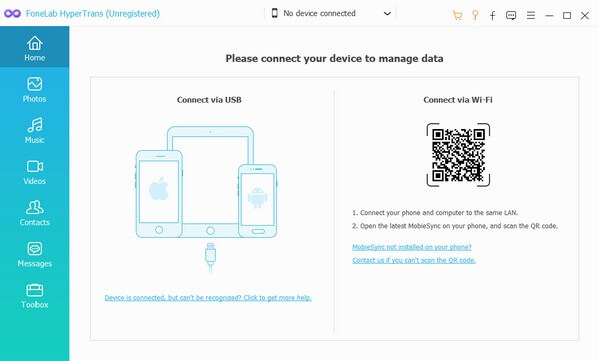
Step 3When your devices are connected, click the Photos option on the left list of data types. This will show the folders that consist of your image files. Click the one that contains the photos you want to transfer for them to be displayed on the interface.
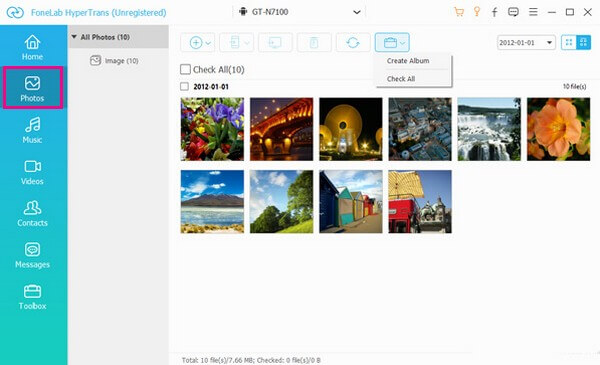
Step 4Choose the files you wish to move to your computer. You can also tick the Check All option to select everything. After that, click the third box with the computer icon on the upper part of the interface. When the File Explorer appears, choose a folder to store the photos. Then click Select Folder to start transferring.
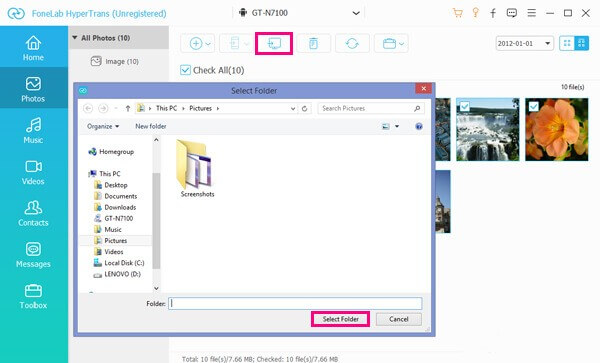
Transfer Data From iPhone, Android, iOS, Computer to Anywhere without Any Loss.
- Move Files between iPhone, iPad, iPod touch and Android.
- Import Files from iOS to iOS or from Android to Android.
- Move Files from iPhone/iPad/iPod/Android to Computer.
- Save Files from Computer to iPhone/iPad/iPod/Android.
Part 2. How to Transfer Photos from Old LG Phone to Computer with USB Cable
Another method to transfer the photos from your old LG phone to a computer is using a USB cable. You can buy specific USB cables that allow your device to connect to the computer. But you can also try your charger’s USB cable if you want.
Adhere to the undemanding instructions below to master how to transfer photos from old LG phone to computer with a USB cable:
Step 1Attach your LG phone to a USB cable and input the other end to a port on your computer. When a notification shows up on your phone screen, allow the computer connection for it to be able to read your LG phone data.
Step 2Access your device files on the computer. Then choose the photos you wish to transfer. Once you have selected everything, right-click the files and click the cut option.
Step 3Afterward, create a folder on the computer. Right-click anywhere on the folder and choose the paste option. The photos will then start transferring on your computer.
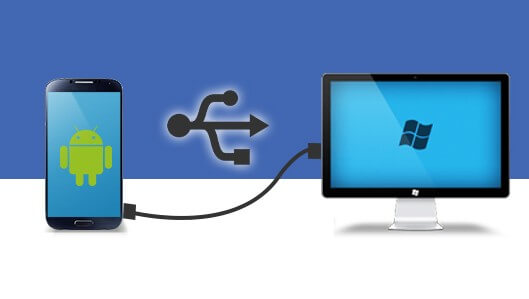
Part 3. How to Transfer Photos from Old LG Phone to Computer with Google Photos
One more way is by using Google Photos. It is a photo storage service that lets you share images across your devices. This service offers up to 15 GB of free storage, so you can store a bunch of your photos anytime. And you can access the images and other files you upload on Google Photos by logging in to your account on your computer. However, this method requires an internet connection to process the transfer.
Adhere to the undemanding instructions below to transfer pictures from LG phone to computer with Google Photos:
Step 1Install the Google Photos app on your LG phone and sign in to an account.
Step 2Upload the picture you wish to move to the computer on the app. Once the images are uploaded, launch a browser on your computer and access the Google Photos website.
Step 3Log in to your account and see the photos you imported on the app. You can access them using a browser or download them to save on the computer.
Transfer Data From iPhone, Android, iOS, Computer to Anywhere without Any Loss.
- Move Files between iPhone, iPad, iPod touch and Android.
- Import Files from iOS to iOS or from Android to Android.
- Move Files from iPhone/iPad/iPod/Android to Computer.
- Save Files from Computer to iPhone/iPad/iPod/Android.
Part 4. FAQs about Transferring Photos from An Old LG Phone to A Computer
1. Can you transfer photos and videos to the computer at once?
Yes, you can. But that is if you use a program that offers that function. Hence, we recommend the FoneLab HyperTrans. This tool allows you to select and transfer both photos and videos simultaneously.
2. How to backup LG G3 to computer?
You can use programs like FoneLab HyperTrans to transfer your LG G3 photos and other data on your computer. You can create a backup folder to transfer and store the files, so you can recover them if they get deleted on your LG phone.
3. Does FoneLab HyperTrans transfer Samsung photos to a computer?
Yes, it does. FoneLab HyperTrans supports transferring photos from several Android devices to a computer. This includes Samsung, LG, Motorola, Nokia, Xiao Mi, Oneplus, ZTE, Huawei, and more. In addition, it also lets you transfer photos from iOS devices, including iPhone, iPad, and iPod, to a computer.
Transfer Data From iPhone, Android, iOS, Computer to Anywhere without Any Loss.
- Move Files between iPhone, iPad, iPod touch and Android.
- Import Files from iOS to iOS or from Android to Android.
- Move Files from iPhone/iPad/iPod/Android to Computer.
- Save Files from Computer to iPhone/iPad/iPod/Android.
We are grateful for your trust in the methods in this article. You can expect a successful process if you perform the correct directions to transfer your LG photos to the computer. Kindly try the methods now.
