Free Screen Recorder No Watermark - Best Choice in 2023
 Posted by Lisa Ou / Jan 14, 2021 16:00
Posted by Lisa Ou / Jan 14, 2021 16:00Internet is a computer web spread all over the world, so it helps people transmit information quickly and effectively. Some people use it to learn online course, some of them play games, some of them share life tricks, etc. Therefore, it is necessary to record screen on computer for online course, gameplay, videos and more.
In order to capture screen on Windows or Mac, you can find many free screen recording tools, but most of them have different disadvantages, such as poor recording quality, limited output format, inconvenient features and more.
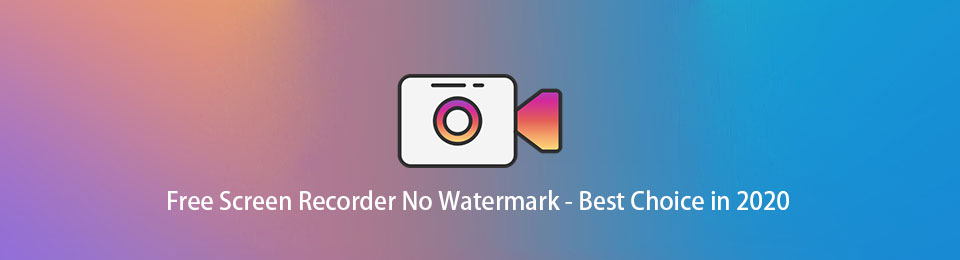
What’s worse, it adds watermark to the video you recorded.
It is really frustrating for people who want a clear video only. Can you find screen recorder free no watermark?
In this post, we will introduce top 4 no watermark screen recorders for you.

Guide List
1. FoneLab Screen Recorder (Windows/Mac)
Here comes the question, what is the best screen recorder without watermark?
FoneLab Screen Recorder is one of the best choices for you. It is a powerful tool to help people record screen, webcam, microphone, system sound and more accordingly. You can easily try it to online gameplay, audio, online meeting, and whatever you want on computer without lag.
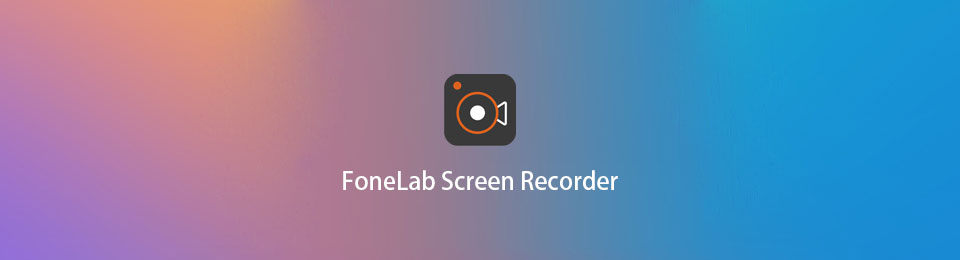
PROS
- Capture 3-minute free video and audio and you can get upgraded version without time limitation.
- You can add annotations, text, arrow, shapes, etc when you are recording.
- You are enabled to show mouse cursor and record mouse click during the procedure.
- Hide desktop icons when recording.
- Hide system taskbar when recording.
- Customize preferences for recording.
- Record around the mouse or follow the mouse.
- Lock and record the window.
- Exclude the window and record.
- Available for Windows and Mac.
- Record video, audio and webcam concurrently.
- No watermark.
CONS
- No Linux version
How to Record Screen on Computer with FoneLab Screen Recorder
It is really easy-to-use, you can record a video within a few click. Here we will introduce its features clearly.
FoneLab Screen Recorder allows you to capture video, audio, online tutorial, etc on Windows/Mac, and you can easily customize size, edit the video or audio, and more.
- Record video, audio, webcam and take screenshots on Windows/Mac.
- Preview data before saving.
- It is safe and easy to use.
Step 1Download and install FoneLab Screen Recorder from official site. Then it will be launch automatically.
Step 2You can see 4 options, including Video Recorder, Audio Recorder, Screen Capture and More. You should select Video Recorder here if you want to record screen on computer.

Step 3Select recording area here. You can click Full to capture entire screen, or select Custom to confirm you want to record fixed region or select region/window accordingly. And you can also enable Webcam, System Sound and Microphone if you want to record audio or webcam at the same time.
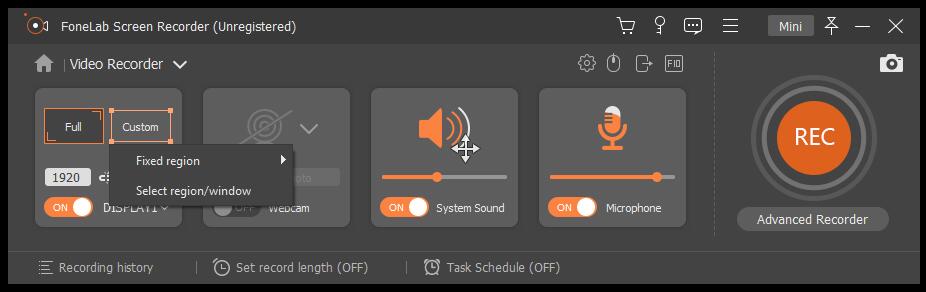
You can ever click Advanced Recorder under the orange REC button to record around the mouse or exclude a window.
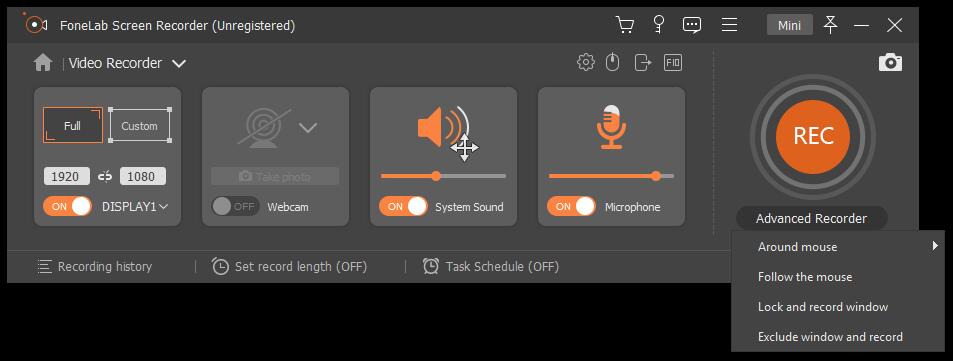
Moreover, customize preferences through menu button > Preferences is available. So you can change the settings for recording, mouse, hotkeys, output and other here.
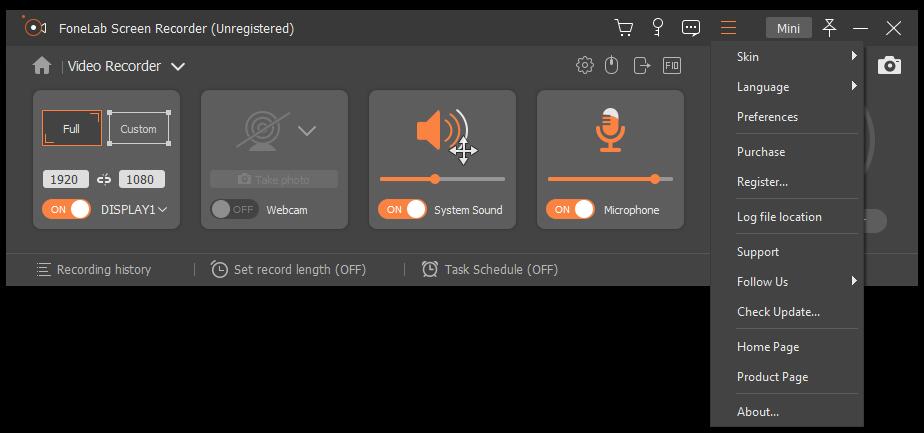
Step 4Click REC button to begin recording. You can see there are some editing tools after click the pencil editing icon. It is convenient to add text, painting, shapes and more during recording.
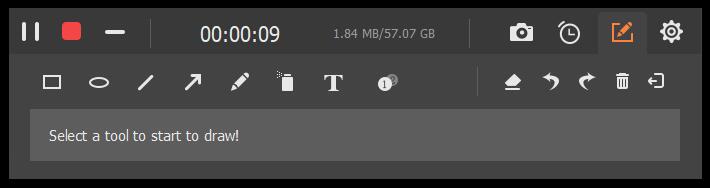
Step 5Click the red square icon to stop recording when it is done. You can trim videos here to remove the unwanted parts. Click Save and choose a location to store your recorded video.
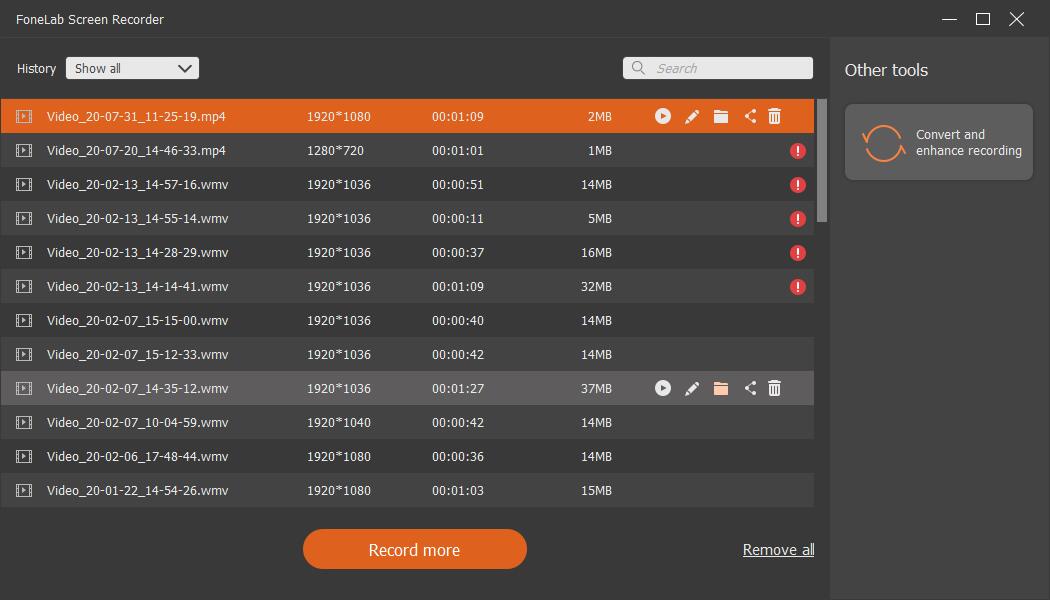
FoneLab Screen Recorder allows you to capture video, audio, online tutorial, etc on Windows/Mac, and you can easily customize size, edit the video or audio, and more.
- Record video, audio, webcam and take screenshots on Windows/Mac.
- Preview data before saving.
- It is safe and easy to use.
2. OBS (Windows/Mac/Linux)
OBS (Open Broadcaster Software) is one of the most popular free and open-source screen recording software on computer without watermark. Compare to other competitors, it works on Windows, Mac and Linux. While others always don’t have the Linux options. More importantly, you can use it to capture screen audio or video, as well as create scenes made of images, text webcam, window captures, and more.
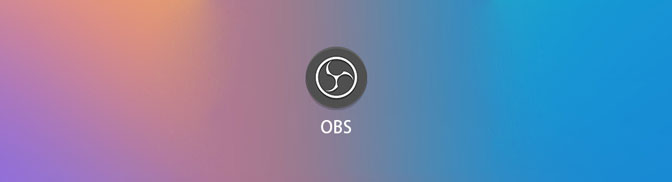
PROS
- It is a cross-platform recording program.
- Supports Windows 7 and later, macOS 10.11 and later, Linux.
- You can mute the audio or adjust the volume.
- Preview a live video to monitor the current scene.
- You can choose dark or light themes.
- There are 2 canvas preview windows in Studio mode.
- Scenes are groups of video, text and audio.
- You can add plug-ins to extend functionality.
CONS
- Not easy to use.
3. QuickTime (Mac)
As for Mac user, QuickTime will always be the first choice of free no watermark screen recorder on Mac. Do you think that it is a player only? Not exactly. QuickTime recorder is a built-in feature on Mac to play media files, as well as edit video files, mirror iPhone to Mac, etc.
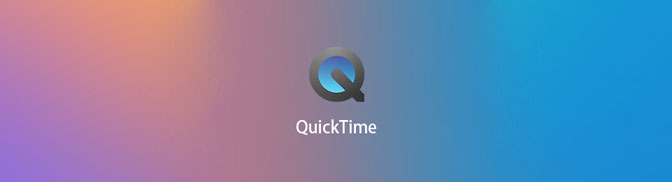
PROS
- Cut, copy, paste and merge video and audio files.
- Save existing QuickTime movies from web directly to hard disk drive.
- Encoded and transcode video and audio from one format to another.
- It supports AAC, FLAC, MACE, MIDI, GIF, MOV, QT, 3GP, 3G2, JPEG, etc formats.
- Compress video or audio files.
- Record screen video and audio.
- It supports Windows Vista, Mac OS X Leopard.
CONS
- It is not available on later Windows OS.
- You can use it to view images anymore.
- Unable to record internal sound.
FoneLab Screen Recorder allows you to capture video, audio, online tutorial, etc on Windows/Mac, and you can easily customize size, edit the video or audio, and more.
- Record video, audio, webcam and take screenshots on Windows/Mac.
- Preview data before saving.
- It is safe and easy to use.
4. Windows Media Player (Windows)
The last free screen recorder without watermark is Windows Media Player. It is one of the built-in media players on Windows from 1991, Microsoft users always play audio, video and view images on computer with it. It is one of the convenient options for entertainment all the time. Well, it also helps you capture screen on computer and screenshot still images from videos if you want. It can be more than a simple player for you.
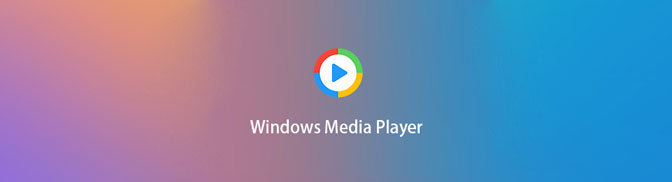
PROS
- It supports WAV, MP3, H.264, MOEG-4, ASF, WMA, MOV, MP4 and various formats.
- Disc burning, ripping, and playback features are available.
- Universal brightness, contrast, saturation and hue adjustments and other features are available for supported video formats.
- It can stream media content with UPnP media server.
- It provides both Corporate and Revert skins.
- It is available on Windows, Mac OS 7, Mac OS X and Solaris.
CONS
- It is not available for later macOS.
Bottom Line
There are various free screen recorders (no watermark) you can choose, compare what mentioned above and select one suits you best.
FoneLab Screen Recorder allows you to capture video, audio, online tutorial, etc on Windows/Mac, and you can easily customize size, edit the video or audio, and more.
- Record video, audio, webcam and take screenshots on Windows/Mac.
- Preview data before saving.
- It is safe and easy to use.
