- Convert AVCHD to MP4
- Convert MP4 to WAV
- Convert MP4 to WebM
- Convert MPG to MP4
- Convert SWF to MP4
- Convert MP4 to OGG
- Convert VOB to MP4
- Convert M3U8 to MP4
- Convert MP4 to MPEG
- Embed Subtitles into MP4
- MP4 Splitters
- Remove Audio from MP4
- Convert 3GP Videos to MP4
- Edit MP4 Files
- Convert AVI to MP4
- Convert MOD to MP4
- Convert MP4 to MKV
- Convert WMA to MP4
- Convert MP4 to WMV
How to Merge Videos : Explained (2023)
 Updated by Lisa Ou / Oct 19, 2021 16:30
Updated by Lisa Ou / Oct 19, 2021 16:30When taking videos, there are instances when we can't help but mistakenly press the stop button, causing the movie to shatter into short fragments that aren't suitable for watching or sharing. There are also timings that you may wish to merge videos for a presentation or other reasons. But the question is, how can you merge videos in the simplest and most effective method possible? On that topic, merging them into a single video is in high demand. To help you solve that, this article presents all the best possible ways and tools to use on how to merge videos.
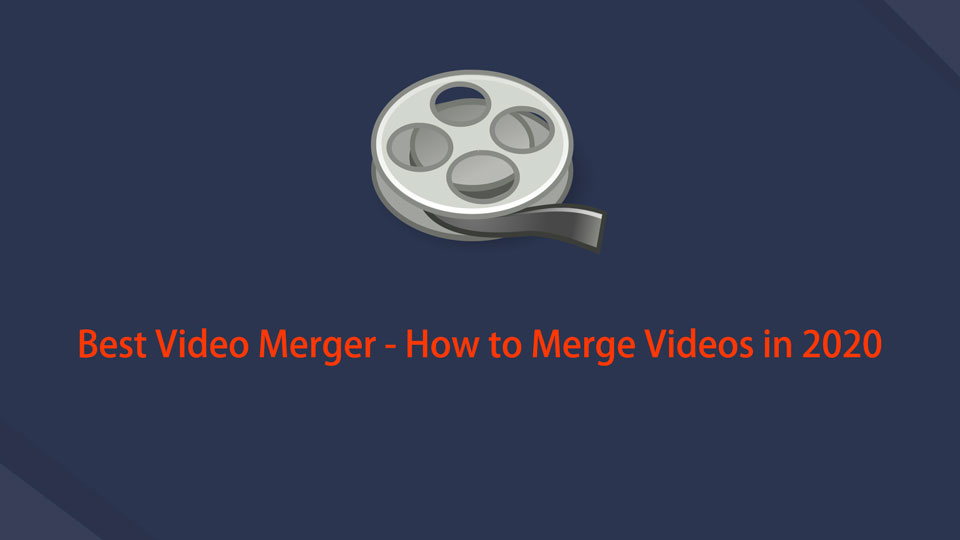

Guide List
1. How to Merge Videos
If you're looking for a quick and easy way to merge your video files for any of the reasons listed above, this article will walk you through the process in detail.
How to Merge Videos with iMovie
iMovie is one of the popular software created by Apple for its iOS and macOS operating systems. It has a simple user interface with a timeline, preview window, and media browser that contains tools for altering and modifying video color settings, cropping, combining, and rotating video clips, stabilizing movies, adding video transitions, and more. As previously said, it can be used on how to merge two videos on iPhone, iPad, and Mac.
Steps on how to merge videos in iPhone or iPad with iMovie:
Step 1First, download the iMovie app on your iPhone or iPad by going to the App Store, then launch the application.
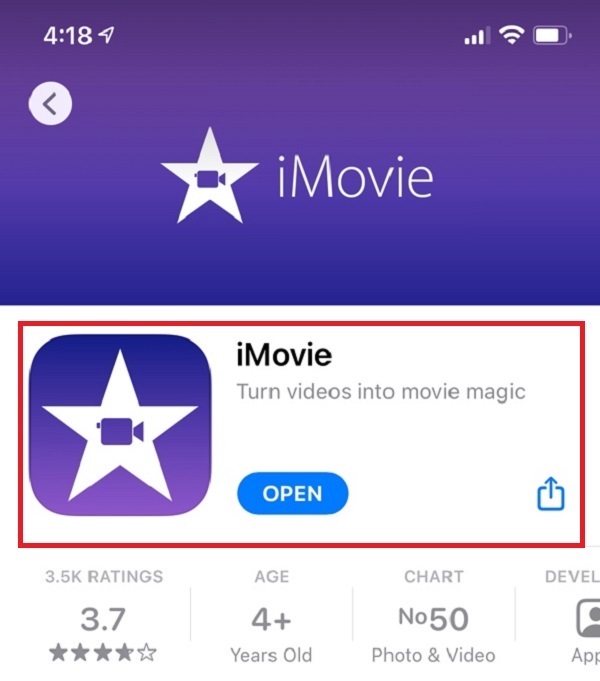
Step 2On the main interface, insert or add your videos using the plus sign (+) button. On the New Project window, click Movie.
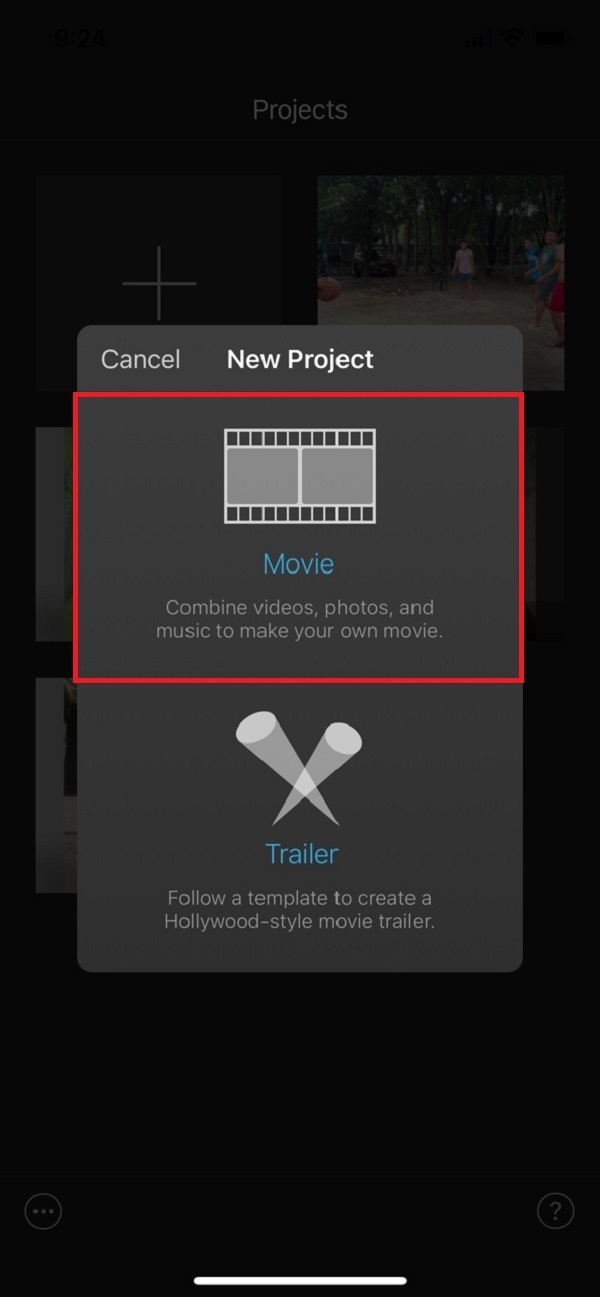
Step 3After that, add your video files by tapping the plus sign (+) button. Then select all the videos you want to merge. Then, click the Create Movie on the lower part of the screen.
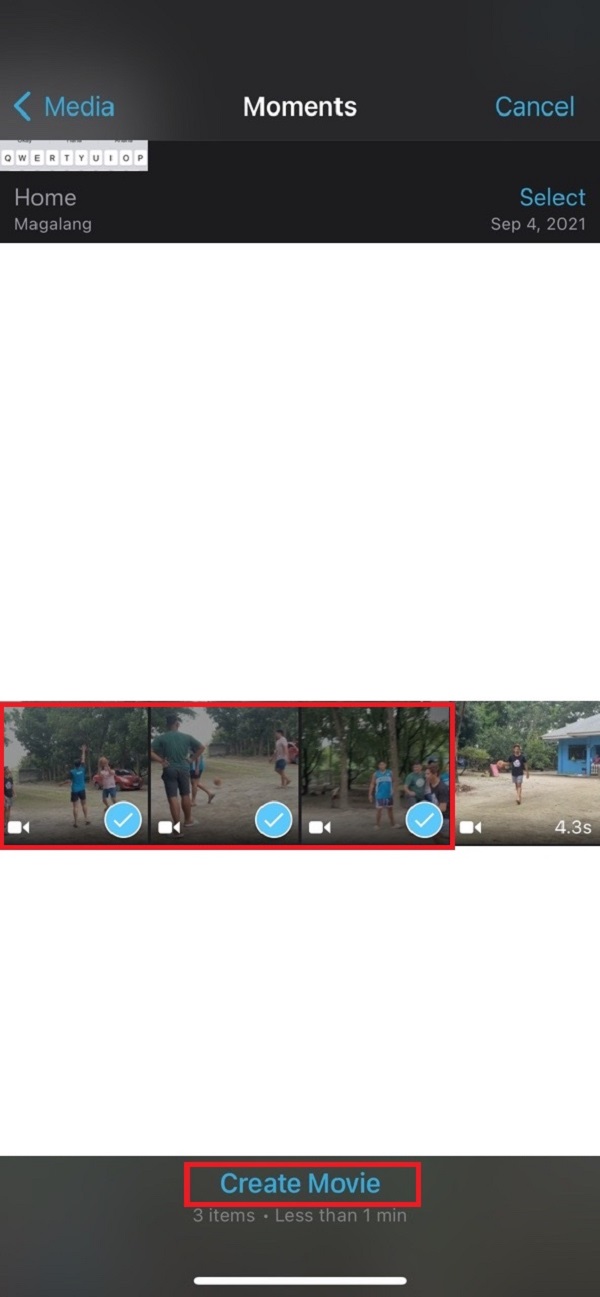
Step 4Lastly, make sure that the video clips are perfectly aligned to the video output that you want. Then click the Done on the top-left part of the interface and you’re done.
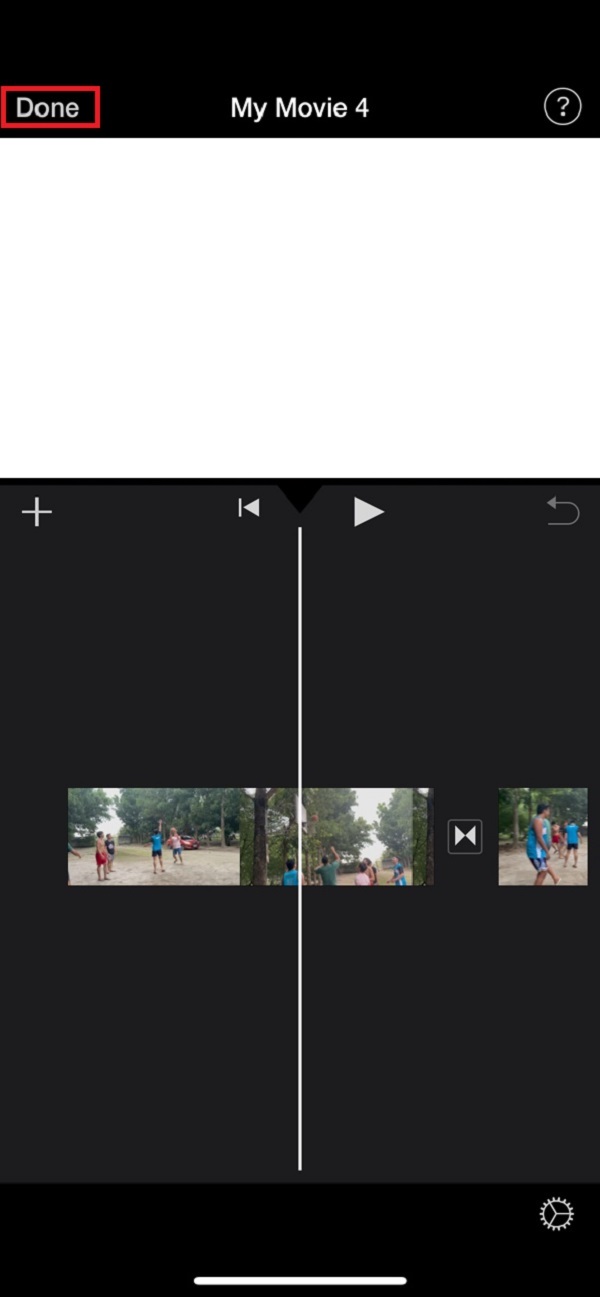
Steps to how to merge videos on Mac with iMovie:
Step 1Download and install iMovie on your Mac computer. After that, launch the software.
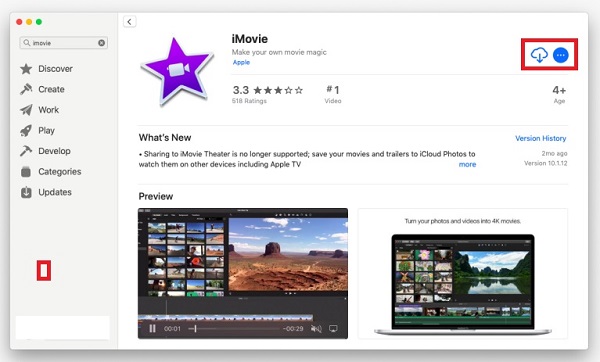
Step 2On the home interface, click New Project to allow you to import your video clips on the Media Bin. Then, simply click on the clip on the Media Bin while pressing the Command Key to select the video clips you wanted to merge.
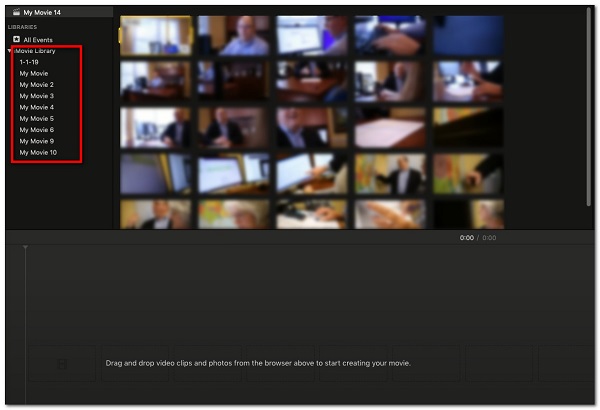
Step 3Simply drag it to the timeline and make sure they are correctly organized and aligned to the sequence of the video output that you want. Click the Share button on the top-right corner, then click the File icon.
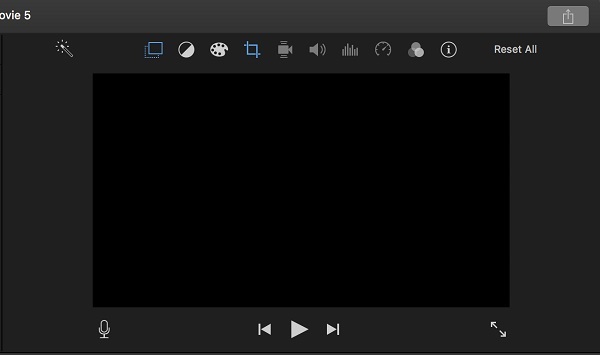
Step 4On the pop-up window, custom the file name of your output, output file format, resolution, quality, and compression speed. Then, click the Next button.
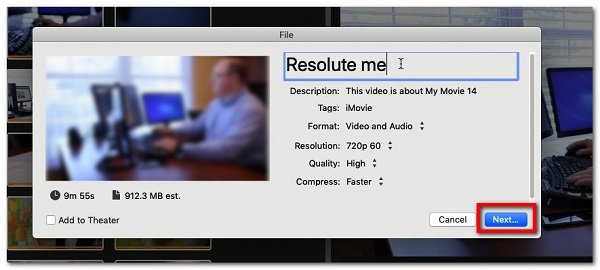
Step 5Lastly, select the folder where you want to save your merged video file, then click the Save button.
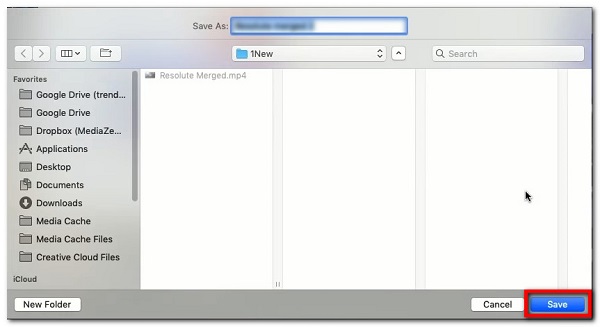
2. How to Merge Videos with FoneLab Video Converter Ultimate
FoneLab Video Converter Ultimate is an all-in-one program that can surely help you improve the overall presentability of your video footage and clips for any purpose. It also has a user-friendly and adaptable interface that makes it simply to complete your duties. One of its remarkable functions is that it can be used on how to merge videos together in just a few clicks with reasonable file size. Aside from that, it also has a fast conversion speed, many file format options, bulk conversion, a broad range of compatibility, and high-quality output. Lastly, it can be installed on both Windows and Mac computers which makes it more user-friendly.
Video Converter Ultimate is the best video and audio converting software which can convert MPG/MPEG to MP4 with fast speed and high output image/sound quality.
- Convert any video/audio like MPG, MP4, MOV, AVI, FLV, MP3, etc.
- Support 1080p/720p HD and 4K UHD video converting.
- Powerful editing features like Trim, Crop, Rotate, Effects, Enhance, 3D and more.
Steps to how to merge videos with FoneLab Video Converter Ultimate:
Step 1Download and install FoneLab Video Converter Ultimate on a computer. Then, launch the software to see its easy-to-use navigation interface.
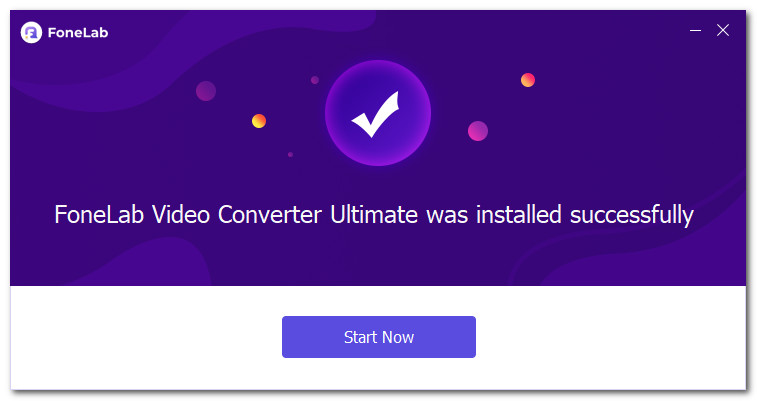
Step 2On the main interface, see and click the Toolbox panel. Then, select the Video Merger tool.
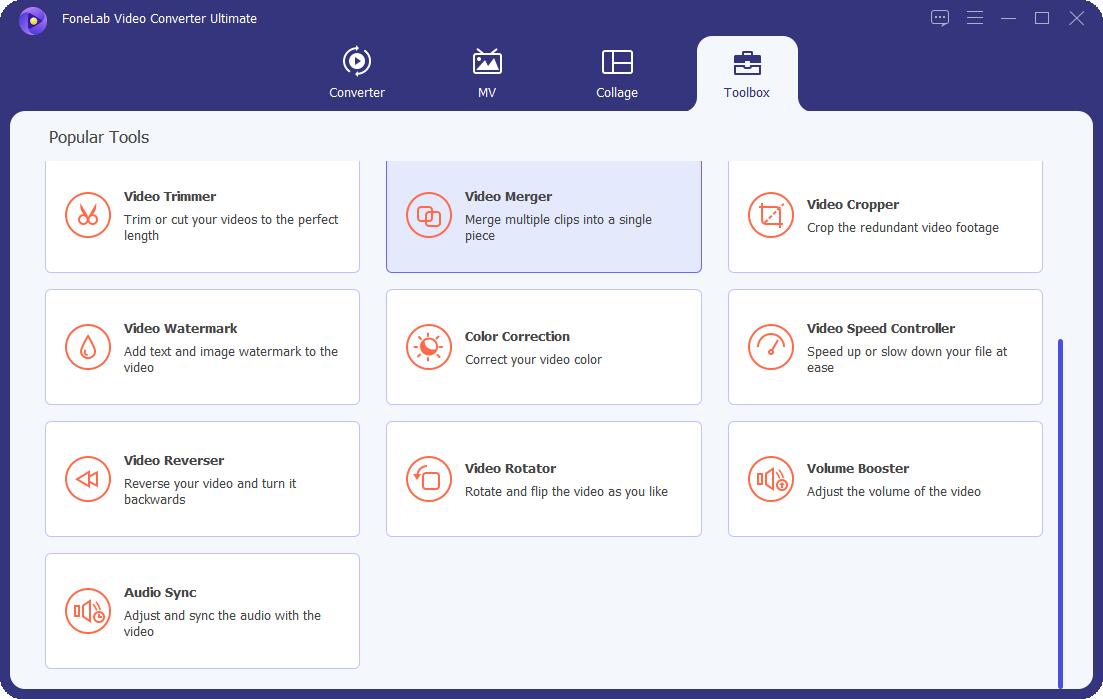
Step 3After that, a pop-up window will appear with a plus sign (+) button where to add or drag you video clips you want to merge.
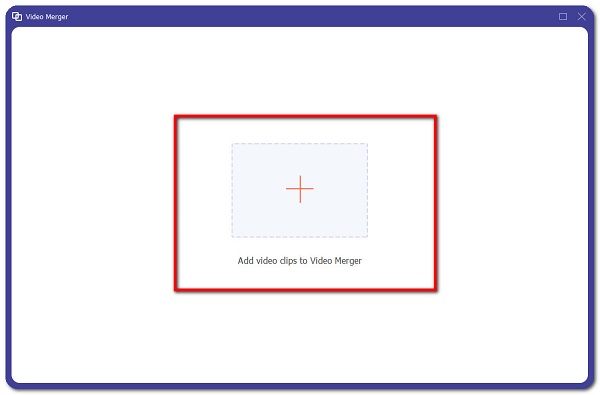
Step 4Add or drag your file to be merged, then arrange them accordingly to the output that you want. Also, edit them using the editing tools if you want. Lastly, click the Export button and your merged video file will be saved on your computer.
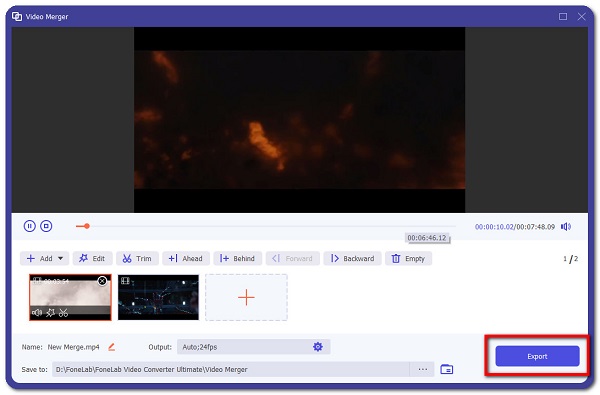
3. How to Merge Videos with Adobe Spark
Adobe Spark is software designed specifically for producing graphics and creatives with easy-to-use buttons that allows you to edit and create outputs. It may also be used to edit video files, particularly to merge them. Aside from that, it lets you edit, add, and upgrade the presentability level of your video clips before saving it. Furthermore, it provides internet services for any device that may be used to edit and merge videos.
Steps to how to merge videos with Adobe Spark (Software):
Step 1Download and install Adobe Spark on your computer. Then, open the software to see its interface.
Step 2On the interface, upload or drag all your videos to be merged, then arrange them in the timeline.
Step 3Then, using the editing tool, edit and customize your video according to your preference. After that, just click the Download button, then it will automatically be saved on your device as a merged video file.
Steps to Merge Videos using AdobeSpark (Online):
Step 1Go to spark.adobe.com. To use it, you should log in first. After that, click the plus sign (+) button to create a project.
Step 2Then click the Video Project and Start From Scratch. Then, add your video files by clicking the plus sign (+) button. After you add your video file, edit, and customize your video using the editing tools.
Step 3When done, just click the Download button on the top center of the interface and you’re done and it will automatically be saved on your device as a merged video file.
How to Merge Videos with VLC Media Player
VLC Media Player is an open-source cross-platform multimedia player that runs on multi-operating systems such as Windows, Mac OSX, and Linux. It is free-to-use software that offers a high level of compatibility with many different file formats and other functionalities such as screenshots and creating excerpts from videos. Moreover, it can be used on how to merge two videos together.
Step 1Download and install VLC Media Player on your computer. On its main interface, click the Media tab, and from the drop-down menu, select Open Multiple Files option.
Step 2On the pop-up window, select the File and then click on the plus sign (+) or Add button to add the videos to be merged.
Step 3After that, open the Drop-down menu at the Play menu and then select the Convert option located on the lower part of the interface.
Step 4A new window will open from where you select the desktop location to save the merged file. Lastly, hit on the Start button to proceed with the VLC merging video process.
Video Converter Ultimate is the best video and audio converting software which can convert MPG/MPEG to MP4 with fast speed and high output image/sound quality.
- Convert any video/audio like MPG, MP4, MOV, AVI, FLV, MP3, etc.
- Support 1080p/720p HD and 4K UHD video converting.
- Powerful editing features like Trim, Crop, Rotate, Effects, Enhance, 3D and more.
2. Full-scale Comparison Chart between 4 Video Merger Tools
| FoneLab Video Converter Ultimate | Adobe Spark | VLC Media Player | |
| Easy-to-use Interface | Yes | Yes | No |
| Merging Process Speed | Fast Merging Process | Slow to Render/ Download Process | Slow to Render/ Download Process |
| Supports Multi-format Output | Yes | No | Yes |
| Supports Editing Tools | Yes | Yes | No |
| Merged File Size | Small File Size | Large File Size | Large File Size |
3. FAQs about Merging Videos
1. Does merging video increase file size?
When you merge video files, definitely it will increase in size since you combined all your videos in one file. That is why if you want to save storage, choose FoneLab Video Converter Ultimate as it can merge videos and edit them before saving them with reasonable file size.
2. Does merging videos reduce quality?
Merging videos is the same as compressing them into one file, the quality of the videos may suffer. When videos are not correctly combined, the audio of the files might be affected. With that in mind, FoneLab Video Converter Ultimate is the software that you can use to solve these issues. It can combine your video files losslessly and seamlessly.
3. Can I merge videos with different file formats?
Merging video files with different file formats might be challenging because not all video merging software support it, but FoneLab Video Converter Ultimate will. It allows you to combine video files of various types.
Video Converter Ultimate is the best video and audio converting software which can convert MPG/MPEG to MP4 with fast speed and high output image/sound quality.
- Convert any video/audio like MPG, MP4, MOV, AVI, FLV, MP3, etc.
- Support 1080p/720p HD and 4K UHD video converting.
- Powerful editing features like Trim, Crop, Rotate, Effects, Enhance, 3D and more.
As a result, merging videos will no longer be a challenge. The solutions listed above should be enough to take you through the process of how to merge videos into one. All of the tools are beneficial and can assist you. However, FoneLab Video Converter Ultimate is the greatest tool you can use out of all of them.
