How to Backup iPhone 6s/6s plus/7/7plus/ Before Upgrading to iOS 11
 Posted by Lisa Ou / April 14, 2021 09:00
Posted by Lisa Ou / April 14, 2021 09:00 You may have watched the Apple release event and you may still be shocked with its powerful design for its new iPhones, Apple Watch and Apple TV. Can't wait to learn more about it?
Apple unveils not one, but three new iPhones at its release event on September 12, 2017. Apple announced that iPhone X, iPhone 8 and iPhone 8 plus with wireless charging and new facial-recognition technology. And it also has a 4K Apple TV and a new Apple Watch series 3 with the cellular connection.
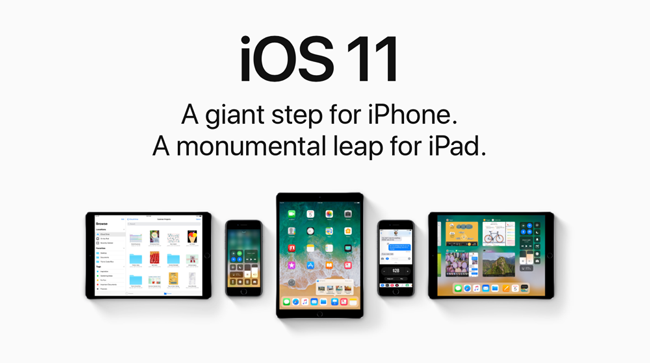
You may have found the iPhone X, which was pronounced as iPhone ten, features a 5.8-inch entirely Retina screen. And it runs the iOS 11 which is the same with iPhone 8 and iPhone 8 Plus.
Tip: iOS 12 was announced on June 4, 2018, which is the current major release of the mobile operating system and the successor to iOS 11. It is similar in aesthetics to iOS 11 but contains numerous performance improvements and security updates, in addition to added functionalities within native applications. If you want to upgrade your mobile system to iOS 12, please check The Overview of Apple iOS 12.

Guide List
1. About iOS 11
iOS 11 is a giant step for iPhone and a monumental leap for iPad. It makes iPhone much better than before and enables iPad more capable than ever. So you can enjoy amazing user-experience in games and apps. Below are what make it stand out.
Features of iPad with iOS 11
- The new Files app brings all your files together so that you can browse, search and manage all files easily and conveniently.
- It allows you to open and switch apps instantly with just a swipe. And customized settings are available.
- It is easier to multitask. So you can open a second app right from the Dock and both of them remain active in Slide Over as well as Split View.
- You can drag and drop to move text, photos, and files from one app to another.
- It makes Apple pencil for iPad Pro to take notes, instant markup, notes, inline drawing and more.
- It has a Quick Type keyboard which enables you to type as quick as a click.
Features of Both iPhone and iPad with iOS 11
- It brings the convenience to pay, request and receive money just as easy.
- More expressive photos.
- The App Store helps you to discover new apps and games.
- Get to apps within Messages app quicker and easier.
- Siri translates English to different languages for you.
- It can sense when you might be driving and help keep you from being distracted by calls, text and other notifications.
2. What to Do Before Upgrading to iOS 11?
iOS 11 is compatible with various of iPhone, iPad and iPod models, so are you can't wait to upgrade your iOS device to iOS 11? What should you do before upgrading to iOS 11?
Most of the iPhone users may have met the accountant that loss all iPhone data after the upgrade of new version iOS, so it is recommended that you should backup all your important data before doing this.
3. Why Should you Backup iOS Data?
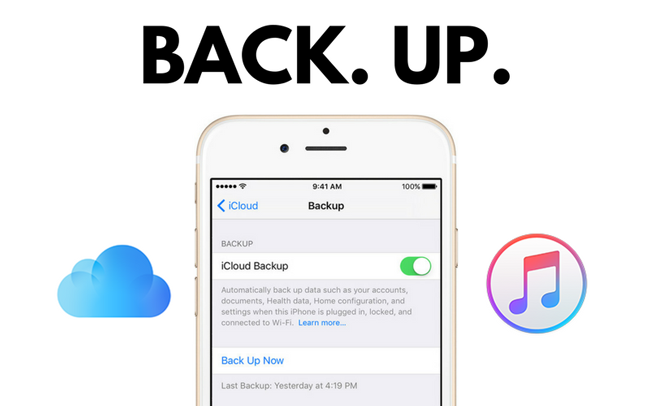
Actually, every mobile phone user needs to backup data in a certain time and make it as a monthly or seasonally event to ensure they will not lose their data if they delete or lose them accidentally. If you did it, you can restore your data from your backup files, so you don't need to worry about the data loss anymore.
4. How to Backup iPhone Data?
1)Backup iPhone with iTunes
iTunes is a usual tool for iPhone user to transfer data between device and computer. When you need to move the data from the computer to iPhone or want to save the iPhone data on the computer local folder, connect your iPhone to computer and then move them to wherever you want. We will introduce how to backup your iPhone data step-by-step in below tutorial with iTunes.
Step 1 Connect your iPhone to the computer with USB cable.
Step 2Run the iTunes on your computer.
Step 3 Click the Device icon on the top-left corner of the window.
Step 4 Choose This computer under the Summary section. If you don’t want other people to catch your backup file, you can tick the Encrypt iPhone backup to make your backups as a private file.
Step 5Click Back up Now.
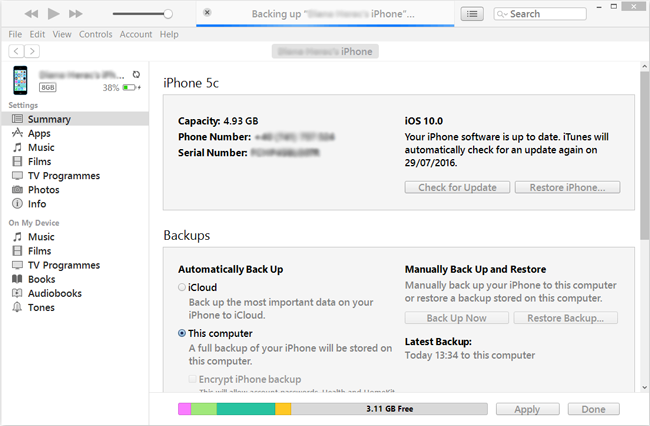
Then it will take some time to finish the backup procedure according to the size of your iPhone data backup files.
As you know, an iTunes backup includes nearly all of your device's data and settings as below.
- Photos and Images
- Movies, music, videos (other app/device), ringtones, etc.
- iMessage, carrier SMS, voice message, contacts, call history, etc.
- App settings, preferences, data, documents and install profiles
- App Store purchased application data
- Home screen arrangement, Paired Bluetooth devices, etc.
- Network settings (Wi-Fi hotspots, network preference)
- Memos & Calendar & Bookmark
- Safari history, offline data, browser cache, etc.
But an iTunes backup doesn't include below-mention items.
- Content from the iTunes and App Stores directly to iBooks.
- Content synced from iTunes.
- Touch ID settings.
- Photos already stored in the cloud.
- Apple Pay information and settings.
- Activity, Health, Keychain data.
2)Backup iPhone with iCloud
As you know, there is another Apple way to manage iPhone data without computer. iCloud is a convenient method to store your data. Then you can use it whenever you want. There are two ways to backup your data with iCloud as below steps.
a. Backup your data to iCloud with iTunes
Step 1 Plug your iPhone to computer with USB cable.
Step 2 Double-click to open the iTunes on your computer.
Step 3 Click the Device icon on the top-left corner of the window.
Step 4 Choose Summary on the left panel.
Step 5 Select This computer. And it allows you to tick the Encrypt iPhone backup to lock your backups with a password.
Step 6 Click Back up Now.
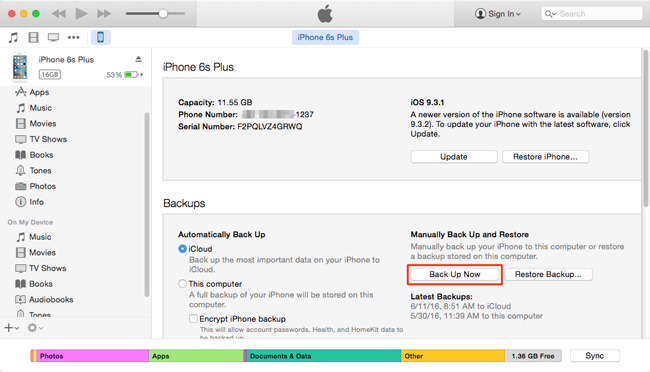
b. Backup your data to iCloud with iCloud
Step 1 Connect your iPhone with Wi-Fi network.
Step 2 Find Settings on your iPhone home screen.
Step 3 Tap your name on the top of the screen and go the iCloud if your device is with iOS 10.3 and later, or please scroll down to get the iCloud option directly.
Step 4 Go to iCloud Backup or Storage & Backup.
Step 5 Turn on iCloud Backup if it is off.
Step 6 Tap on Back Up Now.

If there are something wrong to cause unlock iPhone failure, you can check how to unlock disabled iPhone here.
3)Backup iPhone with iOS Data Backup & Restore
Both above-mentioned Apple ways backup almost all iPhone, iPad, and iPod data at once, if you want to back up device data selectively, you can try iPhone data backup & restore to do this for you. FoneLab iOS Data Backup & Restore is highly recommended to you here. It is a third-party tool with simple, convenient and powerful function.
Features of FoneLab iOS Data Backup & Restore
- You can choose back up data types, and it allows you to back up data selectively.
- It fully supports iPhone, iPad and iPod touch. You can use it to backup your new iPhone 8 or iPhone X easily.
- iOS 11 and ealier verisions are available.
- You can also use it to restore data to computer or device.
- It won’t modify or copy your data.
- It is easy and safe to use.
Step 1 Download and install the software which is called FoneLab iOS Data Backup & Restore on your computer. Double click to open it if it won't be launched automatically.
FoneLab enables you to backup and restore iPhone/iPad/iPod without data loss.
- Backup and restore iOS data to your PC/Mac easily.
- Preview data in detail before you restore data from backups.
- Backup and restore iPhone, iPad and iPod touch data Selectively.
Step 2 Connect your iPhone to computer with USB cable. Then tap Trust on your device home screen if it pops up.
Step 3 Click the iOS Data Backup & Restore on the bottom-right corner.
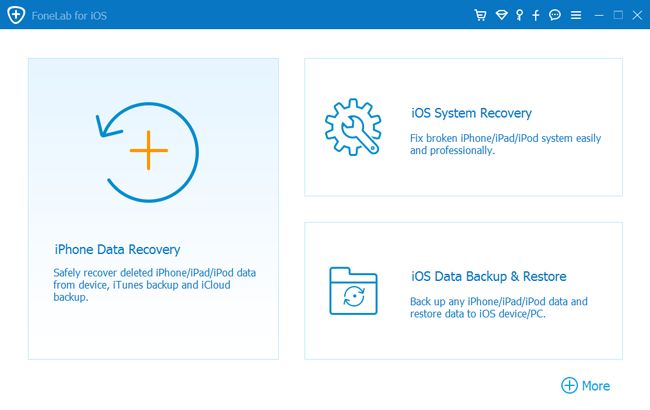
Step 4 Choose iOS Data Backup in this section.
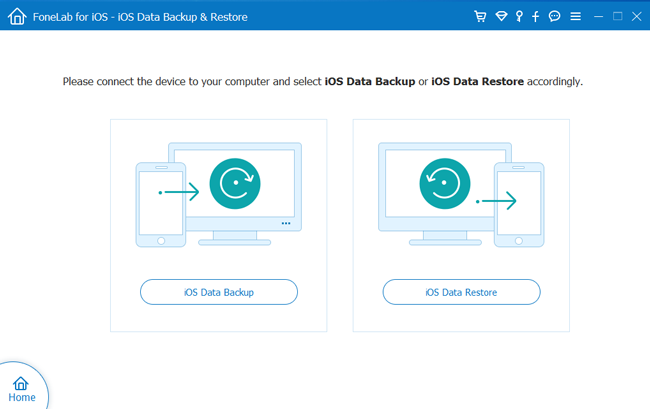
Step 5 You can choose Encrypted backup if you want to protect your backup files with password. Or just select Standard backup to move on.

Step 6 It allows you to select the type of data you want to backup. If you want to backup all data, just tick the box next to the Select All option on the bottom-left.
Step 7 Click the Start and wait for it.
It takes minutes or hours of time to finish according to the size of data you want to backup. You can choose which local folder to save your backup files through the three-line options icon > preferences.
FoneLab iOS Data Backup & Restore is a simple and safe tool to backup and restore your data on iPhone, iPad, and iPod. Please don't hesitate to download and have a try now!
FoneLab enables you to backup and restore iPhone/iPad/iPod without data loss.
- Backup and restore iOS data to your PC/Mac easily.
- Preview data in detail before you restore data from backups.
- Backup and restore iPhone, iPad and iPod touch data Selectively.
