Apple iOS 12: The Comprehensive Overview
 Posted by Lisa Ou / March 08, 2021 09:00
Posted by Lisa Ou / March 08, 2021 09:00 Apple announced iPhone XS and iPhone XR on Sep 12, 2018. Moreover, you should surprise by iPhone XS and iPhone XS Max with their advanced Face ID, A12 Bionic chip and super retina display.
However,
You might know that the prices of new iPhones are the most expensive smartphones for the company yet, the cheapest one costs more than $1,000 after taxes, and the most expensive one costs more than $1,500 after taxes.
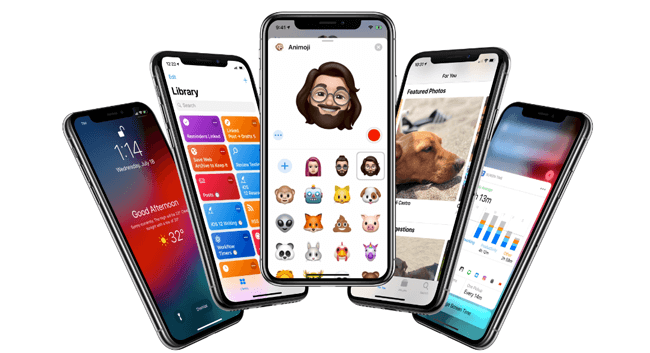
Obviously, the price will be an obstacle for most people to buy a new iPhone immediately.
Well,
Another thing you can pay attention to make your iPhone much better than before is its twelfth major release of the iOS mobile operating system.

Guide List
1. iOS 12 Overview
iOS 12 is designed to make your iPhone and iPad experience even faster, more responsive, and more delightful.
Some users might have doubt in mind that Apple has released iOS 12, should I wait or update.
Of course there are some people said that iOS 12 is not worth to upgrade as it still has some serious problems, but you can learn some features about it, and then decide if you are going to do.
Below are the iOS 12 features you should know.
- Speed up your device running time. It has been enhanced for a faster experience for users. Therefore, you can get a faster camera swipe, keyboard display, app launch and more.
- Start Facetime group with up to 32 people simultaneously, and the tile of the speaking person gets larger automatically.
- iPhone can automatically recognize messages with security codes and ask you whether or not to fill them in.
- Create a Memojo to match your personality and mood.
- You are allowed to set up an alternate appearance to unlock iPhone without throwing out the original.
- You can better understand the time spent using apps, visiting websites, and others. You control the time your kids spend on iPhone or iPad easily.
- Disable USB Accessories to prevent device from connecting to third-party tools or other devices.
- Message threads and notification topics are grouped together so that you can see what’s important at a glance.
- You can use voice memo app on iPad now.
- Unique and complex passcodes are automatically created and saved in Safari and apps.
- When someone shared photos with you, your device will look for photos on your device from the same event and suggest sharing photos back.
- It has a new Measure app to use augmented reality to calculate the dimensions of real-world objects.
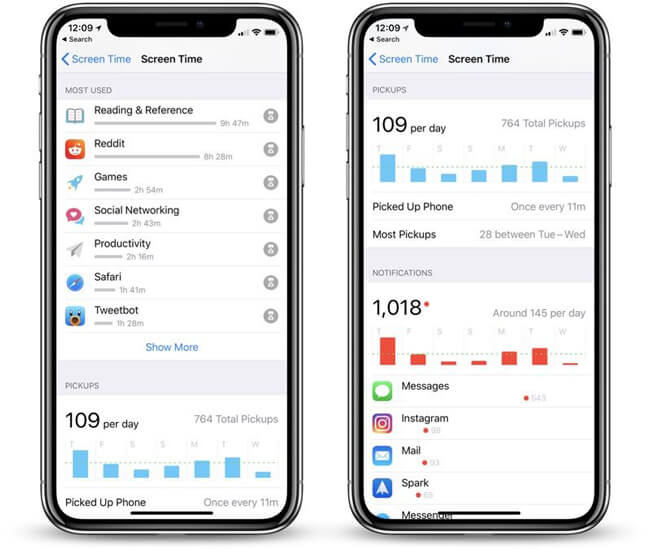
It sounds good, right?
Before diving into how to download and install iOS 12, let’s have a small talk about the tips before upgrading iOS 12.
2. 4 Things to Do before Installing iOS 12
Accident happens all the time, so there is something you should do to prevent update failure and data loss before that.
1) Backup iPhone Data
Some users have reported that they have lost their data during or after the procedure of updating new iOS. It is awful for them, as they have to figure out how to get the data back.
If you don’t want to be like that, it is necessary to backup iPhone data.
There are different ways, below are the detailed demonstrations.
Option 1. Backup iPhone with iTunes
iTunes is one of the Apple ways to manage iPhone data safely and easily. You will need a computer and a USB cable to finish the backing up procedure.
For people who don’t like to transfer data using internet, iTunes should be the best option for you.
Step 1 Connect iPhone to computer with USB cable.
Step 2 Launch iTunes, and then enable connection to device.
Step 3Click device icon > Summary > Back Up Now.

Option 2. Backup iPhone with USB Cable
Another option to backup iPhone data to computer without internet connection is using USB cable to save data like photos, videos and more documents to computer with USB cable.
Step 1 Connect iPhone to computer with USB cable, and then a pop-up window will appear.
Step 2 Choose Import pictures and videos.
Step 3 Drag and drop items you want from the device folder to the local one.
Option 3. Backup iPhone with FoneLab
FoneLab has a tool,which is called iPhone data backup and restore, to enable users to backup iPhone data as easy as they can.
FoneLab enables you to backup and restore iPhone/iPad/iPod without data loss.
- Backup and restore iOS data to your PC/Mac easily.
- Preview data in detail before you restore data from backups.
- Backup and restore iPhone, iPad and iPod touch data Selectively.
Step 1 Launch the program, choose iOS Data Backup and Restore.

Step 2 Choose iOS Data Back, select Standard backup or Encrypted backup, and then click Start.

Step 3 Select data type you want to backup, click Next to begin.
Option 4. Backup iPhone with iCloud
If you are familiar with another Apple way, iCloud to on iPhone, you should know that it could be a good choice to backup iPhone data with iCloud.
Step 1 Launch Settings app on iPhone.
Step 2 Tap [Your name] > iCloud > iCloud Backup.
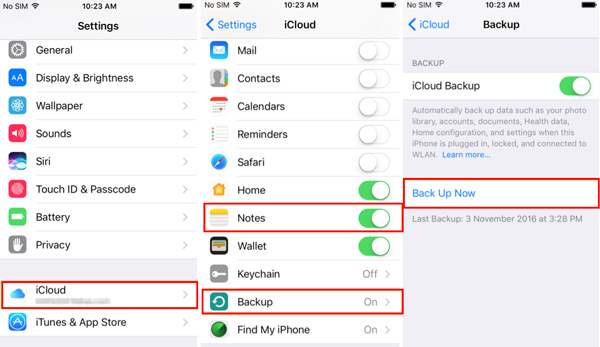
Step 3 Enable iCloud Backup.
Step 4 Tap Back Up Now.
Please note that iCloud has a limited space for stander users. If you want more space to save your data but don’t want to pay for it, you can choose other cloud services to do this for you.
Option 5. Backup iPhone with Cloud Services
There are different cloud services on the market, you should choose the suitable one according to your needs. If you have many photos and videos, you might need Google Photos. While you have lots of documents, you can try to use OneDrive.
Below is a tutorial of How to backup iPhone data with Google Photos.
Step 1 Download and install the Google Photos on your iPhone.
Step 2 Launch the app, and then log in your account. Sign up one if you don’t have.
Step 3 Tap the upload icon, choose the items you want to save and tap Upload.
2) Free Up Space on iPhone
You need to ensure enough space on iPhone if you want to upgrade it. Below are what you can do to remove some unwanted contents on your device.
Option 1. Remove unused apps.
Some users didn’t realize that they have many used apps without uninstalling them. It is time to remove them from your device to release space.
Just go to Settings > General > iPhone Storage. Then you can choose the right app, tap Offload App or Delete App on the interface.
Please keep in mind that Offload App will keep your data, and then data will place back if you reinstall it. While Delete App will remove app and its data permanently.
Option 2. Remove duplicate photos, videos, documents and more.
Device is a nice choice to save files, including photos, videos, documents, etc. Few people have the custom to check and reorganize their files. You can confirm all of them carefully and clear the useless part.
3) Update All Apps
It is better to update all apps as the higher version will have the better performance and user experience. You can update apps through App Store > Updates > Update All.
4) Note Down All Passcodes on iPhone
Password is important for users to continue using their devices. You need to note them carefully.
Now,
You can move on to update iPhone to iOS 12.
3. How to Update to iOS 12
Upgrading iPhone operating system isn’t a hard task, but there is something you should pay attention to.
Firstly, you will need stable internet connection. Both Wi-Fi and a computer with internet is available.
Secondly, iPhone should be more than 50% power or you should prepare a charger for it.
Let’s move to how to download and install iOS 12.
Option 1. Update iOS with iTunes
Step 1 Launch iTunes on computer, and then connect iPhone to it.
Step 2 Click device icon > Summary > Check for Update.

Step 3 It will remind you to update to new version if you didn’t.
Option 2. Update iOS with iCloud
Step 1Connect your iPhone to stable Wi-Fi and ensure that it has more than 50% power.
Step 2Go to Settings > General > Software Update.
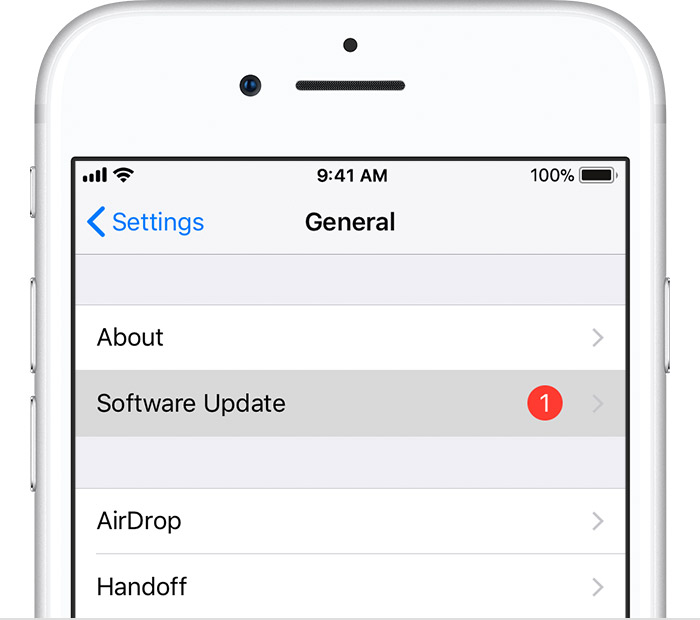
It will remind you to update to new version if you didn’t.
Step 3 Tap Download and Install.
4. Recover Lost Data After iOS 12 Updating
If you are unfortunate to lose data after iOS 12 updating, you can try to get them back. Someone might have questions that if the data are recoverable.
Of course yes.
The loss data is not gone permanently, but they are invisible to users.
There are 4 workable ways to recover lost iPhone data.
If you have backup files you, you can easily restore data from backup files, that’s the reason why people always told you that it is necessary to backup data regularly.
You can follow below solutions to get the lost data back.
Option 1. Recover iPhone Data with iTunes
Please remember that both iTunes and iCloud will wipe existing data on device if you choose them.
Step 1 Launch iTunes on computer, and then connect iPhone to computer with USB cable.
Step 2 Click device icon > Summary > Restore Backup.
Option 2. Recover iPhone Data with iCloud
Step 1 Reset iPhone through Settings > General > Reset > Erase All Content and Settings.

Step 2Follow the instruction to set up iPhone, choose Restore from iCloud Backup during the process.
Option 3. Recover Data from Cloud Services
If you have tried other cloud service to save your data before, you can download and save them to your device with in same way.
Step 1 Log in the account, which you used to backup iPhone data.
Step 2 Locate the items you want to get back, and then save them to your device.
Option 4. Recover iPhone Data from Device
This is a powerful way for people don’t have a backup file at all. FoneLab iPhone Data Recovery can help you solve this program. You can simply connect the device to program, and then scan and recover iPhone data from device.
Step 1 Download and install the program on computer, and then connect iPhone to computer with USB cable.
With FoneLab for iOS, you will recover the lost/deleted iPhone data including photos, contacts, videos, files, WhatsApp, Kik, Snapchat, WeChat and more data from your iCloud or iTunes backup or device.
- Recover photos, videos, contacts, WhatsApp, and more data with ease.
- Preview data before recovery.
- iPhone, iPad and iPod touch are available.
Step 2 Launch the program, and then choose iPhone Data Recovery > Recover from iOS Device in the interface.

Step 3 Choose data type and then click Start to begin when it detects your device, you can see the data be listed on the interface when it is done.
Step 4Choose the data type from the left panel, and then check the items, click Recover on the bottom right.

You might have found that this software has other 2 features to recover data from iTunes and iCloud backup files if you have. It allows you to recover data selectively and it won’t overwrite data on device.


What’s more,
It is quite easy to use, so you can recover data from iPhone, iPad and iPod data quickly and effectively.
5. How to Fix an Error Occurred Installing iOS 12
There are various situations occur when you are installing iOS 12, it might cause different errors on iPhone. You will need a tool to fix these unknown errors with simple clicks.
FoneLab iOS System Recovery will be strongly recommended to you.
It can fix iPhone error easily and safely. Such as iPhone black screen, bricked iPhone, iPhone keeps restarting and more.
Below is how to fix iPhone errors.
FoneLab enables you to fix iPhone/iPad/iPod from DFU mode, recovery mode, Apple logo, headphone mode, etc. to normal state without data loss.
- Fix disabled iOS system problems.
- Extract data from disabled iOS devices without data loss.
- It is safe and easy to use.
Step 1 Launch software on your computer, and connect iPhone to it.
Step 2 Choose iOS System Recovery, and then click Start.

Step 3 Select the right information for your device to download the firmware, and click Repair.
Then the program will fix your abnormal device to normal status.
That’s all.
Why now download and have a try now!
FoneLab enables you to fix iPhone/iPad/iPod from DFU mode, recovery mode, Apple logo, headphone mode, etc. to normal state without data loss.
- Fix disabled iOS system problems.
- Extract data from disabled iOS devices without data loss.
- It is safe and easy to use.
