- Part 1. Restore iPhone without Updating via FoneLab iOS System Recovery
- Part 2. How to Restore iPhone without Updating in Recovery Mode
- Part 3. How to Restore iPhone without Updating Using iTunes
- Part 4. How to Restore iPhone without Updating by iCloud
- Part 5. FAQs about How to Restore An iPhone without Updating
fix iPhone/iPad/iPod from DFU mode, recovery mode, Apple logo, headphone mode, etc. to normal state without data loss.
How to Restore iPhone without Updating in 4 Efficient Methods Simply
 Updated by Boey Wong / July 26, 2022 10:00
Updated by Boey Wong / July 26, 2022 10:00In order to fix different issues on iPhone, users will try to restore iPhone and this process will update your device automatically. In some cases, you might not want to update your iPhone to the latest iOS for various reasons.
Well, you will need some working methods to help you solve these problems. In this post, we will show you 4 useful methods to restore iPhone without updating quickly and safely.
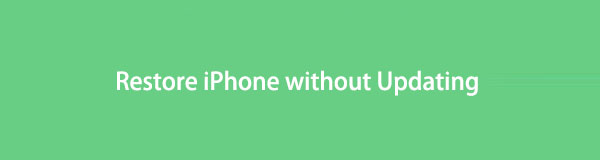

Guide List
- Part 1. Restore iPhone without Updating via FoneLab iOS System Recovery
- Part 2. How to Restore iPhone without Updating in Recovery Mode
- Part 3. How to Restore iPhone without Updating Using iTunes
- Part 4. How to Restore iPhone without Updating by iCloud
- Part 5. FAQs about How to Restore An iPhone without Updating
Part 1. Restore iPhone without Updating via FoneLab iOS System Recovery
Because the restore tools are in demand, there are more and more tools claimed that they can help you restore iPhone or other iOS devices with ease. So, how can you pick the right one really help you do this?
Here, FoneLab iOS System Recovery is highly recommended to you. It is a powerful tool on the computer to help solve all available issues on iOS devices, including restoring iPhone, removing the black screen, white screen, etc. And you can download and install it on either Windows or Mac accordingly.
FoneLab enables you to fix iPhone/iPad/iPod from DFU mode, recovery mode, Apple logo, headphone mode, etc. to normal state without data loss.
- Fix disabled iOS system problems.
- Extract data from disabled iOS devices without data loss.
- It is safe and easy to use.
Along with its professional features, you can use it simply as it has a simple design to show you the detailed instructions.
Dive into the demonstration on how to restore iPhone with iOS System Recovery now.
Step 1Download iOS System Recovery on computer and then follow the instructions to install it. After it finishes, the program will be launched automatically.

Step 2Choose iOS System Recovery > Start > Advanced Mode > Confirm button. This repair mode will erase all data from device.

Step 3It will ask you to enter recovery mode on iPhone if the program can’t detect your device. Follow the on-screen instructions to do it.
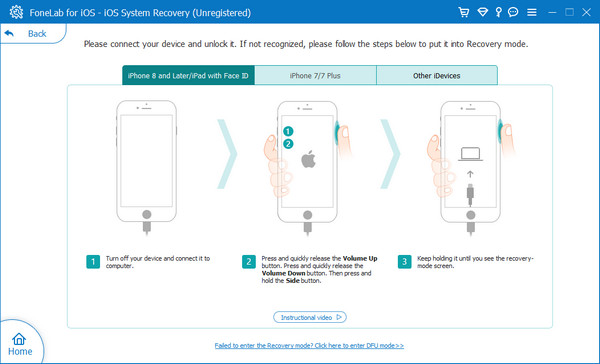
Step 4Confirm information on your iPhone after you see them, click the Next button. It will begin downloading the correct firmware for your device and repairing it.
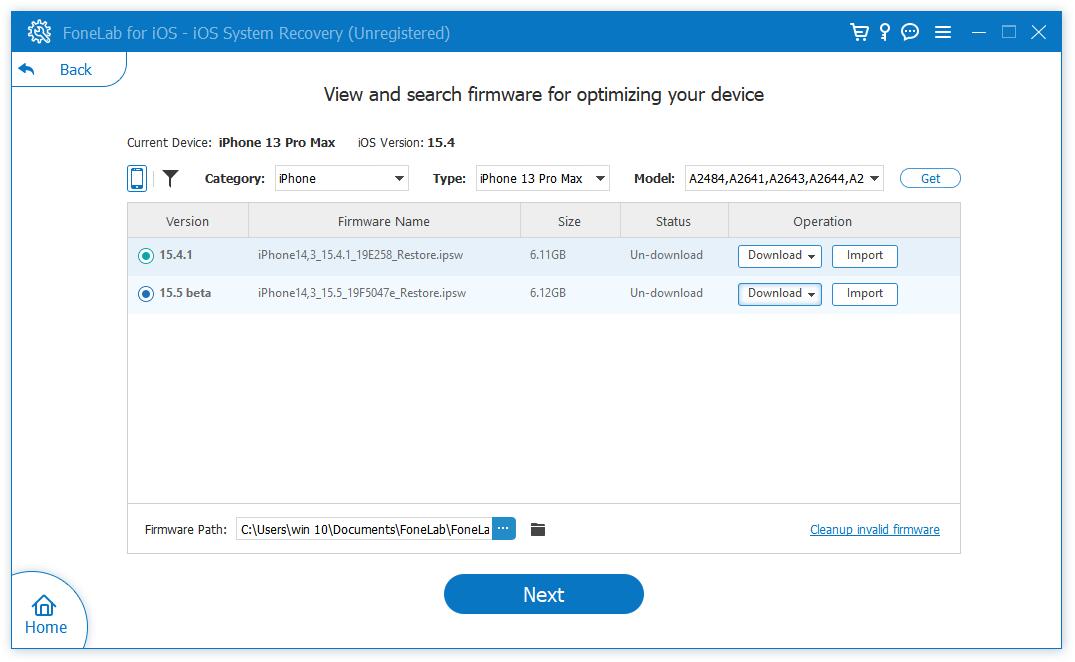
Note: If you have firmware on your computer, you can also click the Import button in step 4 to access your file without downloading it again.
FoneLab enables you to fix iPhone/iPad/iPod from DFU mode, recovery mode, Apple logo, headphone mode, etc. to normal state without data loss.
- Fix disabled iOS system problems.
- Extract data from disabled iOS devices without data loss.
- It is safe and easy to use.
If you want to fix iOS issues on iPhone only, you can also try its standard mode to do that without losing data. It won’t let you delete data from iPhone after that.
Step 1Choose iOS System Recovery > Start button > Standard Mode > Confirm button.
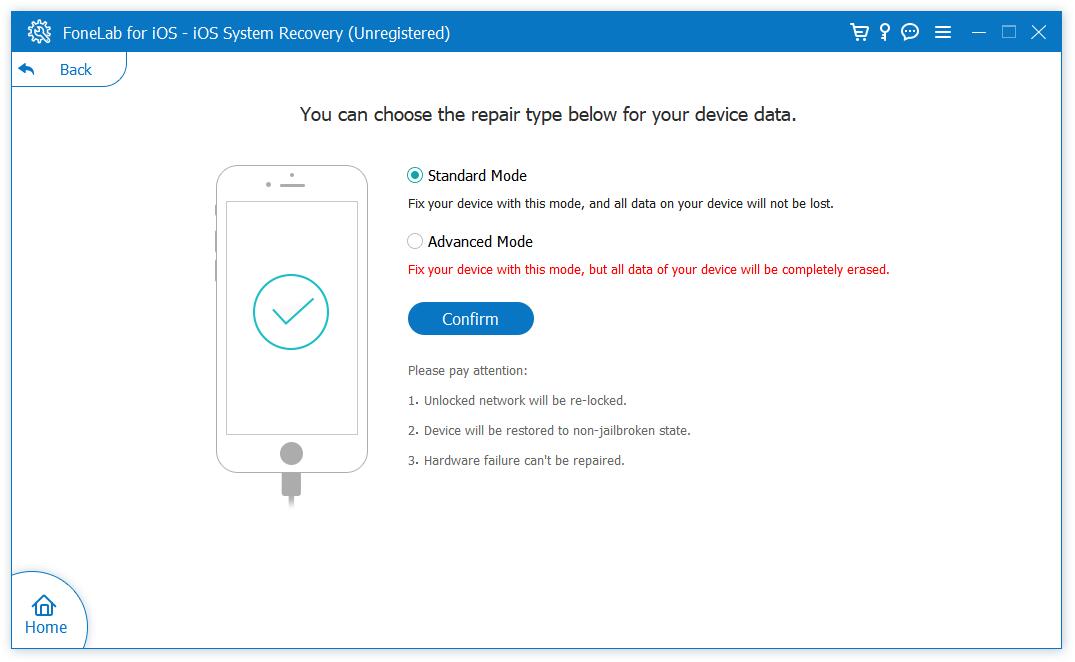
Step 2Select firmware and click the Next button.
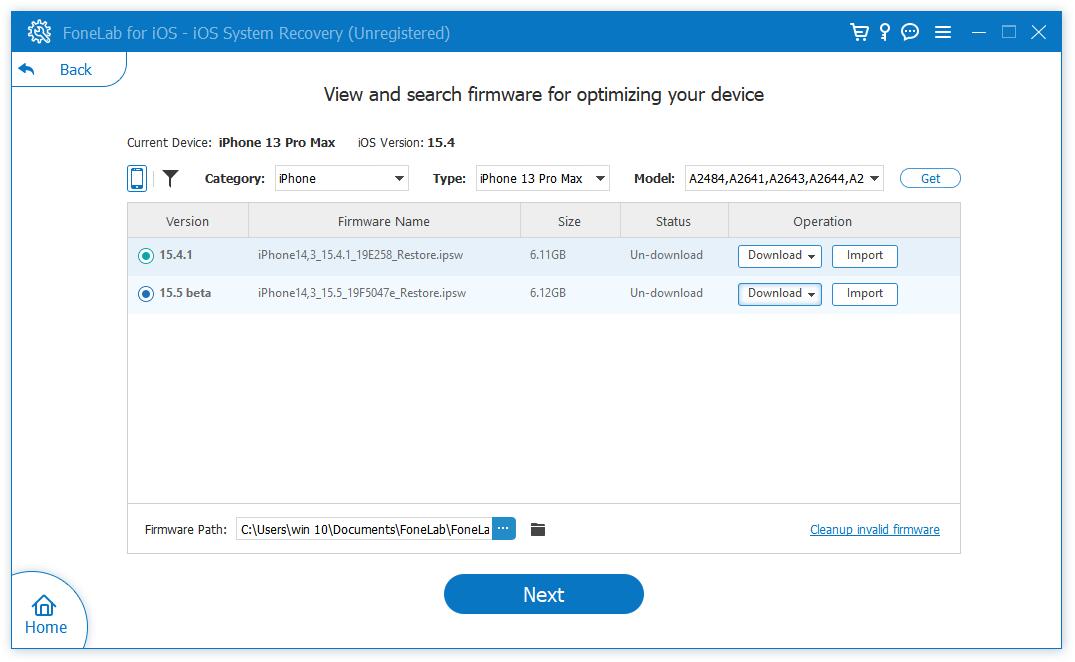
Step 3Please wait for a while, it will begin to repair your device.
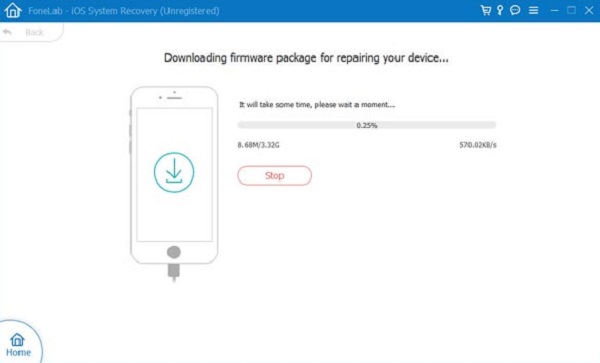
Quite easy, right? You can use it on computer for whatever you want, we are sure that this program can meet your satisfaction.
FoneLab enables you to fix iPhone/iPad/iPod from DFU mode, recovery mode, Apple logo, headphone mode, etc. to normal state without data loss.
- Fix disabled iOS system problems.
- Extract data from disabled iOS devices without data loss.
- It is safe and easy to use.
Part 2. How to Restore iPhone without Updating in Recovery Mode
Recovery mode on iPhone enables you to update or restore iPhone to fix some problems on device with or without preserving settings and content. If you choose to restore iPhone in recovery mode, it won’t ask you to update iPhone to newer versions. Here is the tutorial with the correct steps.
Step 1Update iTunes to the latest version and connect iPhone to computer.
Step 2Enter recovery mode on iPhone depends on different models.
iPhone 6s and earlier: Hold both power and home buttons simultaneously until you can see the recovery-mode screen.
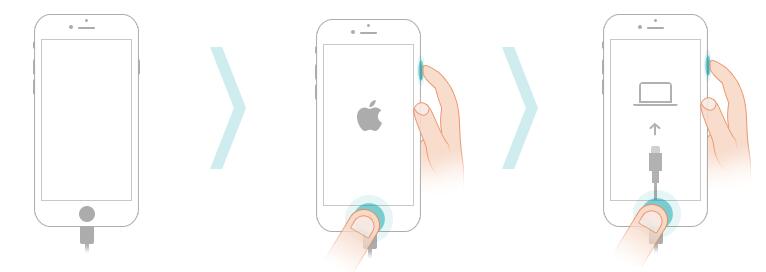
iPhone 7: Press and hold both power and volume down button together until the recovery-mode screen appears.
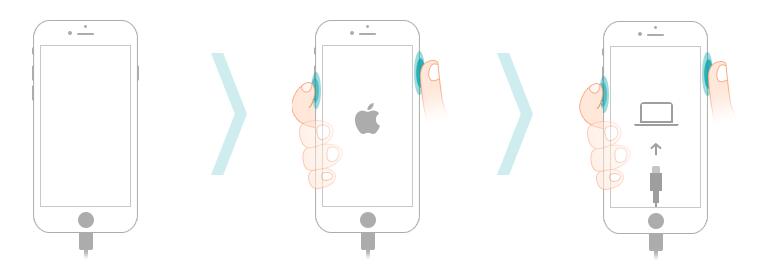
iPhone 8 and later: Press and release the volume up button, then the volume down button. Hold the power button until it shows the recovery-mode screen.
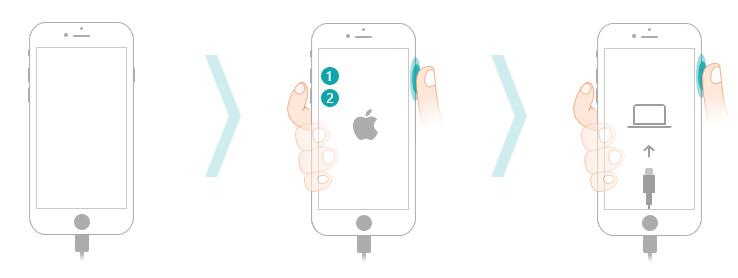
Step 3On iTunes interface, click the Restore button when it pops up.
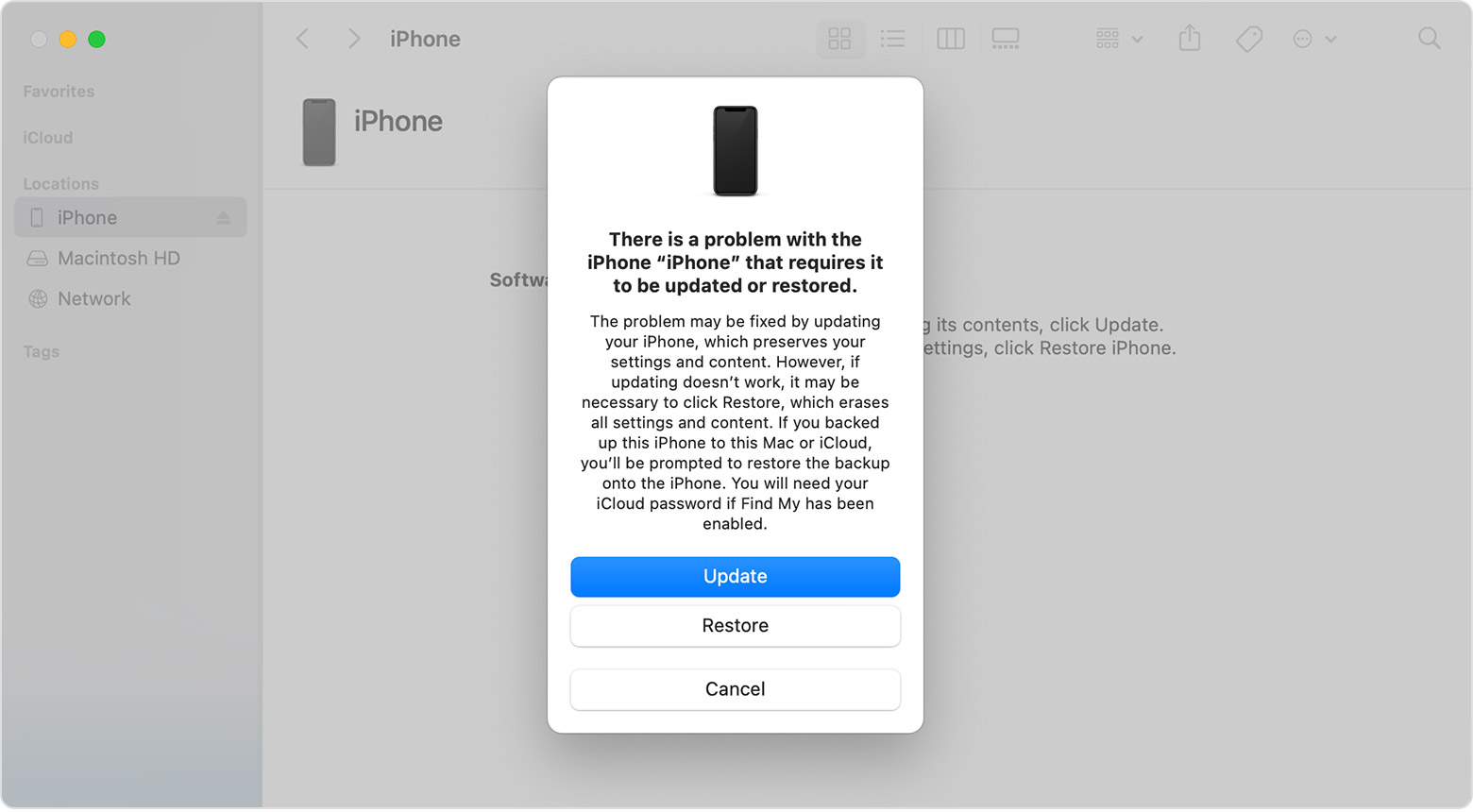
You know, restoring iPhone through iTunes or iCloud might ask you to update iOS before or during the procedure, as your backup files will need the latest version to restore the backup. However, it won’t do that if your iOS version is high enough. Move to the following parts to learn how to restore iPhone with iTunes or Finder.
FoneLab enables you to fix iPhone/iPad/iPod from DFU mode, recovery mode, Apple logo, headphone mode, etc. to normal state without data loss.
- Fix disabled iOS system problems.
- Extract data from disabled iOS devices without data loss.
- It is safe and easy to use.
Part 3. How to Restore iPhone without Updating Using iTunes
As an original tool on computer to manage iOS data, iTunes can restore iPhone through simple clicks. If it didn’t ask you to update iPhone, you could continue restoring iPhone with iTunes.
Step 1Make sure you have the latest iTunes on Windows or earlier macOS. Run iTunes on computer. Suppose you have later macOS, open Finder.
Step 2Connect iPhone to computer via a USB cable. Click your device, then select Summary on iTunes, or General on Mac.
Step 3Click Restore iPhone button finally.
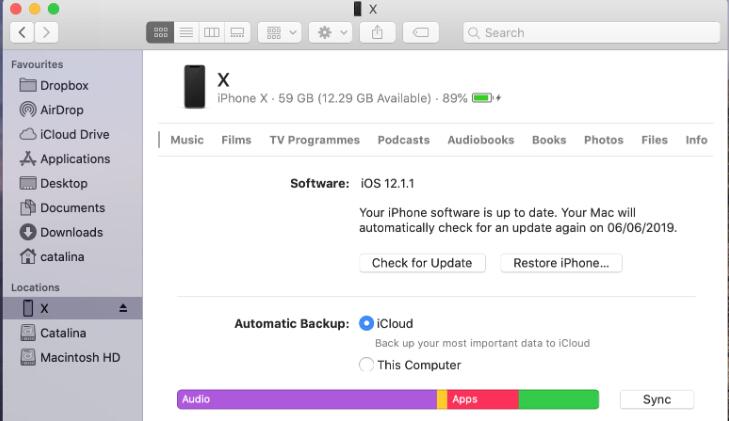
“Can I restore my iPhone without iTunes?” Some have questions like this one, if you have the same doubts, please move to the next part.
Part 4. How to Restore iPhone without Updating by iCloud
Apple allows you to reset iPhone and then restore it from iCloud backup. You don’t need to do it with a computer or other tools. Here are the clear instructions on how to restore iPhone with iCloud.
Step 1Go to iPhone Settings app, select General > Transfer or Reset iPhone > Erase All Content and Settings.
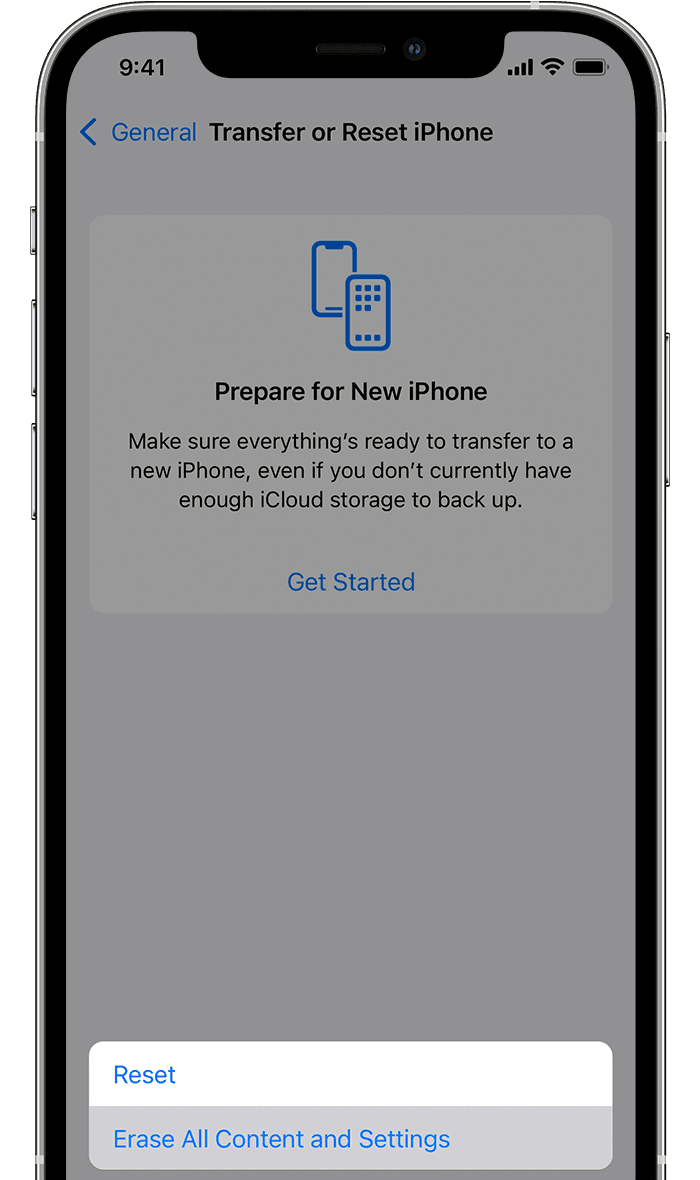
You can also visit iCloud official site, click the Find My tab and select your device. Choose Erase iPhone instead.
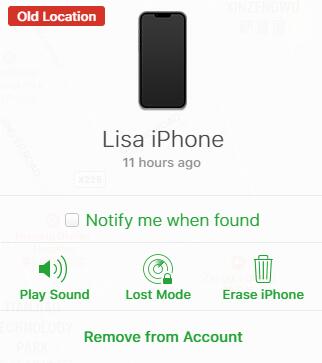
Step 2After that, set up your iPhone and choose Restore from iCloud Backup when you see it.
Step 3Select an iCloud backup and begin to restore iPhone.
That’s it. Above are all the available choices you can try to restore iPhone without updating. You can always try them according to your needs.
FoneLab enables you to fix iPhone/iPad/iPod from DFU mode, recovery mode, Apple logo, headphone mode, etc. to normal state without data loss.
- Fix disabled iOS system problems.
- Extract data from disabled iOS devices without data loss.
- It is safe and easy to use.
Part 5. FAQs about How to Restore An iPhone without Updating
How to restore iPad without updating it?
The methods mentioned above in this post are workable for iPad as well. You can simply check and follow the steps to restore iPad.
Can I use iPhone without update?
Yes, you can use iPhone without update. But updating iPhone can fix bugs, upgrade iPhone features and improve user experiences. It is recommended to update iPhone in time.
Why is iPhone restore not working?
iPhone restores not working for various reasons depending on which way you use it. Such as a broken or faulty lightning cable, poor internet connection, Out-to-date iOS, running out of storage, etc.
That's all about what you do to restore iPhone without updating. It is a complete guide of all proven and effective choices you should not miss with or without Apple ways. However, among these options, FoneLab iOS System Recovery is the best because it can help you solve problems on iOS devices with or without losing data. You can surely use it on both Windows and Mac computer to easily fix issues. Why not download it now and fix your iPhone issues now!
FoneLab enables you to fix iPhone/iPad/iPod from DFU mode, recovery mode, Apple logo, headphone mode, etc. to normal state without data loss.
- Fix disabled iOS system problems.
- Extract data from disabled iOS devices without data loss.
- It is safe and easy to use.
