Efficient Fixes for AirPlay Not Working with Easy Guide
 Posted by Lisa Ou / Feb 02, 2023 16:00
Posted by Lisa Ou / Feb 02, 2023 16:00AirPlay is an exclusive wireless protocol developed by Apple. It lets users connect to various devices and stream media files, such as videos, photos, etc. This communication protocol is mostly used to play anything on a certain device and view it on a bigger screen. For instance, you want to watch a movie, but it's only available on iPhone. The problem is you can only watch on the small screen of your mobile phone. Hence, if you want to watch the movie with your friends or family, you might have difficulty viewing it. But if you use the AirPlay, you can connect your iPhone to the TV to make the movie more enjoyable to watch.
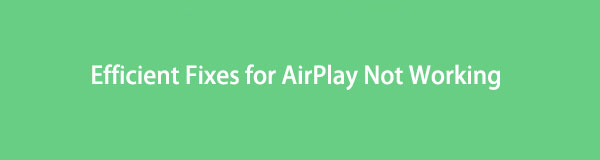
That said, it's also important to note that you will not always be lucky enough to use AirPlay. There are times when some devices fail to run the wireless protocol due to unforeseen circumstances. If your device is one of them, count yourself lucky, as you have found the perfect solution to your problem. This article will discuss some of the probable causes as to why your AirPlay is having trouble functioning. This way, you can know what you should not do next time to avoid reencountering the problem. After that, you can try out the listed solutions to fix your iPhone or iPad AirPlay not working.

Guide List
Part 1. Why is My AirPlay Not Working
Some of the possible causes of why your AirPlay is not functioning are simple to mend. Like the Wi-Fi connection. This problem is self-explanatory, but we will elaborate more on how to fix it in the following part of this article. Another possible cause is outdated software. It may be your iPhone, Mac, iPad, Apple TV, or other Apple devices. On the other hand, you may not have yet enabled the AirPlay feature on your device. You must check it to make sure it is ready to work. Chances are you forgot to turn it on before using it or unintentionally turned it off without your knowledge.
Other causes include incompatible devices, or it may have something to do with your device Settings. When you like exploring the feature and different aspects of your Apple devices, the possibility of Settings alteration is huge. Perhaps you tapped or selected an option that may have caused the AirPlay to stop working. Whatever the case your device may be facing at the moment, kindly proceed below and try out the methods to fix Apple AirPlay not working.
FoneLab Screen Recorder allows you to capture video, audio, online tutorial, etc on Windows/Mac, and you can easily customize size, edit the video or audio, and more.
- Record video, audio, webcam and take screenshots on Windows/Mac.
- Preview data before saving.
- It is safe and easy to use.
Part 2. How to Fix My AirPlay Not Working
Various situations also have different solutions to fix a problem. If you encountered the mentioned causes above or anything else, below are some of the most popular ways to fix your AirPlay.
Solution 1. Check AirPlay-compatible Devices
If everything on your AirPlay works except connecting to a specific device, the problem may have something to do with compatibility. You should check if your device supports the one you want to connect. And it’s important to note that only Apple devices have AirPlay, besides a few others, so if yours is Android, Windows, etc., there is no chance for you to use this feature. You don’t need to fix Apple AirPlay not working if you’re not using Apple in the first place.
Solution 2. Check Network Connection
You might think the poor internet connection is the problem, but that is not the case. You need to check the network connection, yes. However, you won’t check if the internet is slow or not. In fact, you don’t need that in using AirPlay. What you need to check is the network connection itself. You have to ensure both of your devices are connected to the same network, or else it won’t work. This is how to connect your devices to utilize the feature.
Solution 3. Reboot Your Device
In any issue, rebooting is one of the most-used solutions when a device or anything on the device malfunctions. If the AirPlay is not working properly, you can reboot or restart your Apple device and see if it works afterward. Maybe it only needs a fresh restart. But if it still doesn’t work after, you may try other methods.
Solution 4. Reconnect Device
Another thing you can do is reconnect your device. Some issues may have occurred while you were connecting the first time. Perhaps, one of your devices shut down during the connecting process, so a glitch might have occurred. Try to reconnect the device, and avoid any interruption again.
Solution 5. Reset Device
If your AirPlay still doesn’t work after trying the above solutions, it may be time to reset your device. This corrects or reestablish the changes made on your iPhone, iPad, etc. Hence, it may or may not fix your iPhone or iPad AirPlay not working or other devices. However, this method will erase all your device data, so consider your decision carefully.
Part 3. The Best Alternative to AirPlay - FoneLab Screen Recorder
Surely, you wouldn’t want to perform a reset on your device. Although resetting is the last option to fix your AirPlay, it’s not the last thing you can do. If the methods above didn’t work and you have too many important files to reset, you still have the option not to use AirPlay. Try the FoneLab Screen Recorder instead. It lets you mirror your device screen to the computer and even enables you to record.
FoneLab Screen Recorder allows you to capture video, audio, online tutorial, etc on Windows/Mac, and you can easily customize size, edit the video or audio, and more.
- Record video, audio, webcam and take screenshots on Windows/Mac.
- Preview data before saving.
- It is safe and easy to use.
Comply with the simple instructions below to view your media files on a bigger screen with FoneLab Screen Recorder:
Step 1Grab a copy of the tool’s installer file on the FoneLab Screen Recorder website. After downloading, start the quick installation by hitting the Install tab. Then launch the program to use on your computer.
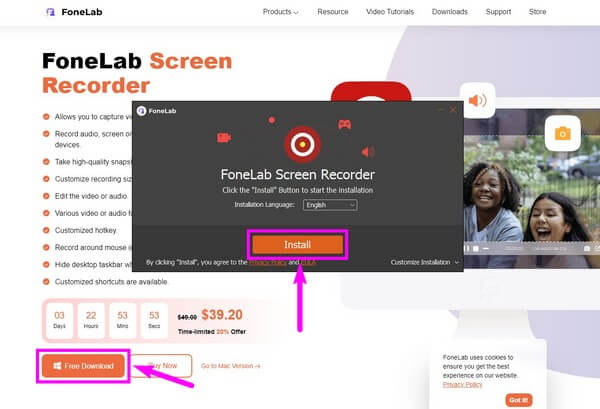
Step 2Hit the phone icon on the little boxes at the end of the program’s main interface. It will lead you to the device types that the tool supports. Pick iOS Recorder or Android Recorder, depending on your device.
Step 3Connect the computer and your iPhone or iPad to the same Wi-Fi network. Follow the guide displayed on the interface to start mirroring your screen. The audio mirroring is also available if you want to use it.
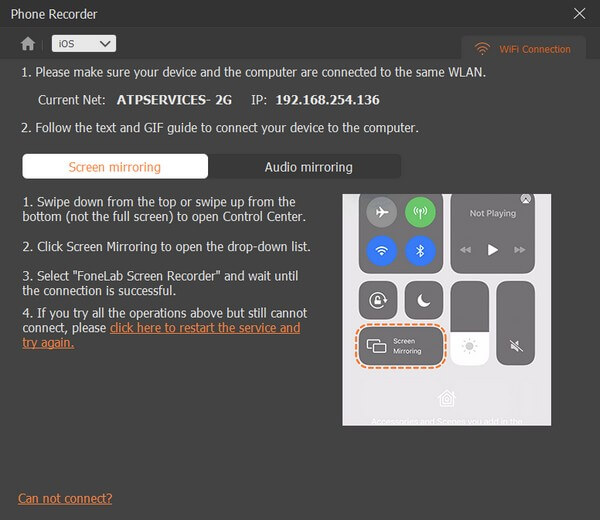
Step 4After that, you can finally watch movies or view media files from your device on the computer’s bigger screen.
FoneLab Screen Recorder allows you to capture video, audio, online tutorial, etc on Windows/Mac, and you can easily customize size, edit the video or audio, and more.
- Record video, audio, webcam and take screenshots on Windows/Mac.
- Preview data before saving.
- It is safe and easy to use.
Part 4. FAQs about An Airplay Not Working
1. What should I do when the sound not working on AirPlay?
Make sure that both the volume on your device and computer is turned up and not muted if you are having difficulty hearing audio when streaming video.
2. Are Android phones one of the few that have AirPlay?
Sad to say, no. One of the few devices that support AirPlay is the Samsung TV. But Android phones are not included on the list. The good news is that you can install other tools that let you view your screen on different devices, like FoneLab Screen Recorder.
3. Can FoneLab Screen Recorder use a USB cable to connect?
Yes, it can, but on Android devices so far. It allows you to connect using a network or lightning cable, depending on where you're comfortable. Meanwhile, if you use an iOS device, connecting using a network is the way to go.
FoneLab Screen Recorder allows you to capture video, audio, online tutorial, etc on Windows/Mac, and you can easily customize size, edit the video or audio, and more.
- Record video, audio, webcam and take screenshots on Windows/Mac.
- Preview data before saving.
- It is safe and easy to use.
Thank you for reading until the end. We appreciate your effort in trying out the methods we laid out for you. You can see more solutions once you visit the FoneLab Screen Recorder website.
