7 Best Mac Screen Recorders to Capture Screen Video
 Posted by Lisa Ou / March 31, 2021 16:00
Posted by Lisa Ou / March 31, 2021 16:00What is the best method to record screen video with audio? When you want to capture video tutorial, gameplay video, or even online conferences, which is the desired screen recorder for Mac? The article shares 7 great Mac screen recorders with some excellent features, which you can learn more about the program and choose the desired one according to your requirement.

Guide List
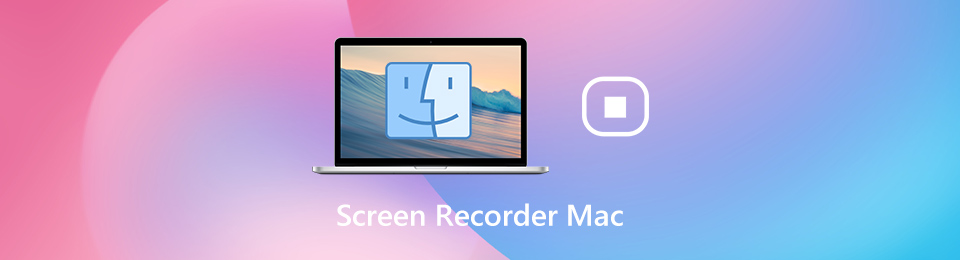
1. 7 Best Screen Recorders with Audio for Mac
FoneLab Screen Recorder is a versatile Mac screen recorder to capture all onscreen activities, including the screen video, microphone voice, system audio, webcam footage and more. It also enables you to tweak the audio and video settings, add annotation/shapes/mouse cursor, edit and manage the recording with ease. Moreover, the well-designed interface enables you to get the desired recording within clicks.
- Record screen video with audio, webcam files and system audio on Mac.
- Tweak the frame rate, FPS, video quality, audio codec, video quality, etc.
- Add annotations, shapes, watermark, line, shapes, mouse cursor and more.
- Edit and manage the recording, such as play, delete, and share with others.
FoneLab Screen Recorder allows you to capture video, audio, online tutorial, etc on Windows/Mac, and you can easily customize size, edit the video or audio, and more.
- Record video, audio, webcam and take screenshots on Windows/Mac.
- Preview data before saving.
- It is safe and easy to use.
How to Record Screen with Audio on Mac
Step 1Download and install the Mac screen recorder, then you can launch the program and choose the Video Recorder option to capture the screen video. Click the Settings button with a gear icon to open the Preferences dialog to set the options related to hotkey, output and more.
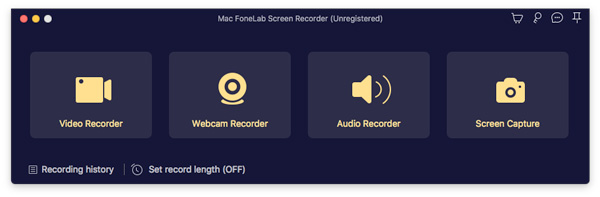
Step 2If you just want to record screen on Mac, you can turn on the Display option and set the recording region. You can also enable the System Sound option and adjust the audio volume. Moreover, you can also enable the Microphone option and the Webcam option as commentary.
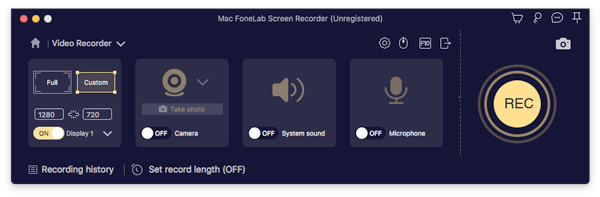
Step 3Click the REC button when you are ready screen recording on Mac. During the recording process, you can add annotation, shapes, watermark, mouse cursor and more other files. When screen recording on the Mac is done, click the Stop button to enter the preview window.
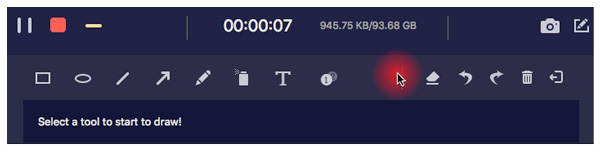
Step 4Once you have recorded the desired video, you can easily check the recording and remove unwanted frames with the Clip feature. Moreover, you can also manage the files, such as play, delete, add to folder or share to social media website with ease.
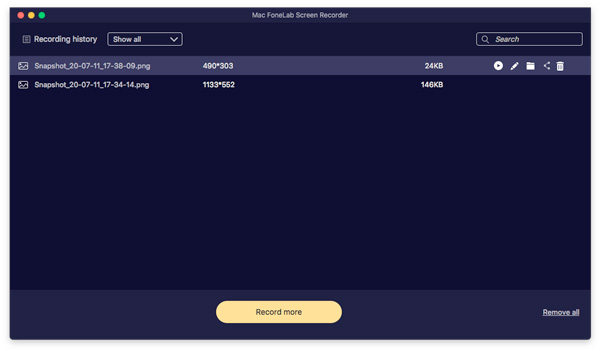
Top 2: ScreenFlow
ScreenFlow is an all-in-one screen recorder for Mac. It costs at least $129 with a free trial. You can get a long list of features and functionalities to record and polish the recording as desired.
Pros
- Record screen with audio on Mac easily.
- Upload recordings to social media directly.
- Include a video editor to polish the recording.
Cons
- The update is too frequent that requires extra payment.
- The video editor is a bit simple with limited features.
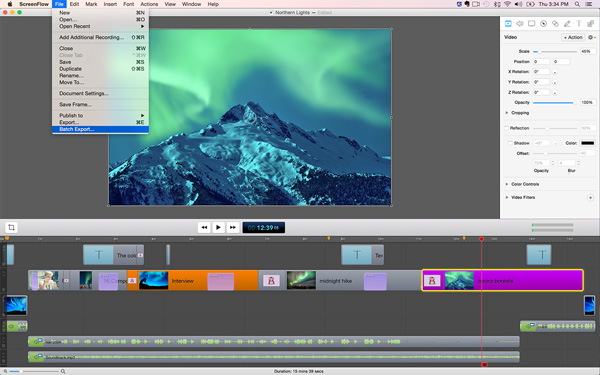
Top 3: Snagit
Snagit is another Mac screen recorder with audio to capture the desired videos and take snapshots. Its price starts at $24.97, but you can try the free trial of the screen capture before making decision.
Pros
- Record full screen or custom region on Mac.
- Edit screen recording or screenshots directly.
- Intuitive and easy to use to manage the videos.
Cons
- Some features are not good, like the full-screen screenshot.
- The shortcuts and video editing features are limited.
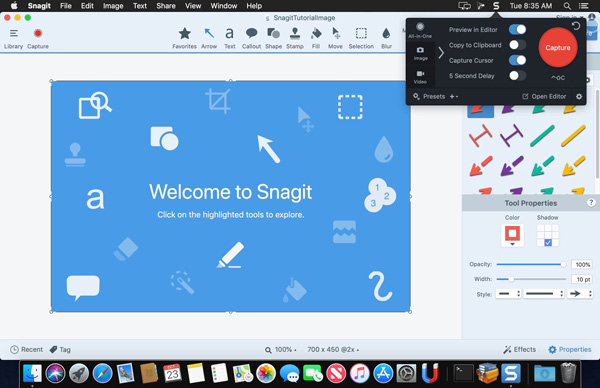
Top 4: QuickTime Player
QuickTime Player is the pre-installed media player, but it also provides more features including screen recording. It enables you to record the screen of your MacBook and iPhone with QuickTime Recorder.
Pros
- Free of charge without any installation.
- Record screen for Mac and iOS device.
- Support built-in and external microphone.
Cons
- This screen recorder for Mac lacks a video editor.
- It cannot record the screen video with system audio.
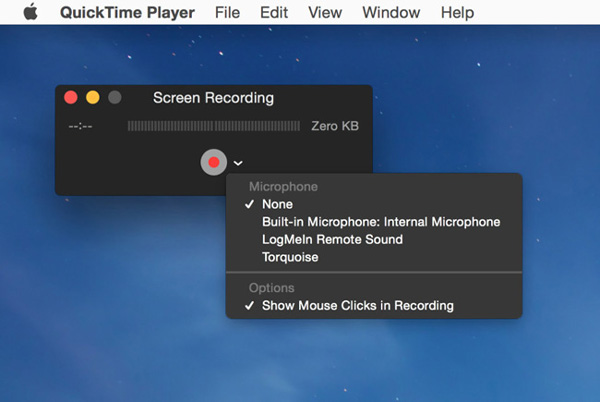
Top 5: Screencast-o-Matic
Screencast-o-Matic is another Mac screen recorder that is worth using. It provides a free online app with some limits. If you wish to get the full version, you have to pay for $15 per year.
Pros
- Record screen video with audio on Mac directly.
- Contain an online app to capture videos.
- Share screen recordings to social platforms.
Cons
- The online app only allows you to record up to 15 minutes.
- It takes time to render the recordings to the desired video format.
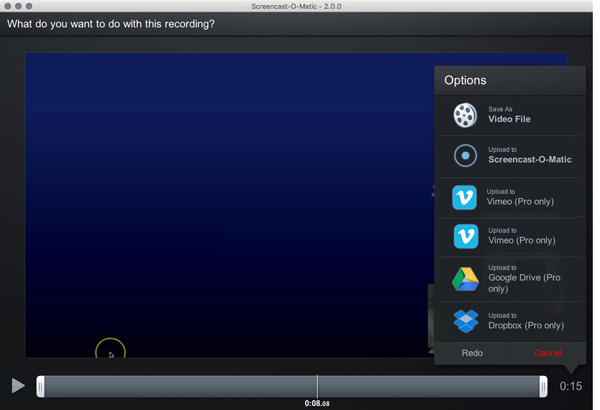
Top 6: TinyTake
If you look for a screen recorder with audio on Mac, TinyTake is another free method to capture images and videos of your computer screen, add audio comments and share them with others in minutes.
Pros
- Record screen in the background as your requirement.
- Provide an easy user interface to record screen videos.
- Store screen recordings to the cloud service.
Cons
- You need to upgrade to the Pro version for advanced features.
- It can only record screen in WMV file format.
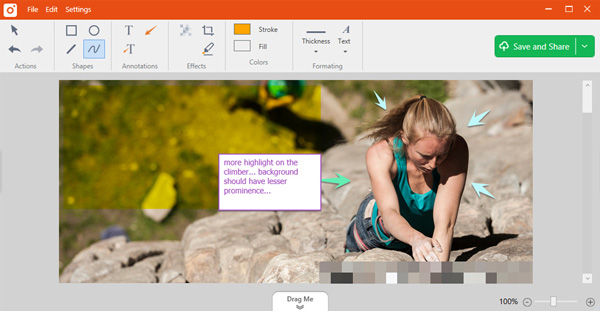
Top 7: VLC Media Player
VLC Media Player is more than an open-source media player for Mac, which is compatible with a wide range of multimedia formats. Moreover, it has built-in a screen recorder feature to capture screen videos.
Pros
- Record screen or external device on Mac.
- Totally free to use without installing extra software.
- No limit, such as watermark or recording length.
Cons
- This screen recorder for Mac is difficult to setup.
- The output format is limited.
FoneLab Screen Recorder allows you to capture video, audio, online tutorial, etc on Windows/Mac, and you can easily customize size, edit the video or audio, and more.
- Record video, audio, webcam and take screenshots on Windows/Mac.
- Preview data before saving.
- It is safe and easy to use.
2. FAQs about Recording Software for Mac
1. Is There A Method to Capture System Audio with QuickTime?
As the default screen recorder for Mac, QuickTime Player enables you to capture the screen videos with a microphone phone. When you need to capture the system audio files, you need to install an extra plugin, such as the SoundFlower instead.
2. How Can I Use the Mojave Screen Recorder?
If you have already updated to macOS Mojave or above, you can simply use the hotkey to use the default Mojave screen recorder. Of course, when you launch the QuickTime Player, you can use the Mojave screen recorder with the new screen recording option.
3. How to Take A Screenshot on Mac?
There are several default ways to take a screenshot on Mac, such as shortcuts, QuickTime, and third-party screen recorders. You can take a screenshot on Mac based on your preference.
Conclusion
Here are 7 best screen recorders for Mac, which you can learn more about the unique benefits. FoneLab Screen Recorder, for instance, is not only easy to use, but also able to produce high-quality screen recordings with audio. What you need to do is to get the most appropriate screen recorder and capture everything on your screen. If you have any queries about these screen recording software for Mac, you can share more details in the comments.
FoneLab Screen Recorder allows you to capture video, audio, online tutorial, etc on Windows/Mac, and you can easily customize size, edit the video or audio, and more.
- Record video, audio, webcam and take screenshots on Windows/Mac.
- Preview data before saving.
- It is safe and easy to use.
