How to Record Sound on iPhone [4 Leading Methods]
 Posted by Lisa Ou / Nov 06, 2023 16:00
Posted by Lisa Ou / Nov 06, 2023 16:00Greetings! My best friend sent me the tune and melody of the song that we were making. She is asking for my help with her major subject regarding music. I have experience in composing songs since I was 15 years old because it is my hobby. However, I need to record the file with sound, and I do not know how to do that on my iPhone. Can you help me? Thank you in advance!
Multiple ways exist to screen record iPhones with sound. But we filtered some tools that can help you record iPhone sound in good quality. Let's see them by scrolling down on this post below.
![How to Record Sound on iPhone [4 Leading Methods]](/images/screen-recorder/record-sound-on-iphone/record-sound-on-iphone.jpg)

Guide List
Part 1. How to Record Sound on iPhone via Built-in Tool
The good thing about iPhones is that it has built-in tools that you can use to record sound. Let’s dig into them as we list them below. Move on.
Method 1. Voice Memos
Voice Memos on Mac is a built-in app to record voice and sound on your iPhone. It is the best way to record sound only on your iPhone. The good thing about this application is that it is very straightforward to manage.
Additionally, the built-in application manages the recorded voice memos accordingly. It will store and list them depending on their creation date. In addition, it allows you to rename the recordings. In this case, you will not be confused about what recording you would listen to.
Please see how to record sound with iPhone Voice Memos. Please proceed with the detailed steps below.
Step 1Please open the Voice Memos app on your iPhone by locating it on the main screen. After that, you will see the list of the recordings you have made before, if there are any. Please tap the Red button at the bottom to start the recording.
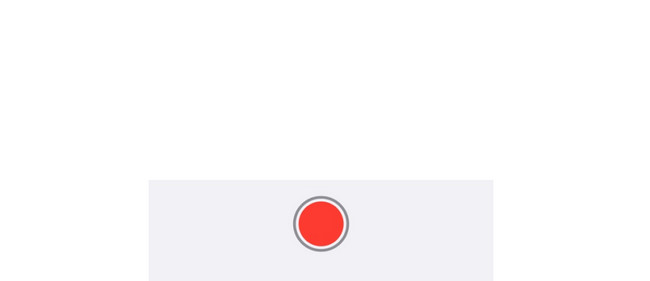
Step 2Record as long as you want. After that, tap the Red Box icon at the bottom to stop the recording. The application will save the recorded sound automatically afterward.
Method 2. Built-in Screen Recorder
Alternatively, the iPhone also has a built-in screen recorder. Does iPhone screen recording record sound? Yes! It can record your screen with sound by turning on its Microphone feature. The good thing about this tool is that you can capture without any time limit. The only limitations are your iPhone battery and storage space.
However, the built-in tool creates a large recorded file. It depends on the iPhone models and iOS version. Do you want to use this built-in tool to learn how to screen record with sound on iPhones? See the detailed steps below. Move on.
Step 1Please swipe down the Control Center at the top right corner. After that, you will see the active tiles. Locate the Screen Recorder icon at the bottom of the main interface. Tap it and long-press it afterward to see the Microphone icon. Tap the icon to allow the built-in tool to capture the iPhone sound.
Step 2Record the iPhone screen with sound as long as you prefer. After that, swipe down the Control Center again to access the Screen Recorder icon. Tap the icon to stop the recording. Your iPhone will save the recording automatically afterward.
FoneLab Screen Recorder allows you to capture video, audio, online tutorial, etc on Windows/Mac, and you can easily customize size, edit the video or audio, and more.
- Record video, audio, webcam and take screenshots on Windows/Mac.
- Preview data before saving.
- It is safe and easy to use.
Part 2. How to Record Sound on iPhone with Screen Recorder - V Recorder
With the help of the App Store, you can download an app to learn how to record sounds on iPhones. We found a stress-free application that you can use–Screen Recorder - V Recorder. It is one of the highest ratings for screen recording.
However, you can only use this app for a 3-day trial. After those trial days, you must subscribe to continue using the app and pay a particular amount. Do you want to use this tool? Please see the detailed steps that we have listed below.
Step 1Download the application on the App Store by typing its name. After that, tap the Get button to start the downloading process. Later, tap the Open button to launch the tool. Please allow all the permissions it asks for on your iPhone.
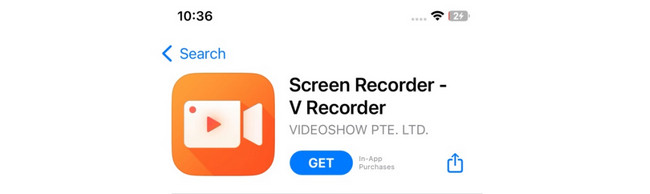
Step 2Tap the Circle icon at the center. After that, please tap the Microphone icon at the bottom to start the recording. On the other hand, tap the Box icon to stop the recording.
Part 3. How to Record on iPhone with FoneLab Screen Recorder
Fonelab Screen Recorder is designed to record your computer screen. But this tool has a Phone feature that enables you to capture the screen of your iPhone or Android phone. The good thing about this tool is that you can capture snapshots while recording your screen. It is convenient, right? If you want to use this tool, see the detailed steps below. Move on.
FoneLab Screen Recorder allows you to capture video, audio, online tutorial, etc on Windows/Mac, and you can easily customize size, edit the video or audio, and more.
- Record video, audio, webcam and take screenshots on Windows/Mac.
- Preview data before saving.
- It is safe and easy to use.
Step 1Download the tool on your computer. Click the link for the software in this post to see its official website. Click the Free Download button afterward. Later, set it up and launch the tool.
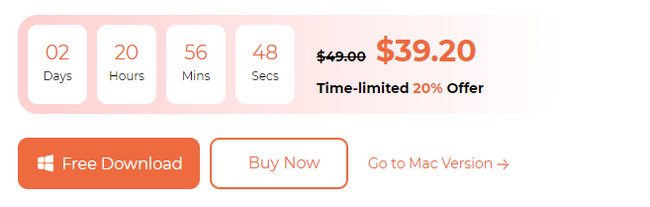
Step 2Primary functions will be shown on the screen. Please select the Phone icon on the right among all the features.
Step 3Choose the iOS Recorder on the next screen. Later, connect the iPhone to the same Wi-Fi network as the computer. Tick the Screen Mirroring button on the left. On your iPhone, swipe down Control Center and tap the Mirror icon. Select FoneLab Screen Recorder. You will see the iPhone screen on the software afterward.
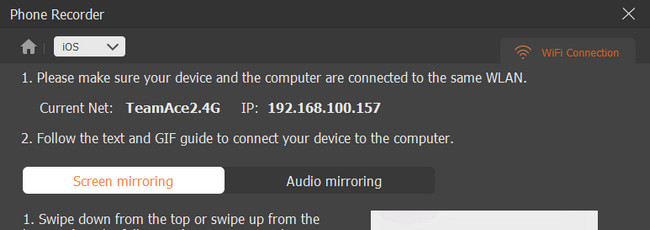
Step 4Click the Record button on the software to start recording. To end the recording, click the Stop icon. Later, click the Done button to save the recording.
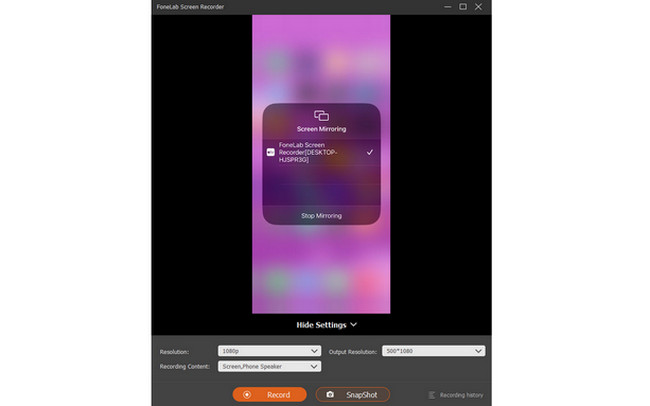
FoneLab Screen Recorder allows you to capture video, audio, online tutorial, etc on Windows/Mac, and you can easily customize size, edit the video or audio, and more.
- Record video, audio, webcam and take screenshots on Windows/Mac.
- Preview data before saving.
- It is safe and easy to use.
Part 4. FAQs about How to Record Sound on iPhone
1. Why isn't the screen recording showing up on my iPhone?
One thing is for sure. This issue indicates that the screen recording feature is inactive. If so, turn it on. Go to the Settings app of your iPhone. After that, select the Control Center button after swiping down. Later, you will see the active tiles at the top of the main interface. Since you cannot see the Screen Recorder feature, swipe down and tap the Plus icon beside it. Now, you can access the Screen Recorder tool on the Control Center of your iPhone.
2. Where did the iPhone screen recording go?
Commonly, the screen recordings are saved on the iPhone Photos app. However, some third-party apps do not save the recordings on the Photos app automatically. It will store them on their recordings list; you must save them manually. If so, you can choose where you want to keep the recordings.
That's all for now about learning how to screen record on iPhones with sound! We hope that you learned and enjoyed the stress-free procedures. We recommend you explore Fonelab Screen Recorder also. It can record your screen on iPhone, Android, and computers. Do you have more questions about this topic? Please put them in the comment section below. Thank you!
FoneLab Screen Recorder allows you to capture video, audio, online tutorial, etc on Windows/Mac, and you can easily customize size, edit the video or audio, and more.
- Record video, audio, webcam and take screenshots on Windows/Mac.
- Preview data before saving.
- It is safe and easy to use.
