- Convert AVCHD to MP4
- Convert MP4 to WAV
- Convert MP4 to WebM
- Convert MPG to MP4
- Convert SWF to MP4
- Convert MP4 to OGG
- Convert VOB to MP4
- Convert M3U8 to MP4
- Convert MP4 to MPEG
- Embed Subtitles into MP4
- MP4 Splitters
- Remove Audio from MP4
- Convert 3GP Videos to MP4
- Edit MP4 Files
- Convert AVI to MP4
- Convert MOD to MP4
- Convert MP4 to MKV
- Convert WMA to MP4
- Convert MP4 to WMV
The Quick Guide How to Trim Audio in Audacity and Best Alternative
 Posted by Lisa Ou / March 01, 2023 16:00
Posted by Lisa Ou / March 01, 2023 16:00I want to learn how to trim audio in Audacity. However, it is my first time using it, and I don't know how. Is there a way to discover how to utilize it in only a few minutes? Please, help me with my issue. Thanks!
Audacity is hard to use if it is your first time, especially if you are not tech-savvy. Don't worry. Luckily, this post will give you the detailed steps to trim using the said software. Aside from that, you will also have the chance to use its alternative in trimming audio. Please, scroll down for more reliable information.

Video Converter Ultimate is the best video and audio converting software which can convert MPG/MPEG to MP4 with fast speed and high output image/sound quality.
- Convert any video/audio like MPG, MP4, MOV, AVI, FLV, MP3, etc.
- Support 1080p/720p HD and 4K UHD video converting.
- Powerful editing features like Trim, Crop, Rotate, Effects, Enhance, 3D and more.

Guide List
Part 1. How to Trim Audio with Audacity
Audacity is very well-known for recording many operating systems. Examples include Windows, macOS, GNU/Linux, and many more. Aside from that, it supports adding numerous effects to your video, like a change of speed, tempo, etc. Moreover, do you know that Audacity trims audio? Yes, it does! This software is more than just recording. It is also a multi-track audio editor which supports many audio formats. WAV, AIFF, FLAC, MP2, and MP3 are some of them.
However, you must save a copy of the audio you will trim. The reason why is that Audacity will change the original file and the waveform. After trimming the video, you should expect the file to be in a new track. Anyway, below steps are the detailed guide for trimming audio in Audacity. Move on.
Step 1Go to the official website of Audacity. After that, click the Download button at the center of the main interface. On its drop-down section, choose the Windows operating system to get the version of it. Later, wait for the downloading process to finish. Set up the tool on your computer afterward. Install > Launch > Run it directly to your computer.
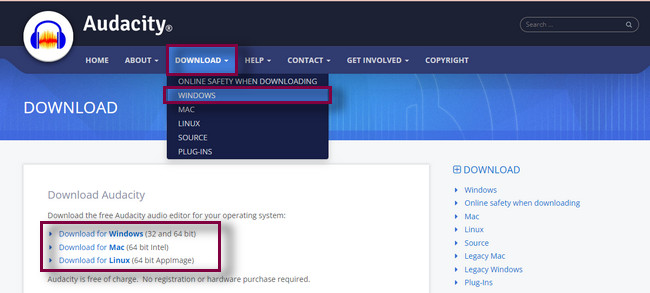
Step 2At the top left corner of the software, click the File button. In this case, you will see the options for uploading your audio file. Later, click the Open button. The computer will pop up the File Explorer. Locate the Audio you want to trim, then click the Open button to upload the audio from the computer.
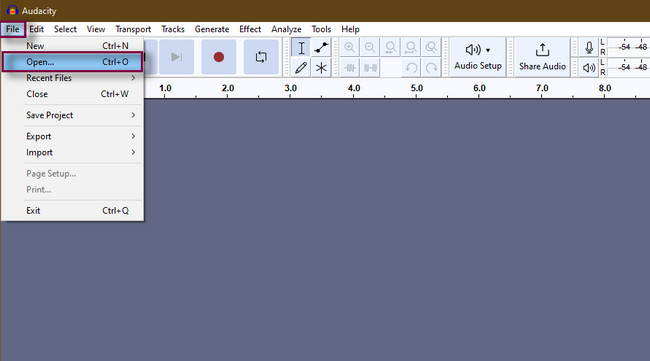
Step 3Listen to the audio using the Play button on the left side of the tool. Locate the part you want to trim. You will see the Play Head moving upon listening to the audio. All you must do is tick the Pause button to stop it. It serves as the sign where you want to trim the video.
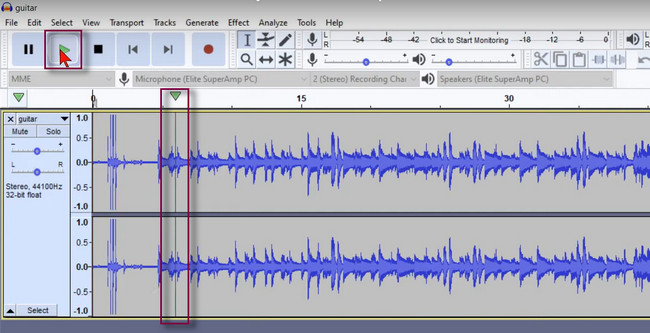
Step 4Click the Selection tool at the top of the main interface. After that, select the part you want to remove from the audio. Click, hold, and drag the time interval you want to trim. Later, press the Delete key on your keyboard to remove the excess part of the audio. You will see the audio that will adjust itself on the space where you delete the audio part.
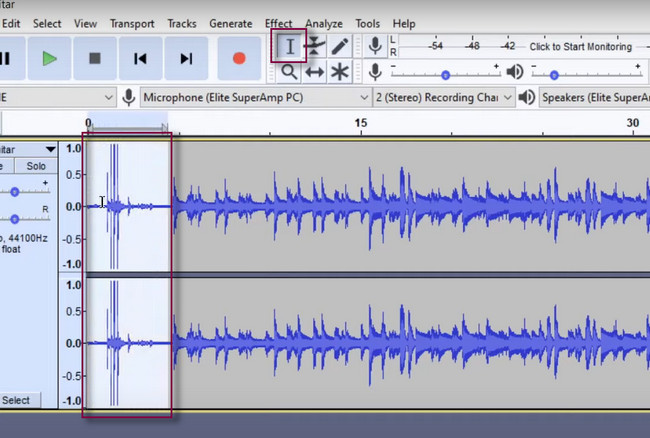
Step 5On the right side of the software, click the Share Audio button to save the audio on your device. Please wait for the exporting process to finish and do not interrupt it to have a faster process. Later, check the audio on one of the computer albums and listen to it.
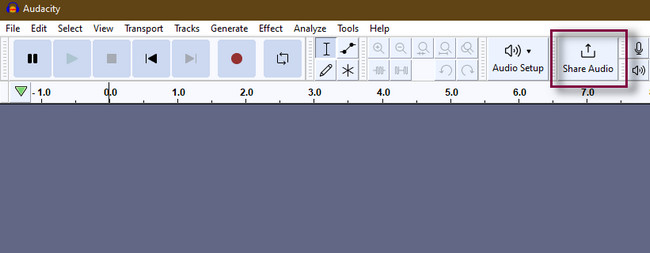
Audacity trims audio quickly. However, you will have difficulty using it if you are not computer literate because each feature and tool do not have names and labels. In this case, you will not know their functions upon looking at them. You need to test each of them to know their purpose. You can read the post below if you want an easy-to-use alternative to Audacity. Move on.
Part 2. How to Trim Audio with FoneLab Video Converter Ultimate
FoneLab Video Converter Ultimate is undoubtedly the best alternative to Audacity. It can trim your audio for only a few seconds with the help of its easy-to-use features. Unlike Audacity, you will not have difficulty using its tools because they have names depending on their functions. Aside from that, it can compress your audio files into a different format. You do not have to worry because it is lossless compression. It means that the tool preserves the original data of your audio. Besides, you can also enhance your audio with it easily. There’s much more to discover about this tool. You can explore it with its guide below. Move on.
Video Converter Ultimate is the best video and audio converting software which can convert MPG/MPEG to MP4 with fast speed and high output image/sound quality.
- Convert any video/audio like MPG, MP4, MOV, AVI, FLV, MP3, etc.
- Support 1080p/720p HD and 4K UHD video converting.
- Powerful editing features like Trim, Crop, Rotate, Effects, Enhance, 3D and more.
Step 1Download the tool on your computer. Run it instantly to start the trimming process immediately. After that, locate the Toolbox at the top of the main interface. You will see the different tools available for the software.
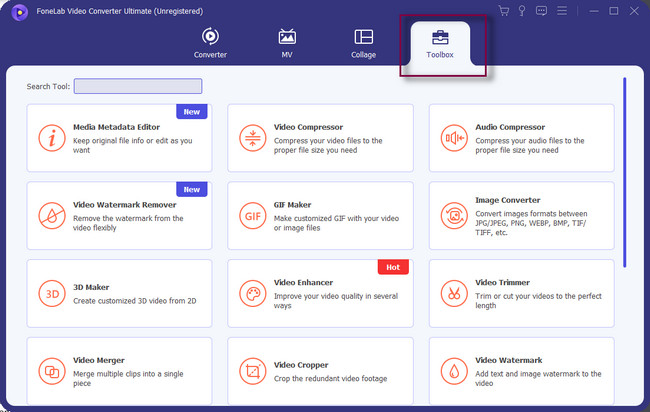
Step 2On the Search Tool of the software, type in Trimmer. After that, some features will pop up for the results. Choose the Video Trimmer among them, and another window will appear on your screen.
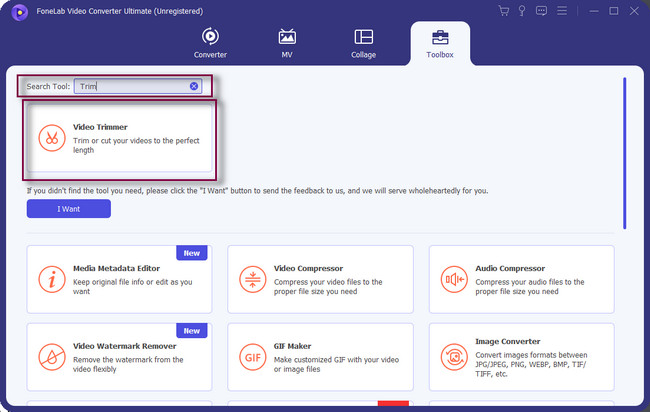
Step 3On the window of Video Trimmer, click the Plus Sign button in the center of the tool. The File Explorer of the computer will pop up on the screen. Choose the Audio you want to trim, and click the Open button.
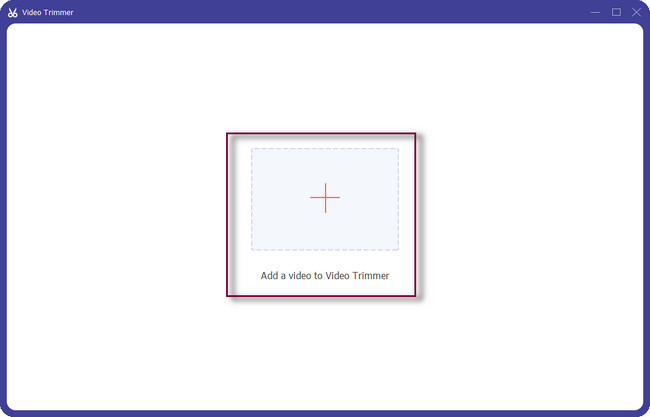
Step 4Under the audio, you will see the Play In and Play Out of the tool. Adjust it depending on your preference to trim your audio. You will see its Start Time and End Time after you trace it. You can also set the Fade In and Fade Out of the audio.
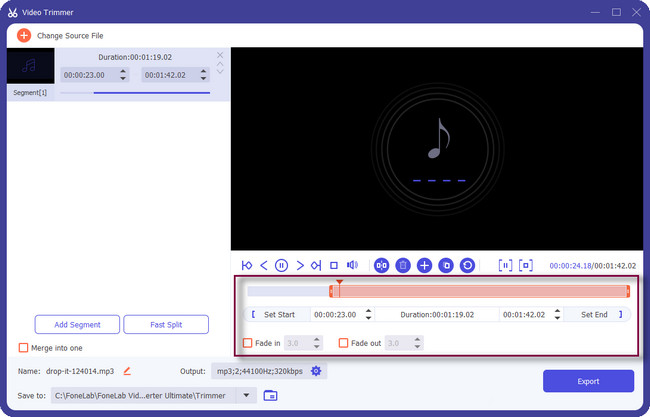
Step 5After trimming the video, click the Export button to save the video. Please do not interrupt the process; do not repeat it.
After that, locate the audio and listen to it to check the outcome.
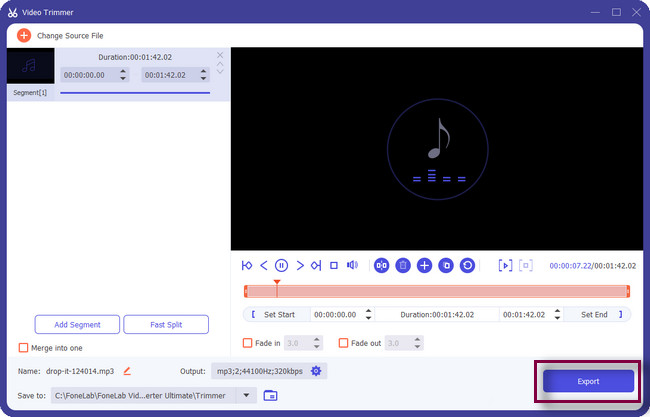
Video Converter Ultimate is the best video and audio converting software which can convert MPG/MPEG to MP4 with fast speed and high output image/sound quality.
- Convert any video/audio like MPG, MP4, MOV, AVI, FLV, MP3, etc.
- Support 1080p/720p HD and 4K UHD video converting.
- Powerful editing features like Trim, Crop, Rotate, Effects, Enhance, 3D and more.
Part 3. FAQs about Trimming Audio
Can I trim an MP3 audio file in VLC?
Yes, you can trim an MP3 file using VLC Media Player quickly. Open the VLC software on your computer. After that, click the View button at the top of the tool after you upload the audio you wish to trim. Choose the Advanced Options among all the choices. Afterward, go to the bottom left window of the software and trim the audio depending on your preference.
What is the difference between trimming and cutting audio?
Trimming and cutting have a significant commonality. Both of these techniques remove excess or unwanted parts of your audio. However, when you say trimming, it is the process of deleting the begging or end of the audio. On the other hand, cutting audio means you are removing some part of the file wherever it is. In the middle, beginning, or end part of it.
Can Audacity run on 4 GB RAM?
Audacity tool is a 32-bit software. This tool works smoother with 1 GB RAM and a 1 GHz processor. It means that it can run on 4 GB RAM perfectly.
Audacity works well in trimming your audio. However, FoneLab Video Converter Ultimate is the most accessible tool. You can experience its features by downloading the software. Enjoy!
Video Converter Ultimate is the best video and audio converting software which can convert MPG/MPEG to MP4 with fast speed and high output image/sound quality.
- Convert any video/audio like MPG, MP4, MOV, AVI, FLV, MP3, etc.
- Support 1080p/720p HD and 4K UHD video converting.
- Powerful editing features like Trim, Crop, Rotate, Effects, Enhance, 3D and more.
