- Convert AVCHD to MP4
- Convert MP4 to WAV
- Convert MP4 to WebM
- Convert MPG to MP4
- Convert SWF to MP4
- Convert MP4 to OGG
- Convert VOB to MP4
- Convert M3U8 to MP4
- Convert MP4 to MPEG
- Embed Subtitles into MP4
- MP4 Splitters
- Remove Audio from MP4
- Convert 3GP Videos to MP4
- Edit MP4 Files
- Convert AVI to MP4
- Convert MOD to MP4
- Convert MP4 to MKV
- Convert WMA to MP4
- Convert MP4 to WMV
Ultimate Guide on How to Compress An Audio File Efficiently
 Posted by Lisa Ou / Feb 13, 2023 16:00
Posted by Lisa Ou / Feb 13, 2023 16:00Have you tried compressing an audio file before? As you might know, it might lose your audio file quality anyway. However, it's a huge help to know that compression gives you several benefits. Regardless if it is for professional or personal use. But first, note that compressing audio or video file makes its size smaller. Thus, making it easier for the file to upload or transport on the internet and other devices. This action is very advantageous in many situations. For instance, you need to send audio to a company where you're working, but its file size is too big to put in an email. Or you want to download a file on your device but run out of storage. Saving your files to a smaller size using a compressor easily solves these problems.
In the same context, compressing audio files makes them faster to send over the internet. Not only because of its smaller size but also because it uses fewer data. Consequently, it lets you save internet data. Indeed, compressing audio files and other data types is a helpful way to handle files more smoothly. And the best part is that it's not a complex procedure, especially if you choose the right tool or method to compress audio files.
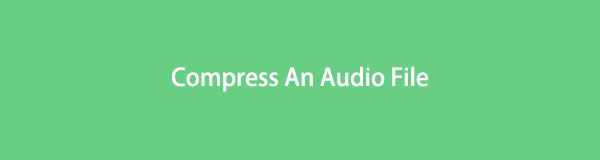
Now, you must be thinking about how you would find the best method to do that. Well, let this post save you from all that trouble. You can proceed to the parts of the article below to discover the list of the most effective courses of action to compress audio.

Guide List
Part 1. How to Compress An Audio File with FoneLab Video Converter Ultimate
Beginning with the leading compressor, FoneLab Video Converter Ultimate is at the top of the pinnacle for many people. While its primary feature is video converting, this tool also contains bonus functions that work better than other programs. Take the audio compressor or video compressor, for example. Compared to other compression tools, FoneLab Video Converter Ultimate offers more options for compressing audio without losing quality. It lets you set the file size you want for the audio by using a slider you will see later. In addition, you have the option to convert the audio to other formats after you're done compressing.
Video Converter Ultimate is the best video and audio converting software which can convert MPG/MPEG to MP4 with fast speed and high output image/sound quality.
- Convert any video/audio like MPG, MP4, MOV, AVI, FLV, MP3, etc.
- Support 1080p/720p HD and 4K UHD video converting.
- Powerful editing features like Trim, Crop, Rotate, Effects, Enhance, 3D and more.
Pay attention to the trouble-free instructions below to learn how to navigate the best Mac and Windows audio compressor, FoneLab Video Converter Ultimate:
Step 1Secure a copy of FoneLab Video Converter Ultimate's installer file on your computer. Clicking the Free Download tab on its official site is the way to do that. Next, access the file and permit the program to make changes to your device. When the installation starts, stand by a few seconds until it's completed. Then hit Start Now to launch it on your computer.
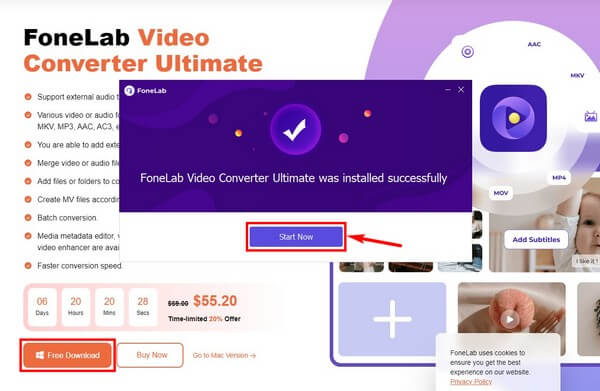
Step 2The converting feature of the program will be the one to greet you on its main interface. In the upper area, click the Toolbox from the Converter, MV, Collage, and Toolbox options to find the compressor.
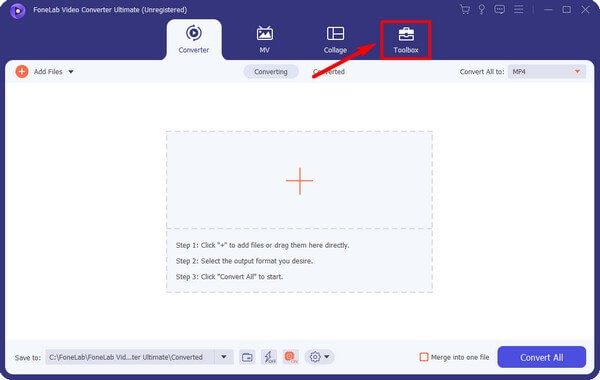
Step 3The function will be easy to locate. Click the Audio Compressor, which is the third box on the features at the top. Once it opens, hit the plus sign on the interface, then select the audio you want to compress from your file folder.
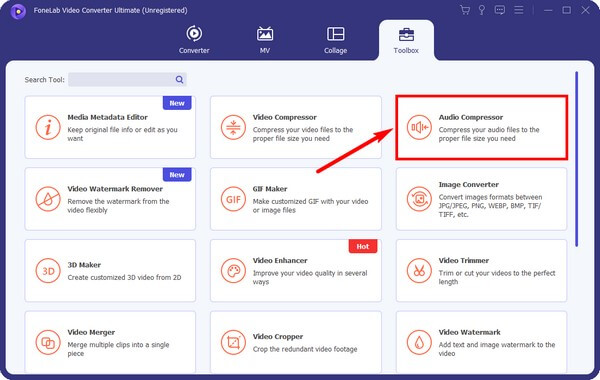
Step 4The options for audio compression will be displayed. Adjust the slider in line with the Size option according to your preferred file size. You may also choose your desired audio bitrate, sample rate, etc. Afterward, it's time to hit the Compress button to shrink the size of your audio file.
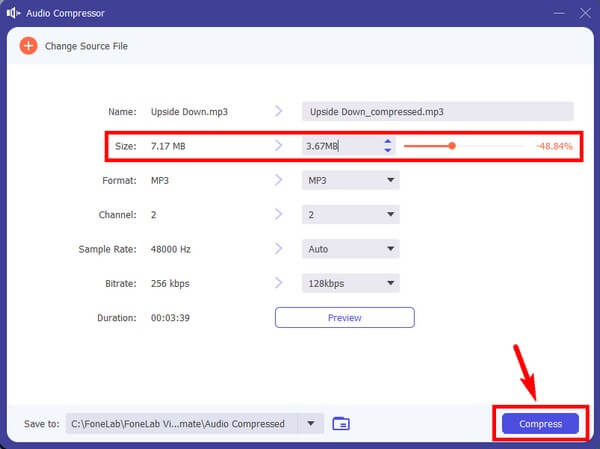
Video Converter Ultimate is the best video and audio converting software which can convert MPG/MPEG to MP4 with fast speed and high output image/sound quality.
- Convert any video/audio like MPG, MP4, MOV, AVI, FLV, MP3, etc.
- Support 1080p/720p HD and 4K UHD video converting.
- Powerful editing features like Trim, Crop, Rotate, Effects, Enhance, 3D and more.
Part 2. How to Compress An Audio File by Right-clicking
If you're not fond of using third-party and online tools or don't want to install anything, there is a way to compress your audio on File Explorer. You only need to zip the file in a folder by right-clicking to lessen the file size quickly. However, this method doesn't allow you to play the files easily. You must extract or unzip the audio before you can enjoy listening to them again.
Pay attention to the following instructions below to compress audio files by right-clicking:
Step 1Open the File Explorer on your computer and locate the audio file you need to compress. Once you see the file, right-click it, then stay mouse cursor on the Send to option.
Step 2The additional menu will then appear. Click the Compressed (zipped) folder option to proceed. A zipped folder will be created containing the now compressed audio file.
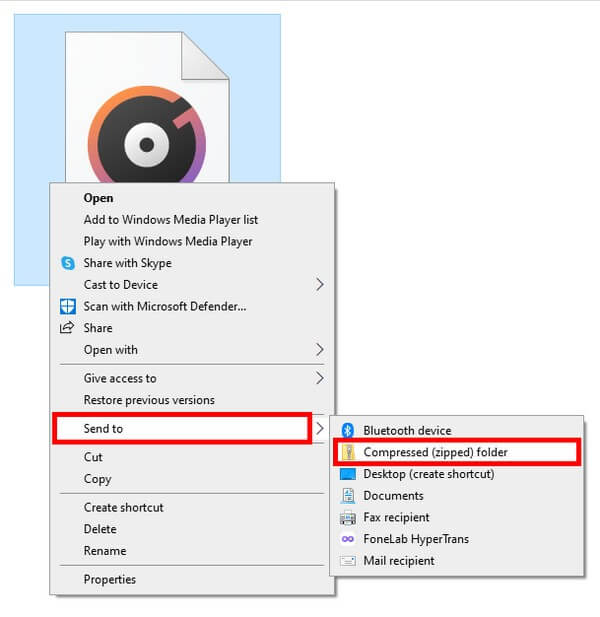
Part 3. How to Compress An Audio File via Audacity
Audacity is a free digital editing tool available on Windows, macOS, and other operating systems. One of its notable attributes is its compressing function. This tool takes pride in its compressor effect, which lessens the audio's dynamic range. Hence, making the audio file's size smaller as well. But like other tools, it has a drawback, and the inability to preview beforehand is one of them. For instance, if you want to add an effect to the audio, you must apply it immediately before listening to the result.
Pay attention to the following instructions below to learn how to compress an audio file with Audacity:
Step 1Process the installation of Audacity and launch it on your computer. Open the audio file on the program, then click the Effect tab at the top of the interface.
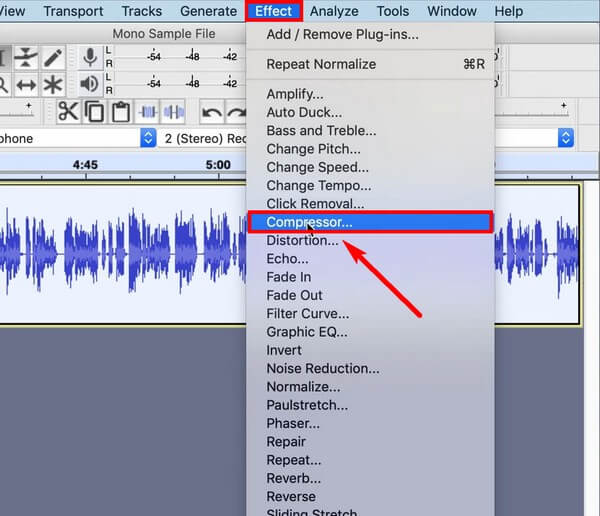
Step 2When the pulldown list appears, select Compressor to proceed. Multiple sliders will be displayed. You only need to adjust them to get the size and quality you want for the audio.
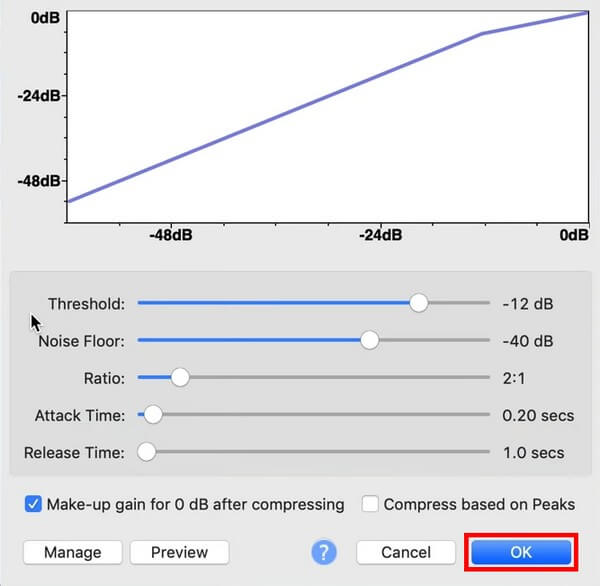
Step 3Once finished, click OK to compress the audio file.
Part 4. How to Compress An Audio File Online
A bunch of compressing tools can be found online, but not all of them are trustworthy. If you prefer using an online tool, you can try Media.io. It is a video compressor, converter, and edit all at the same time. But note that this tool is fairly new to the market. Thus, it's not yet very polished, and you may encounter constant changes while the program develops.
Pay attention to the following instructions below to try the audio compressor for Windows and others online, Media.io:
Step 1Visit Media.io's site and head to its audio-compressing tool page. Click the Choose Files tab you see at the center of the screen. Next, open the audio file on the program page.
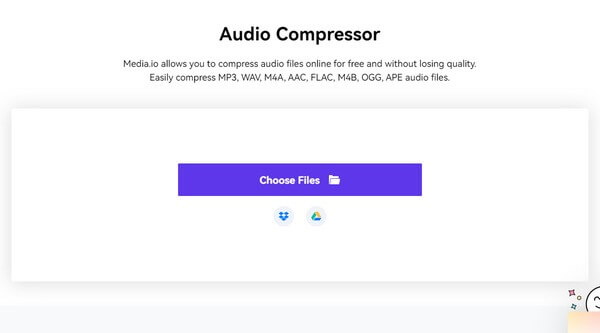
Step 2After that, click the Quality pulldown menu to choose your preferred file size. Then hit the Compress tab when you're ready.
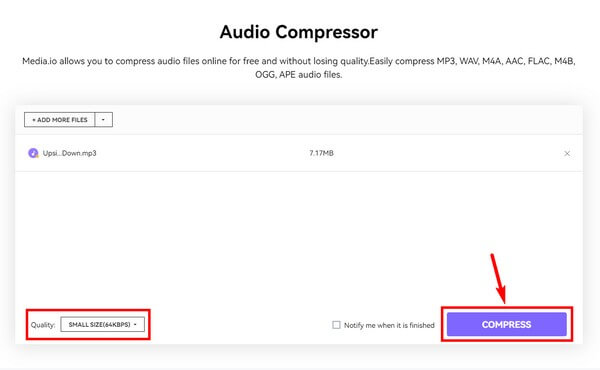
Step 3Wait for the process to finish until 100% before you can finally download the compressed audio file and save it on your computer.
Video Converter Ultimate is the best video and audio converting software which can convert MPG/MPEG to MP4 with fast speed and high output image/sound quality.
- Convert any video/audio like MPG, MP4, MOV, AVI, FLV, MP3, etc.
- Support 1080p/720p HD and 4K UHD video converting.
- Powerful editing features like Trim, Crop, Rotate, Effects, Enhance, 3D and more.
Part 5. FAQs about How to Compress An Audio File
1. Can you listen to the audio before compressing?
That depends on what compressor you will use. Most tools don't support this function, where you can listen to the audio output before saving it. But if you use FoneLab Video Converter Ultimate, it allows you to listen or preview the first 10 seconds of the audio. Hence, you can check if you are satisfied with the output before saving it.
2. Is Audacity user-friendly to compress audio on Mac and others?
It is user-friendly if you already have backup knowledge in some technical aspects of audio files. But if you are a beginner or first-time user, you may want to try other tools like FoneLab Video Converter Ultimate for a more straightforward process.
3. Is it possible to compress other file types with FoneLab Video Converter Ultimate?
Yes, definitely. Aside from the audio compressor, FoneLab Video Converter Ultimate can compress other data types, including videos and images.
Thank you for reading until the end. We hope the methods above have helped you achieve your goal of compressing audio. If you have more queries, kindly state them in the comment section.
Video Converter Ultimate is the best video and audio converting software which can convert MPG/MPEG to MP4 with fast speed and high output image/sound quality.
- Convert any video/audio like MPG, MP4, MOV, AVI, FLV, MP3, etc.
- Support 1080p/720p HD and 4K UHD video converting.
- Powerful editing features like Trim, Crop, Rotate, Effects, Enhance, 3D and more.
