- Part 1. How to Make A Video Brighter with FoneLab Video Converter Ultimate
- Part 2. How to Make A Video Brighter Online
- Part 3. How to Make A Video Brighter via Movavi
- Part 4. How to Make A Video Brighter Using iMovie
- Part 5. How to Make A Video Brighter through VLC
- Part 6. How to Make A Video Brighter by Windows Media Player
- Part 7. How to Make A Video Brighter with Adobe Premiere Pro
- Part 8. FAQs about Video Brightness Editors
- Convert AVCHD to MP4
- Convert MP4 to WAV
- Convert MP4 to WebM
- Convert MPG to MP4
- Convert SWF to MP4
- Convert MP4 to OGG
- Convert VOB to MP4
- Convert M3U8 to MP4
- Convert MP4 to MPEG
- Embed Subtitles into MP4
- MP4 Splitters
- Remove Audio from MP4
- Convert 3GP Videos to MP4
- Edit MP4 Files
- Convert AVI to MP4
- Convert MOD to MP4
- Convert MP4 to MKV
- Convert WMA to MP4
- Convert MP4 to WMV
Efficient Methods on How to Make A Video Brighter Easily
 Posted by Lisa Ou / Feb 22, 2023 16:00
Posted by Lisa Ou / Feb 22, 2023 16:00Edit video brightness to watch it more clearly using the most functional video editors worldwide. There are times when people encounter dark videos when downloading clips, vlogs, music videos, movies, series episodes, and more for offline viewing. This especially happens when watching horror movies. Sometimes, the screen is so dark that you can barely see what's happening in the video. The same goes when you record videos at night, and the view doesn't register well in your camera because of the dark environment. But don't worry; this can be easily solved by brightening the screen using influential video editors.
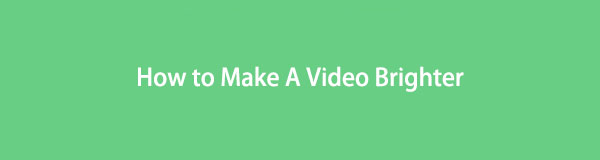
With this thought in mind, we searched for video editors online to see how effective they are. As expected, it's not easy to choose which could pass the standards of people who frequently use editors. But as we tried each of them, we finally gathered the leading tools and methods for editing video brightness. As a result, this article will map out the various editing programs, starting with the best one. With the help of this post, you will be able to brighten your video for a more enjoyable viewing experience. When you're ready to learn more, start reading below to acquire knowledge about video brightness editing.

Guide List
- Part 1. How to Make A Video Brighter with FoneLab Video Converter Ultimate
- Part 2. How to Make A Video Brighter Online
- Part 3. How to Make A Video Brighter via Movavi
- Part 4. How to Make A Video Brighter Using iMovie
- Part 5. How to Make A Video Brighter through VLC
- Part 6. How to Make A Video Brighter by Windows Media Player
- Part 7. How to Make A Video Brighter with Adobe Premiere Pro
- Part 8. FAQs about Video Brightness Editors
Part 1. How to Make A Video Brighter with FoneLab Video Converter Ultimate
FoneLab Video Converter Ultimate immediately enters the discussion when discussing the top video editors. This tool does more than conversion; it can also brighten your dark videos. Thanks to its user-friendly interface, the process only takes a few courses of action. You won’t have difficulty navigating the program, and you will be able to brighten the video in a matter of minutes. And because of its high success rate, FoneLab Video Converter Ultimate has become one of the most sought-after programs for video editing. Aside from editing screen brightness, this program can trim videos, rotate, reverse, merge, control speed, and more. It has both Mac and Windows versions with almost the same steps. See more of its features after installing the program.
Video Converter Ultimate is the best video and audio converting software which can convert MPG/MPEG to MP4 with fast speed and high output image/sound quality.
- Convert any video/audio like MPG, MP4, MOV, AVI, FLV, MP3, etc.
- Support 1080p/720p HD and 4K UHD video converting.
- Powerful editing features like Trim, Crop, Rotate, Effects, Enhance, 3D and more.
Go along with the effortless steps below to make video brighter with FoneLab Video Converter Ultimate:
Step 1Obtain an installer file copy of FoneLab Video Converter Ultimate. Press the Free Download button to save the file, then click it afterward. You will then be questioned if you want to permit the program to make changes to your device. Choose Yes and start installing the tool on your computer. When the process is finished, you can begin running the program.
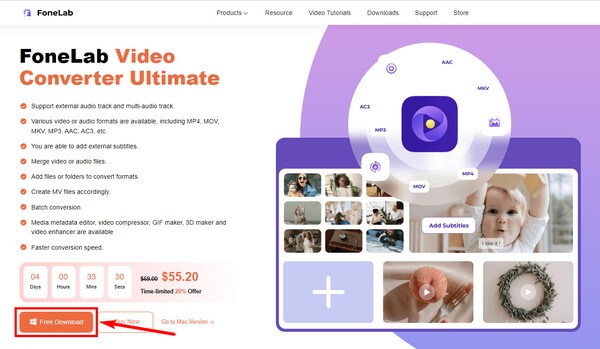
Step 2Upload the dark video into the program by hitting the “+” symbol at the center of the interface. Select and click Open once you locate the video in your file folder.
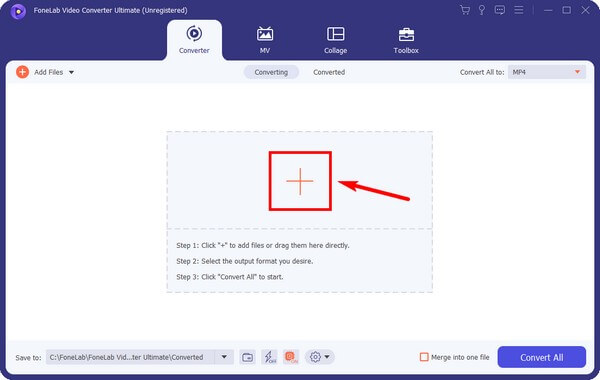
Step 3After importing the file, click the palette symbol beside the scissors to open the Video Enhancer. Mark the Optimize Brightness and Contrast box to apply the feature to the video. After that, click the Save button on the bottom right to apply changes.
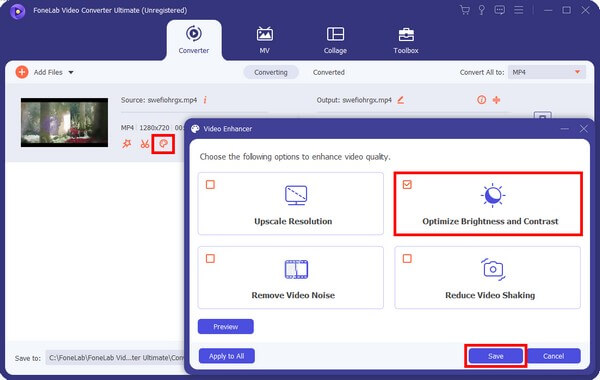
Step 4Make sure to choose the same video format and resolution as the source on the Convert All to: drop-down bar. Finally, click the Convert All tab and save the newly-brightened video on your computer.
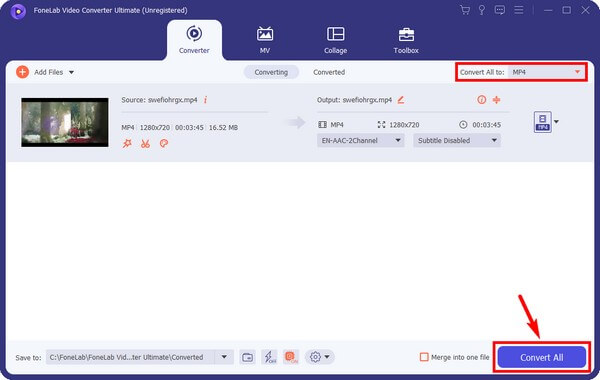
Video Converter Ultimate is the best video and audio converting software which can convert MPG/MPEG to MP4 with fast speed and high output image/sound quality.
- Convert any video/audio like MPG, MP4, MOV, AVI, FLV, MP3, etc.
- Support 1080p/720p HD and 4K UHD video converting.
- Powerful editing features like Trim, Crop, Rotate, Effects, Enhance, 3D and more.
Part 2. How to Make A Video Brighter Online
Among the video editors online, Clideo is one of the most effective ones you can rely on. This online platform lets you adjust your video’s brightness, contrast, and saturation. Thus, you can brighten a dark video with this tool. However, expect that Clideo will add a watermark to your video output whether you like it or not.
Go along with the effortless steps below to use the video brightness editor online, Clideo:
Step 1Go to Clideo’s website and enter its Adjust Video page. Then at the center of the screen, select the Choose file tab. Pick the video you want to brighten to upload on the page.
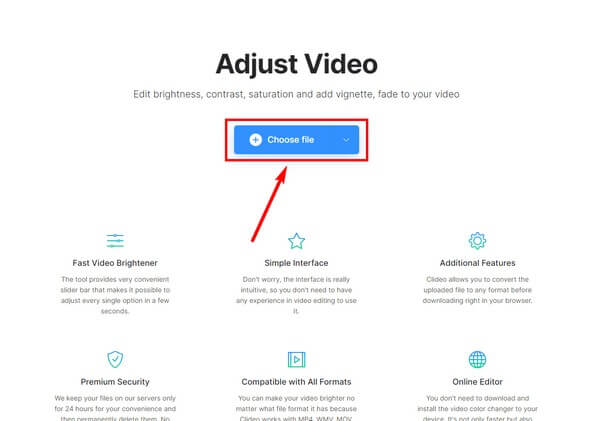
Step 2Adjust the Brightness slider on the right portion of the page. You can also adjust the other options until you’re satisfied with the video output. When finished, click the Export tab at the right-bottom to save the changes.
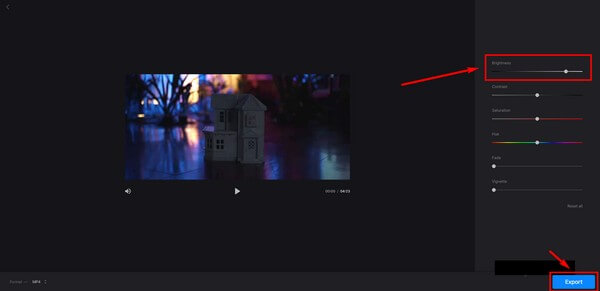
Step 3Download the edited file to save it on your computer.
Video Converter Ultimate is the best video and audio converting software which can convert MPG/MPEG to MP4 with fast speed and high output image/sound quality.
- Convert any video/audio like MPG, MP4, MOV, AVI, FLV, MP3, etc.
- Support 1080p/720p HD and 4K UHD video converting.
- Powerful editing features like Trim, Crop, Rotate, Effects, Enhance, 3D and more.
Part 3. How to Make A Video Brighter via Movavi
Movavi is a third-party tool capable of adjusting your dark video’s brightness. Its video editing feature lets you improve your skills for basic editing. But note it also has its downsides. Aside from its free version being limited to a few editing functions, it also produces large video outputs. Hence, you may experience difficulty uploading the video on various websites.
Go along with the effortless steps below to make videos brighter via Movavi:
Step 1Install and run the Movavi Video Editor on your computer. Once you see the primary interface, click the Add Files tab to import your video file into the program.
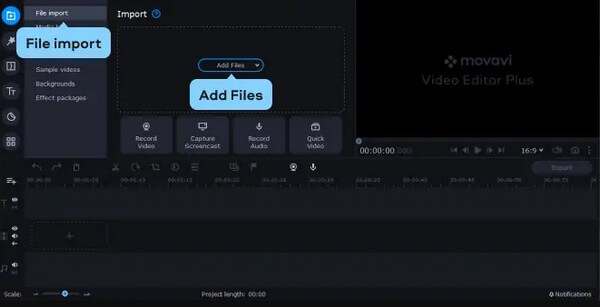
Step 2When the file is imported, drag it into the timeline at the bottom to begin editing. Click the Color Adjustments icon, then select Magic Enhance to enhance the brightness of your video.
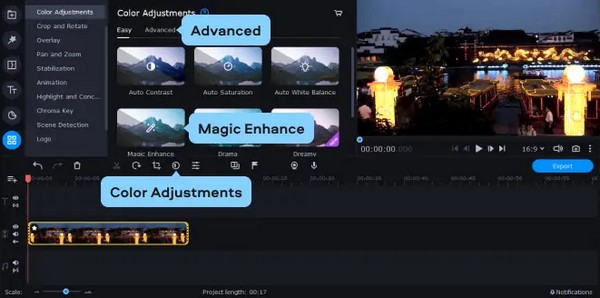
Step 3Afterward, hit the Export button. Set up the video options and details before clicking the Start tab to brighten and save the video on your computer.
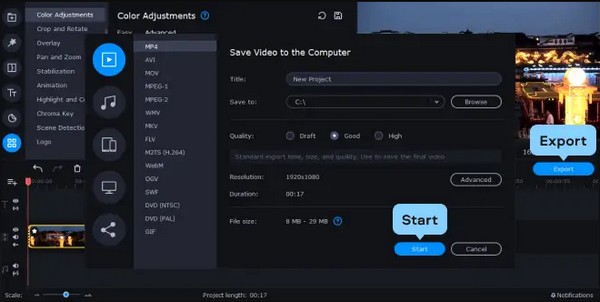
Part 4. How to Make A Video Brighter Using iMovie
Another method to make your dark video brighter is using iMovie. This editing program is developed by Apple for iOS devices, Mac, iPhone, and iPad. It is a free and convenient editor for Apple users. The only problem is that the videos you edit with this tool come out as large video files. This takes up space on your device, which may result in slower performance.
Go along with the effortless steps below for making a video brighter using iMovie:
Step 1Launch iMovie from the Applications folder on your Mac. Import the dark video on the program’s interface, and drag it into the timeline for editing.
Step 2Above the preview section, click the palette icon to see the Color Correction options. Adjust the first bar on the left for the video’s brightness. Slide it to the right to lighten the video.
Step 3Once you get the brightness you want, press the Share icon to save the edited video file on your Mac.
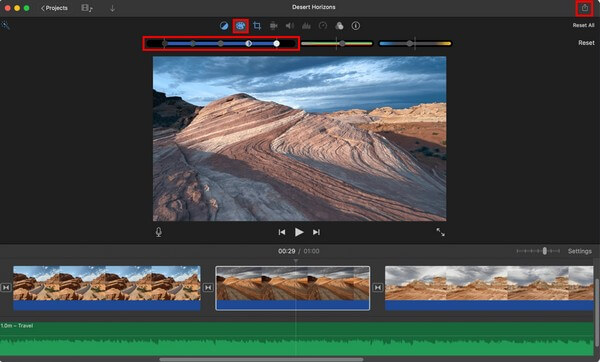
Part 5. How to Make A Video Brighter through VLC
VLC is a favored media player that can play almost any video format. But what many people are unaware of is that it can also adjust the brightness or effects of your video. However, this method only works if you view the video on VLC. Also, the brightness will apply to the other videos you play once you save them. This is because the effects you adjust will be applied on VLC, not the video itself.
Go along with the effortless steps below to learn how to make videos brighter through VLC Media Player:
Step 1Open the video you want to brighten on VLC. Click the Tools tab at the top and select Effects and Filters from the drop-down options.
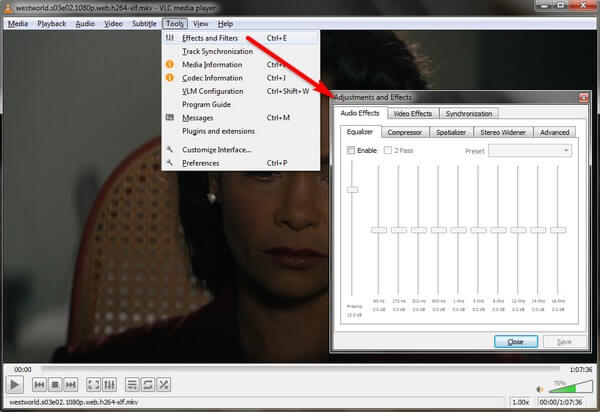
Step 2When the Adjustments and Effects dialog appears, go to the Video Effects section. Below the Essential tab, tick the Image adjust checkbox to be able to change the screen brightness and other options.
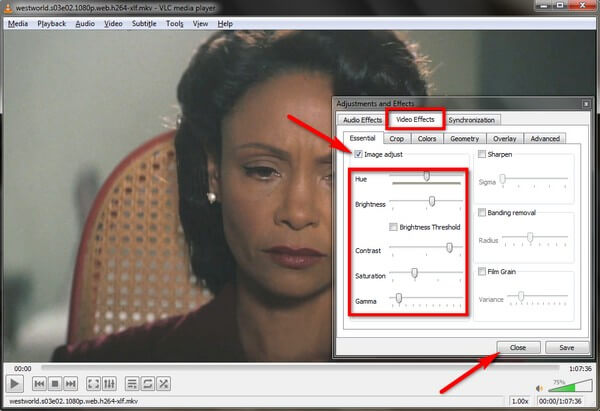
Step 3Once done, click the Close button to apply the changes to the current dark video. The effects will then disappear once you restart the player. Meanwhile, if you want to save changes permanently, click the Save button, but note that the effect will apply to all videos.
Video Converter Ultimate is the best video and audio converting software which can convert MPG/MPEG to MP4 with fast speed and high output image/sound quality.
- Convert any video/audio like MPG, MP4, MOV, AVI, FLV, MP3, etc.
- Support 1080p/720p HD and 4K UHD video converting.
- Powerful editing features like Trim, Crop, Rotate, Effects, Enhance, 3D and more.
Part 6. How to Make A Video Brighter by Windows Media Player
Windows Media Player is similar to VLC regarding video brightness adjustments. This program doesn’t exactly edit dark videos. It only adjusts the appearance of all videos you play on Windows Media Player. Hence, even if you are able to brighten the video on this player, it will remain dark when you play it on other media players.
Go along with the effortless steps below to learn how to make video brighter by Windows Media Player:
Step 1Play the dark video on Windows Media Player. Right-click the screen, then choose Enhancements from the options. When another menu appears, click Video Settings.
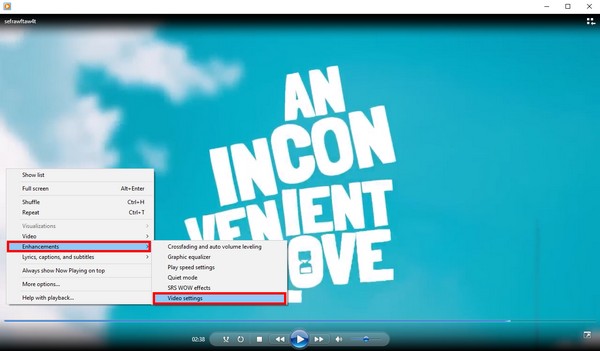
Step 2Adjust the Brightness slider according to your preference. After that, close the video settings and watch the video on a brighter screen.
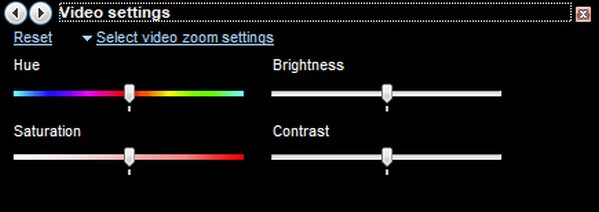
Part 7. How to Make A Video Brighter with Adobe Premiere Pro
Adobe Premiere Pro is another third-party tool to adjust your video’s brightness. It is a professional video editing program developed by Adobe Inc. But since it’s a professional tool, it requires a monthly subscription before you can enjoy its features. In addition, some users may find it challenging to use, especially beginners because of its complex interface.
Go along with the effortless steps below to make a video brighter with Adobe Premiere Pro:
Step 1Run Adobe Premiere Pro on your computer and import the video you want to brighten on its interface. Following that, type “brightness” in the search bar on the left portion.
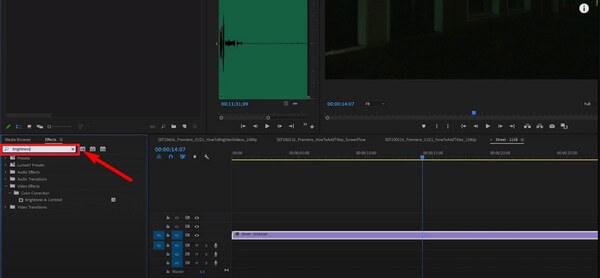
Step 2When the effects panel shows up, drag the brightness and contrast option below the dark video. Thereafter, adjust the brightness and save the edited video file on your computer.
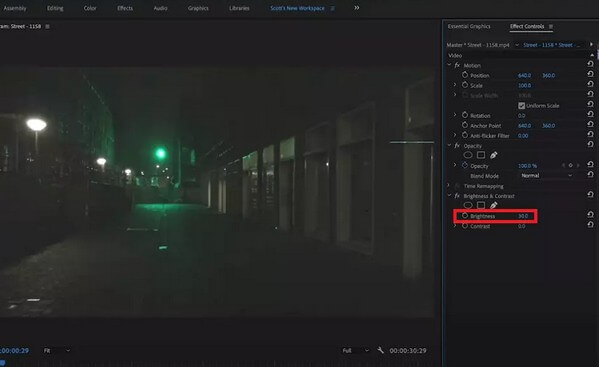
Video Converter Ultimate is the best video and audio converting software which can convert MPG/MPEG to MP4 with fast speed and high output image/sound quality.
- Convert any video/audio like MPG, MP4, MOV, AVI, FLV, MP3, etc.
- Support 1080p/720p HD and 4K UHD video converting.
- Powerful editing features like Trim, Crop, Rotate, Effects, Enhance, 3D and more.
Part 8. FAQs about Video Brightness Editors
Can you remove the watermark on Clideo after adjusting the video brightness?
Yes, you can. However, not on the free version. If you want to remove Clideo's watermark, you must upgrade to the pro version, which requires a monthly payment. In other words, you won't be able to remove the tool's watermark if you won't pay for a subscription.
How do you edit video brightness on iPhone?
You can transport the video from your iPhone to your computer. Then use the FoneLab Video Converter Ultimate to edit the brightness of your video. When done, transport the edited video to your iPhone with a lightning cable.
Does FoneLab Video Converter Ultimate upscale resolution?
Yes, it does. Besides optimizing your video's brightness and contrast, FoneLab Video Converter Ultimate also upscales and downscales video resolution. You can even remove video noise and reduce video shaking if you want. You only need to mark the features to apply them to your video.
After thorough research, you can trust that the above programs are the leading methods to brighten your dark videos. If you need more help regarding your video files, access the FoneLab Video Converter Ultimate website.
Video Converter Ultimate is the best video and audio converting software which can convert MPG/MPEG to MP4 with fast speed and high output image/sound quality.
- Convert any video/audio like MPG, MP4, MOV, AVI, FLV, MP3, etc.
- Support 1080p/720p HD and 4K UHD video converting.
- Powerful editing features like Trim, Crop, Rotate, Effects, Enhance, 3D and more.
