3 Screen Recorders with Facecam to Capture Screen on Windows/Mac
 Posted by Lisa Ou / Dec 24, 2020 16:00
Posted by Lisa Ou / Dec 24, 2020 16:00Facecam is kind of live recording of the face in an online video. You may notice that many people are making a facecam video, especially some let's play/watch videos. Facecam allows you to put your face in the corner of the gameplay or video tutorial. You can get an instant action of the up-loader. Are you looking for a good screen recorder with facecam to make the similar videos?
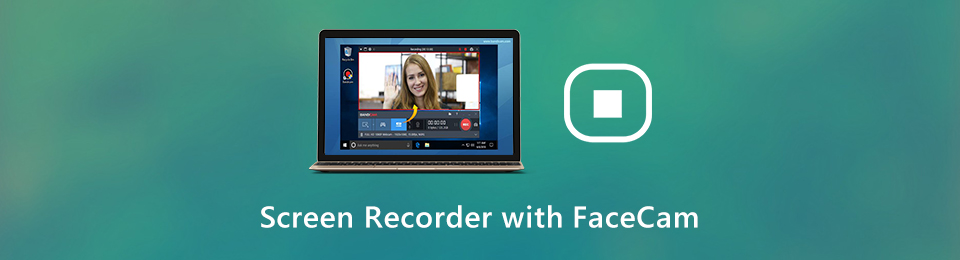
In fact, many screen recording tools enables you to record your face through the webcam. Here in this post, we like to share 3 great ones of them to help you capture your face and other activities on your Windows PC and Mac.
1. Screen Recorder with Facecam - FoneLab Screen Recorder
At the first part, we like to introduce you with a powerful screen recorder with facecam, FoneLab Screen Recorder. It is specially designed to deal with all types of video and audio recordings. It has the capability to record your face through webcam with high quality. Moreover, this screen recorder with facecam can capture sound from both system audio card and microphone/speaker. It can do you a great favor to make a high-quality facecam video.
How to use this screen recorder with facecam
Step 1Choose the right version and free install and launch this facecam recorder on your computer.
FoneLab Screen Recorder allows you to capture video, audio, online tutorial, etc on Windows/Mac, and you can easily customize size, edit the video or audio, and more.
- Record video, audio, webcam and take screenshots on Windows/Mac.
- Preview data before saving.
- It is safe and easy to use.
Step 2Choose the Video Recorder feature at the first interface to record a facecam video.
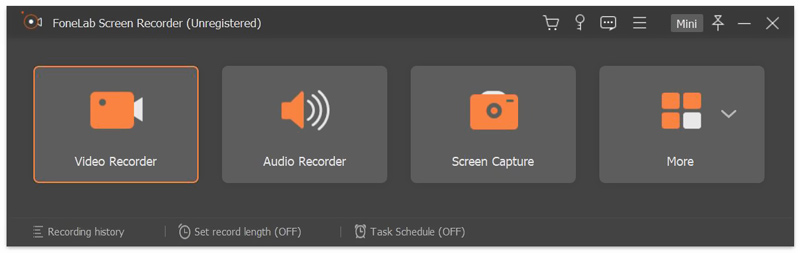
Step 3Now you need to custom some video and audio recording settings. As mentioned above, you are allowed to record any activities on your computer. Considering that you want to record your face, here you need to turn on the Webcam option. Then turn on the System Sound and Microphone if you want to record your voice and background audio.

Step 4After turning on the webcam, you can see a pop-up window appears which capturing your face. During this step, you can freely adjust the facecam window size and drag it to any place of your computer screen. Then you can custom the recording area. It allows you to capture screen with full screen, active window or custom region based on your need.
Step 5After all these operations, you can start making your facecam video. Click the REC button to start your recording. This screen recorder with facecam will capture all content including your face smoothly.
Step 6After the recording, you can preview and edit the captured video. If you are satisfied with the recorded video, you can click on Save button to save the facecam video on your computer. It will be saved in MP4 format by default. If you prefer the other output format, you can set it from the Preferences option.
FoneLab Screen Recorder allows you to capture video, audio, online tutorial, etc on Windows/Mac, and you can easily customize size, edit the video or audio, and more.
- Record video, audio, webcam and take screenshots on Windows/Mac.
- Preview data before saving.
- It is safe and easy to use.
2. Screen Recorder with Facecam - Bandicam PC
Bandicam is a popular and easy-to-use screen recording tool which can help you record your face through your webcam. This screen recorder with facecam allows you to put a facecam overlay on a video with ease. It provides you with a simple and convenient way to record your computer screen and a facecam at the same time and then directly upload the facecam video to YouTube.
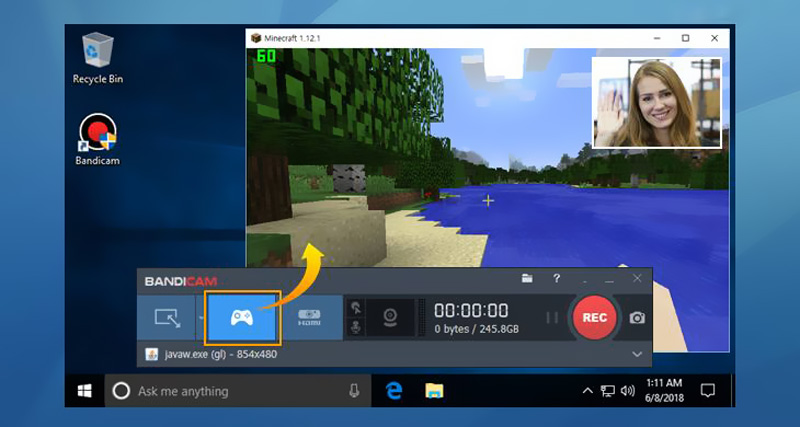
Similar to the recommended FoneLab Screen Recorder, Bandicam facecam recorder also enables you to record your face/webcam with high quality. You can freely adjust the recording area and put your face in any corner of the gameplay or video playing window. What’s more, it offers a direct way to share the recorded facecam video to YouTube or Vimeo.
3. Screen Recorder with Facecam - Ezvid
Ezvid is a free facecam and webcam recorder which can help you capture your face and make a facecam video. This screen recorder with facecam only supports Windows system. It is equipped with a built-in video editor to make sure you can directly record your facecam video and edit it.
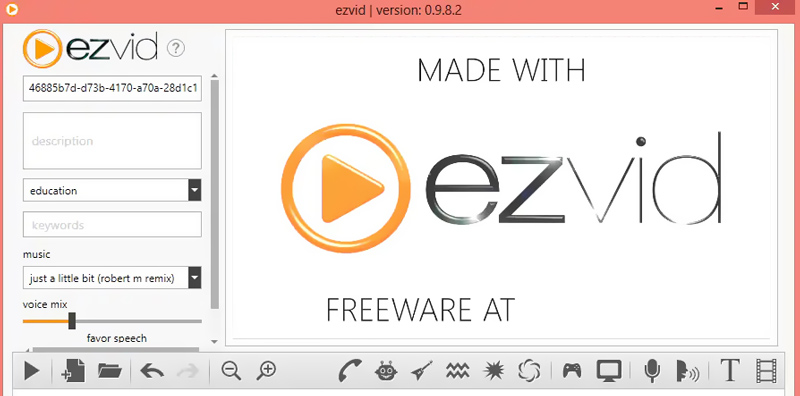
Ezvid places a small widget displayed on your computer screen to stop the recording. It’s quite convenient to make a walk-through video and tutorial video. More importantly, it only takes small computer running storage to create high-resolution facecam videos. The video editing features can help you adjust the playing speed, re-arrange or add texts, image slides and more. This facecam recorder also provides a YouTube sharing option.
4. FAQs of Recording Facecam
Question 1. How to use iPhone as a camera on PC?
You can turn your iPhone into a webcam or facecam with the help of some third-party app like WebCamera or iWebcamera. You can easily find and install that kind of app from App Store. Then you can connect your iPhone with computer through a lighting USB cable and use your iPhone as a camera on PC.
Question 2. How do you record yourself on a Mac?
When you have the need to record your face on a Mac, you can rely on the built-in QuickTime app. Launch QuickTime recorder and click File > New Screen Recording and then click the Record button to capture yourself from the webcam.
