Record Screen and Webcam Simultaneously on Computer
 Posted by Valyn Hua / Nov 11, 2022 16:00
Posted by Valyn Hua / Nov 11, 2022 16:00Normally, people usertheir webcams to capture moments of themselves in front of the camera. It's either for video calling or taking selfies. But as time goes by, webcams transform from just being for mere video calls. They are now also used as equipment to film vlogs, record live streams, presentations, and more. Hence, you are going to need more than just the screen of the webcam. You might need to record the screen on your PC or Mac as well.

For instance, you will do a presentation on school or work. Surely, you want to see how you do, so recording the webcam to see yourself is undoubtedly one of the goals to record. However, that's not enough. It's understandable if you want to record the other participants in the meeting to see their reactions to your presentation. Hence, you want to record screen and webcam simultaneously to see the entirety. Same with filming reaction videos. You have to record both yourself on the webcam and the video you are reacting to on the computer screen.
That said, you need an effective recording tool to achieve the ideal recording goals mentioned above and more. But not all screen recorders work well with webcams. Some of them downgrade the quality of your webcam because of the recorders' mediocre quality. Hence, we found the recording tools with the finest qualities to give you the best outputs you deserve.

Guide List
Part 1. Record Screen and Webcam Simultaneously via FoneLab Screen Recorder
One of the most reliable recording tools you can find right now is the FoneLab Screen Recorder. While the majority of screen recorders use their primary function to record whatever is on the screen, this software has a specialized function exclusively for webcams. It also has exclusive functions for each recording type, such as video, audio, webcam, game, phone and more. Hence, it is guaranteed that each of these recorders has been developed meticulously to produce high-quality outputs. And those are only the key features of FoneLab Screen Recorder. Wait until you experience the additional features that make this tool even more special.
Bear in mind the following instructions below to record screen and webcam simultaneously via FoneLab Screen Recorder:
FoneLab Screen Recorder allows you to capture video, audio, online tutorial, etc on Windows/Mac, and you can easily customize size, edit the video or audio, and more.
- Record video, audio, webcam and take screenshots on Windows/Mac.
- Preview data before saving.
- It is safe and easy to use.
Step 1Navigate to the official website of FoneLab Screen Recorder. Install the software by clicking the Free Download button and opening the file. The installation window will appear afterward. Select your preferred language, or you may also choose where you want the software files to be saved by clicking the Customize Installation option. Then click the Install button to begin.
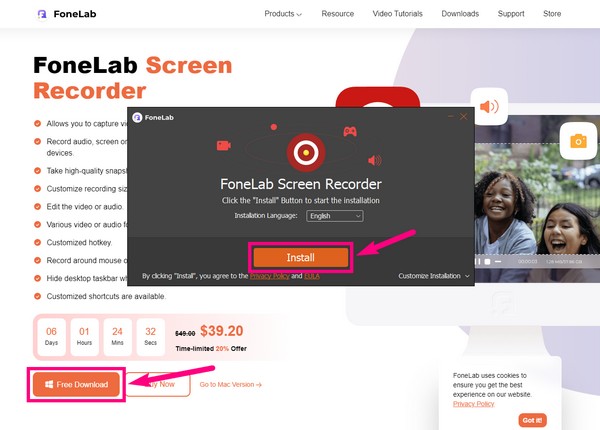
Step 2Even with only a small interface, you will see the FoneLab Screen Recorder's in-demand features, which are the different types of recorders. Aside from them, you can also click the Menu icon to customize the program's skin, display scaling, language, and more. In addition, the Mini option is available to shrink the interface to a smaller size if you prefer a cuter interface. After setting up your desired options, select the Webcam icon to proceed.
Step 3Set up the webcam on your computer, and activate it on the program's interface. For the audio, swipe to the right to turn up the system sound or microphone volume, and swipe to the left to turn it down. FoneLab Screen Recorder also provides microphone noise cancellation and enhancer features, and you can enable them by clicking the down arrow beside the microphone icon.
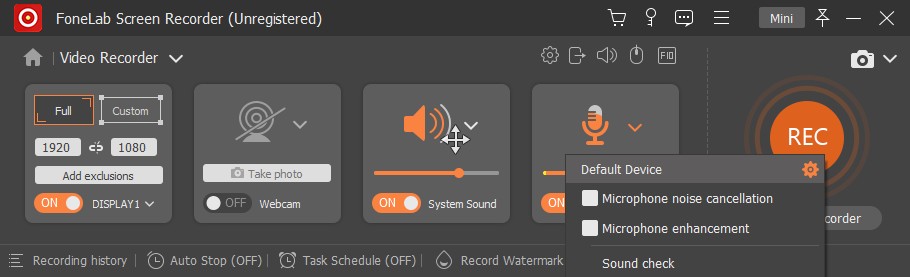
Step 4Click the gear icon to go to the software's Settings for more options. You will find other services for Recording, Output, Sound, Camera, Mouse and Keystroke, Hotkeys, and more. For example, you can change your recording output's video format to MP4, WMV, MOV, etc. You may also do that on the other two media types.
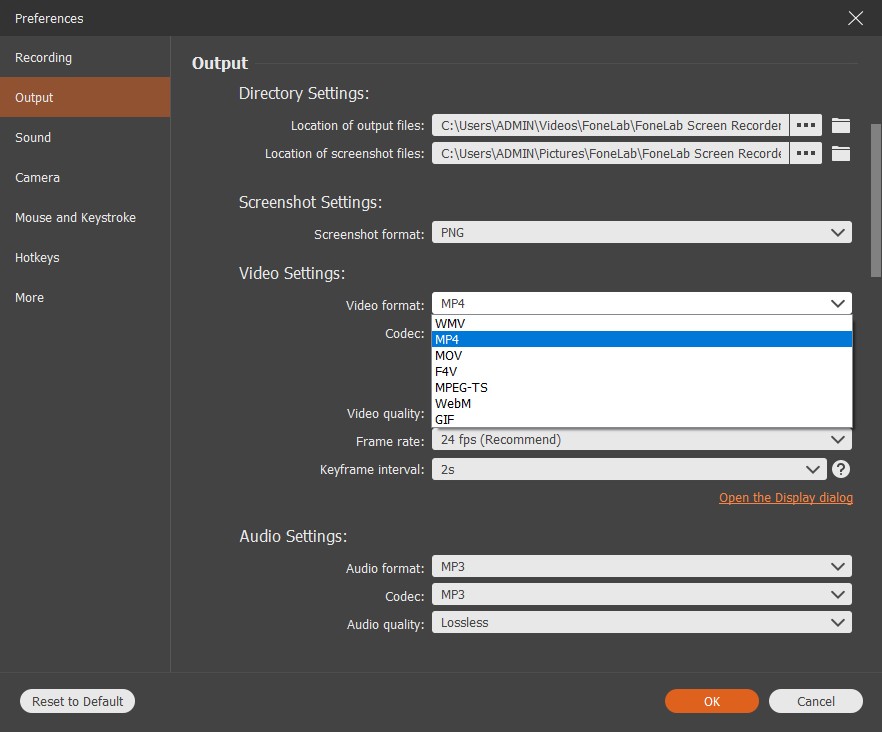
Step 5After setting up, you can finally click the REC button to record screen and webcam simultaneously. And during the recording, you are given the option to pause, play, set recording time/size, and take a snapshot. Utilize the features properly to achieve your ideal recording.
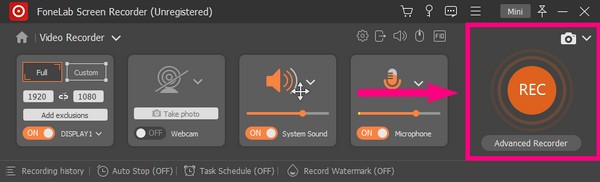
Step 6Lastly, click the stop button to end the recording. Then choose the folder destination you want to save your recording file.
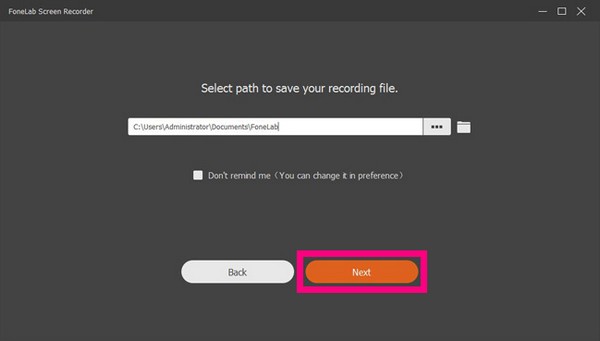
FoneLab Screen Recorder allows you to capture video, audio, online tutorial, etc on Windows/Mac, and you can easily customize size, edit the video or audio, and more.
- Record video, audio, webcam and take screenshots on Windows/Mac.
- Preview data before saving.
- It is safe and easy to use.
Part 2. Record Screen and Webcam Simultaneously via OBS
Open Broadcaster Software or OBS is a screen recorder that allows you to record your computer's screen, including the webcam, with no time limit. Like the tool above, it offers recording modes, such as Window Capture, Display Capture, Game Capture, etc. Bear in mind the following instructions below to record screen and webcam simultaneously via OBS.
Step 1Go to the official website of OBS and install the software on your computer.
Step 2Display the screen you want to record. Also, make sure your webcam cam is already connected to your computer.
Step 3On the program, find the Start Recording button and click it to start recording. Later on, stop the recording to save the file on your device.
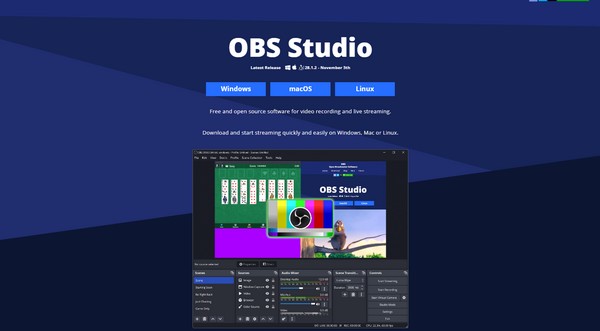
However, unlike FoneLab Screen Recorder, OBS is not lightweight. Many people complain about it overloading the system, causing the computer to lag. This is because the software's CPU usage is too high. So if you think your RAM storage will cause trouble, it's better to move on to the next method
FoneLab Screen Recorder allows you to capture video, audio, online tutorial, etc on Windows/Mac, and you can easily customize size, edit the video or audio, and more.
- Record video, audio, webcam and take screenshots on Windows/Mac.
- Preview data before saving.
- It is safe and easy to use.
Part 3. Record Screen and Webcam Simultaneously Using QuickTime on Mac
QuickTime is a pre-installed multimedia player on Mac developed by Apple. It lets you record your Mac screen and webcam at the same time. But note that this method only works on Mac, so if you use a Windows computer, go back to the first method, as it supports multiple devices.
Bear in mind the following instructions below to record screen and webcam simultaneously using QuickTime:
Step 1Launch QuickTime on your Mac. Click File, then select New Movie Recording.
Step 2Select View, then click the Float on Top option on the drop-down for the camera to appear above the other screens.
Step 3Click the record button to begin recording. Then stop and save it anytime you wish.
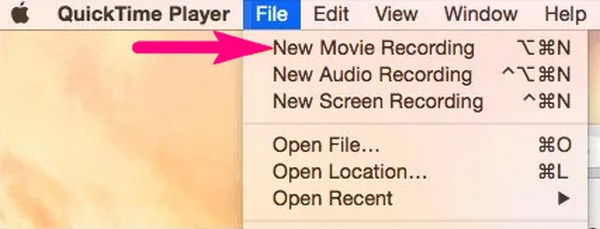
FoneLab Screen Recorder allows you to capture video, audio, online tutorial, etc on Windows/Mac, and you can easily customize size, edit the video or audio, and more.
- Record video, audio, webcam and take screenshots on Windows/Mac.
- Preview data before saving.
- It is safe and easy to use.
Part 4. FAQs about Screen and Webcam Recorders
1. Is OBS Screen Recorder free software?
Yes, it is. It is one of the great free recording tools. But as mentioned above, it gets it back by using too much CPU that causes the computer to slow down.
2. What else can QuickTime do?
Aside from screen recording, it plays various media formats, such as MP3, AVI, MP4, MPEG, and more.
3. Can I record my webcam while playing games at the same time?
Yes, you can. Recording webcam and gameplay simultaneously is completely possible if you use the FoneLab Screen Recorder. All you have to do is launch your gameplay and the program. Then choose the Game Recorder feature on the interface. After that, select the game from the active windows, and enable the webcam. You can finally record your gameplay with yourself on the webcam at the same time.
FoneLab Screen Recorder allows you to capture video, audio, online tutorial, etc on Windows/Mac, and you can easily customize size, edit the video or audio, and more.
- Record video, audio, webcam and take screenshots on Windows/Mac.
- Preview data before saving.
- It is safe and easy to use.
The other methods above might have some limitations when it comes to screen and webcam recording, but you will have no problem with FoneLab Screen Recorder. It is available on various devices, produces high quality, and won't cause lagging or crashing on your device. Try it now.
