How to Extract WhatsApp Messages from iPhone Backup [4 Methods]
 Updated by Boey Wong / Jan 27, 2021 09:15
Updated by Boey Wong / Jan 27, 2021 09:15No doubt that WhatsApp has become the most popular way to communicate among people since the app enables users to instantly send messages, share photos and videos, and even report their locations to family members or friends.
So no surprise then that WhatsApp has won 800 million active users ever month.


Guide List
1. Extract WhatsApp Messages from iPhone Backup with FoneLab
If you have created backup via iTunes previously, you can recover the deleted WhatsApp conversations by restoring iPhone from backup using iTunes.
But please pay attention that your current data will be replaced with those in the backup that you are restoring from. In order to retrieve the lost WhatsApp chat history but keep the current data save on iPhone, you need a WhatsApp extractor to help you achieve this.
Method 1. Recover WhatsApp Messages via FoneLab
The tool I recommend you to use is FoneLab for iOS. With it, you can easily extract and recover your WhatsApp conversations including text messages, contacts, photos, videos and audio. The software is simple without the hassle of any complicated options and is perfect for anyone who wants to recover deleted WhatsApp messages.
You can download the trial version of the software and have a try now.
Option 1. Recovert WhatsApp Messages from iTunes Backup
Step 1Download the iTunes Backup extracter with above link and install it afterwards.
With FoneLab for iOS, you will recover the lost/deleted iPhone data including photos, contacts, videos, files, WhatsApp, Kik, Snapchat, WeChat and more data from your iCloud or iTunes backup or device.
- Recover photos, videos, contacts, WhatsApp, and more data with ease.
- Preview data before recovery.
- iPhone, iPad and iPod touch are available.
Step 2Launch the software and Choose the mode of iPhone Data Recovery > Recover from iTunes Backup File on the homepage.

Step 3You will get all available iTunes backup files listed in a table. Select the one you think contained the desired WhatsApp chat and click Start Scan.

Step 4Once the scanning process is done, the software will list the recovered contents in the left column. Click on WhatsApp and WhatsApp Attachments respectively to preview the items in details. Mark those you want to extract to the computer and click Recover.
Option 2. Recover WhatsApp Messages and Attachments from iCloud Backup via FoneLab
Step 1Select the mode of Recover from iCloud Backup File to get the WhatsApp recovery started.
Step 2Sign in iCloud account with your Apple ID and password.

Step 3All the backups you've made are listed with name and date. Download the one that includes what you want to recover.
Step 4The software will scan the downloaded backup file and display the scanning results on the left in categories. Check the boxes before WhatsApp and WhatsApp Attachments in order to preview the details of contents and select those you want to save to your computer.
Option 3. Recover WhatsApp Messages and Attachments from iPhone Device
Step 1If you don't have backup files, you can choose Recover from iOS Device, and then connect iPhone with USB cable to computer.

Step 2After connected, iPhone will be scanned by the program. All data will be listed in the interface. You can choose the WhatsApp Messages and click Recover.
With the help of this software, it is easy to retrieve deleted iPhone text messages and other data in just a few clicks.
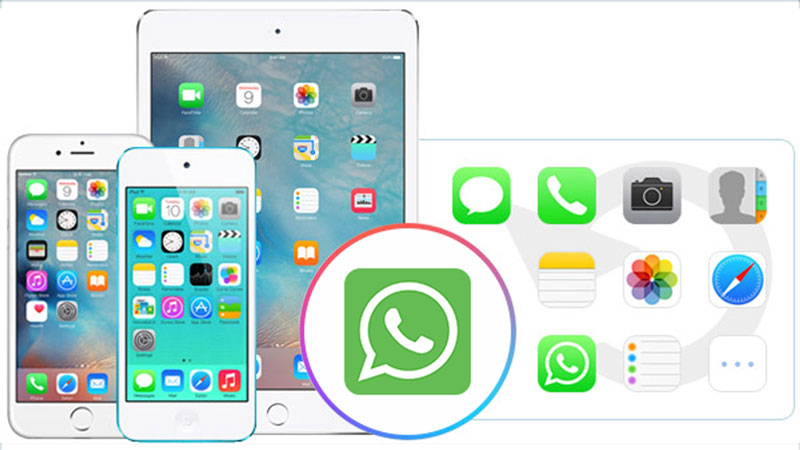

Method 2. Recover WhatsApp Messages from WhatsApp Backup
If you have a WhatsApp backup file before(you can confirm it through WhatsApp > Settings > Chats > Chat Backup), you can restore messages from WhatsApp backup file.
Step 1Delete and reinstall WhatsApp on your iPhone.
Step 2Log in with the phone number you used to backup data, choose Restore from iCloud and select the right backup file to restore from.
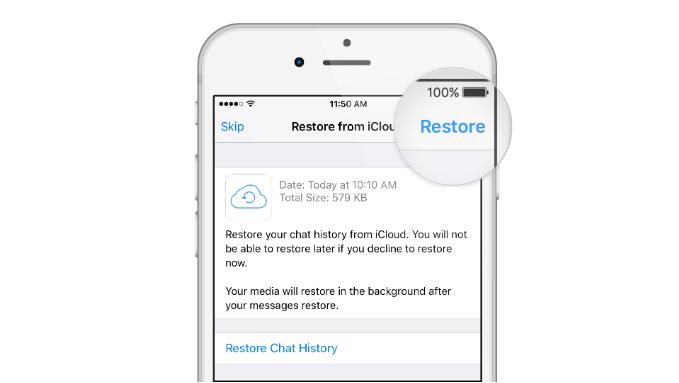
Method 3. Recover WhatsApp Messages from iTunes Backup
Step 1Run iTunes and plug iPhone to computer. Click device icon > Summary > Restore iPhone.

Step 2It will require you to confirm if you want to restore iPhone, follow the instruction to complete the procedure.
Method 4. Recover WhatsApp Messages from iCloud Backup
Step 1Firstly, you need to reset iPhone through Settings > General > Reset. It will wipe all data on iPhone.

Step 2After that, follow the instruction to set up iPhone. Choose Restore from iCloud backup when it pops up, and select a backup file to restore from.

2. Backup WhatsApp Messages with Ease
However,
The risk of accidentally losing WhatsApp chat history is increasing at the same time. If you don't want to lose the precious WhatsApp history, you have to back up iPhone WhatsApp timely. WhatsApp support team makes it clear that they can't help users back up or recover messages though.
Thus, how to backup WhatsApp messages? Two options for you to choose, either backup to iTunes or to iCloud. This article will show you the simple steps as below.
Method 1. Back Up with WhatsApp Settings
WhatsApp has its built-in iCloud backup service that helps you make a manual backup of your conversations at any time. Go to WhatsApp Settings > Chats > Chat Backup and then tap on Back Up Now.
Please keep your iPhone connected with a Wi-Fi network while backing up WhatsApp chat.
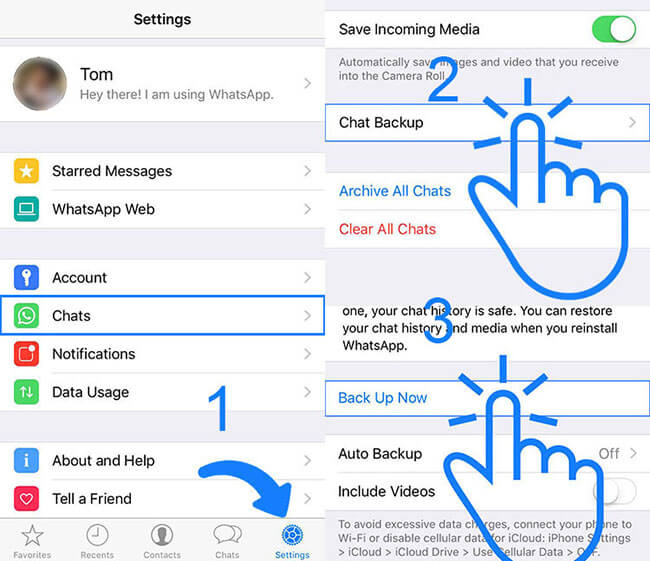
Method 2. Back Up WhatsApp Chat History to iTunes
Backup WhatsApp iPhone with iTunes is pretty easy too. All you need to do is plug your iPhone into your computer and open iTunes. Then click the icon of your iPhone after it appears on the top right and navigate to Summary tab.
If the first time you sync your iPhone with iTunes then you need to trust the computer before iTunes can get into your device. Click on the Back Up Now button in the Backups section. Then just wait the process to be finished.

Method 3. Back Up WhatsApp Chat History via iCloud
Step 1Go to Settings > [your name] > iCloud > iCloud Backup.
Step 2Enable iCloud Backup and then tap Back Up Now.
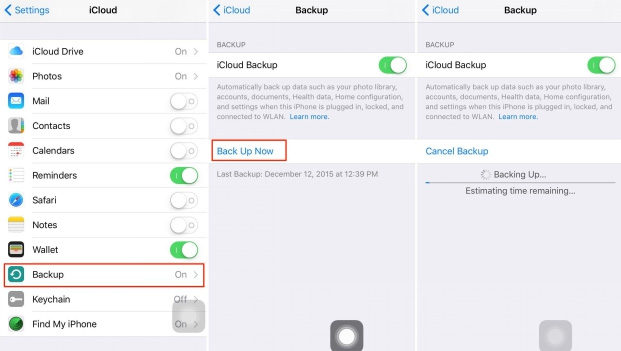
Method 4. Back Up WhatsApp Chat History via Email
Step 1Open the WhatsApp chat you’d like to email, tap the contact's name or group subject.
Step 2Tap Export Chat. And then you can select if you want to Attach Media or email the chat Without Media.
Step 3Choose the Mail app and enter your email address and tap Send finally.

That's all. If you have more questions about how to extract WhatsApp messages from iPhone backup, please leave comments below.
With FoneLab for iOS, you will recover the lost/deleted iPhone data including photos, contacts, videos, files, WhatsApp, Kik, Snapchat, WeChat and more data from your iCloud or iTunes backup or device.
- Recover photos, videos, contacts, WhatsApp, and more data with ease.
- Preview data before recovery.
- iPhone, iPad and iPod touch are available.
You can also use the software to restore iPad from iCloud backup or extract iTunes backup for iOS device. The most advantage is that you have an option to recover only what you want, comparing with common recovery way via iTunes or iCloud. And you will not lose your existing data. Certainly, it is achievable to restore bookmarks in safari or other iOS data.
