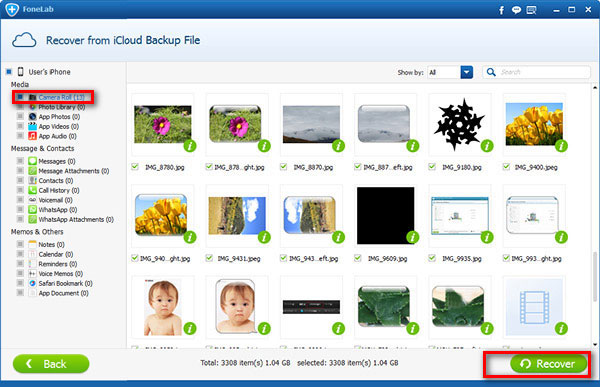How to Restore iPad from iCloud Backup
 Updated by Boey Wong / April 02, 2021 09:40
Updated by Boey Wong / April 02, 2021 09:40Backing up iPad to iCloud or iTunes is quite easy, and it makes you assure that your data including photos, videos, music, messages, contacts, and more are kept safe and recoverable in the event of device broken, water damaged, stolen or in case you delete some important data unexpectedly.
As we all know, restoring iPad from iTunes or iCloud backup is all or nothing. Apple only allows you to restore your iPad from an entire backup file. Either you make use of the entire backup or you don't restore from backup at all. That means, those new generated data which are not contained in the backup that you are restoring from will not exist any longer. In other word, there is no way to select the specific content to retrieve in the Apple's official way. However, most of the users are more willing to get back the deleted or lost data only.
Also Read: How to Restore iPhone from iCloud
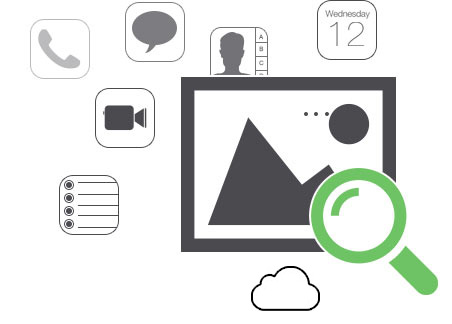
Fortunately, there is a third party tool which makes the selective iPad restore happen. FoneLab iPhone Data Recovery works on all models of iPhone, iPad and iPod touch. It enables users selectively recover the deleted or lost contents without losing any current existing data on the device. It's of great help to you when you don't want to restore iPad from backup completely for any reasons, since the software can break down the backup into various contents by file types and offer previews of contents before recovery.
You can download the free trial version to have a try with the below right link regarding the system your computer is operating.
With FoneLab for iOS, you will recover the lost/deleted iPhone data including photos, contacts, videos, files, WhatsApp, Kik, Snapchat, WeChat and more data from your iCloud or iTunes backup or device.
- Recover photos, videos, contacts, WhatsApp, and more data with ease.
- Preview data before recovery.
- iPhone, iPad and iPod touch are available.

Guide List
1. Restore iPad from iCloud Backup
Restoring an iPad from an iCloud backup is not as straightforward as restoring from an iTunes backup because you can only do the restoration via Setup Assistant.
Step 1 So before restoring from an iCloud backup you have to erase all contents and settings on your iPad by going to Settings – General – Reset – Erase All Content and Settings.
Step 2 Then your iPad will be back to factory settings and restart once the erasing processing is finished.
Step 3 Set up your iPad following the on-screen prompts and then choose Restore from iCloud backup when comes to the Set Up iPad part.
Step 4 Sign in your iCloud account when asked, pick your preferred backup, and wait for the backup to be downloaded to your iPad.
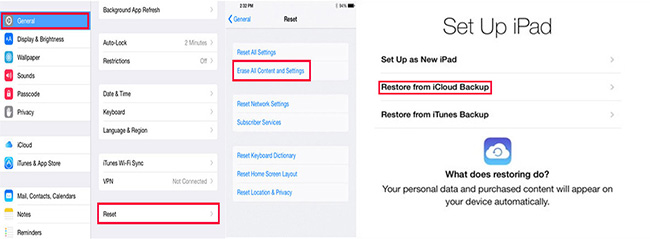
2. How to Restore an iPad from iCloud Backup with FoneLab
Restoring from iCloud backup can be risky due to some unexpected situations may occur during the restoring procedure, such as the device is in a not so stable internet connection, the backup size seems to be too large and require long waiting time which can makes the restoration get stuck in the middle of the process, or the device is in low battery. No matter for what reasons that lead to iCloud cannot restore backup, what would you do somehow? Therefore, if you use FoneLab to restore your iPad from iCloud backup, you don't need to worried about above problems. Learn How to restore iPad without iTunes.
Let's download and install the data recovery software and follow below steps to restore iPad without losing data.
Step 1 Run the software on your computer after installation.
Step 2 Select Recover from iCloud Backup File on the interface. Then sign in iCloud with your Apple ID and password.
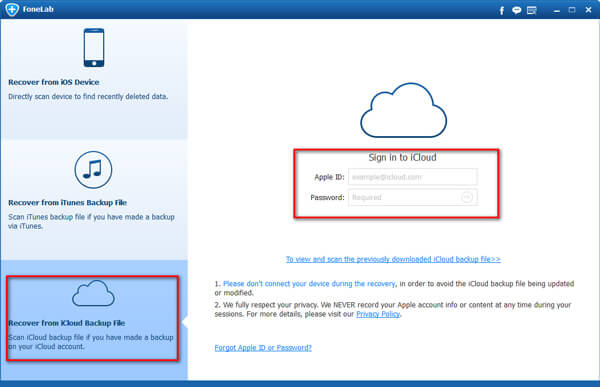
Step 3 The software will display all the iCloud backup files for you to choose. Pick the right backup file to download.
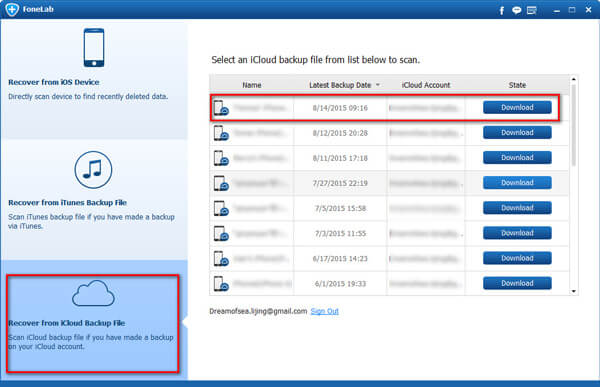
Step 4 The recovered information from the downloaded backup file will be listed in categories on the left. Go through all contents one by one and preview in details before you make the decision which ones to recover.