- Part 1. How to Delete Locations on iPhone Maps via Maps App
- Part 2. How to Delete Locations on iPhone Maps on Settings
- Part 3. How to Delete Locations on iPhone Maps on Mac
- Part 4. How to Delete Locations on iPhone Maps with FoneEraser for iOS
- Part 5. FAQs about How to Delete Locations on iPhone Maps
Easily erase all contents and settings on iPhone, iPad or iPod completely and permanently.
- Clear iPhone Junk Files
- Clear iPad Cache
- Clear iPhone Safari Cookies
- Clear iPhone Cache
- Clear iPad Memory
- Clear iPhone Safari History
- Delete iPhone Contacts
- Delete iCloud Backup
- Delete iPhone Emails
- Delete iPhone WeChat
- Delete iPhone WhatsApp
- Delete iPhone Messages
- Delete iPhone Photos
- Delete iPhone Playlist
- Delete iPhone Restrctions Passcode
How to Delete Locations on iPhone Maps Effortlessly
 Posted by Lisa Ou / July 11, 2023 09:00
Posted by Lisa Ou / July 11, 2023 09:00My 10-year-old daughter loves to see different locations and tourist destinations from our province. She marked some of the falls, theaters, and abandoned hospitals she saw using iPhone Maps. However, I want to delete some of the locations she marked after she used my phone. The reason is that I cannot quickly see the important place I marked for my work. Can you help me delete these saved locations? Thank you in advance!
How to delete address from Maps on iPhone? We prepared easy and not time-consuming 4 methods for deleting locations on iPhone Maps. Please see them upon reading this entire informative article.
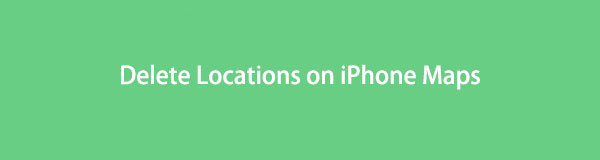
FoneEraser for iOS is the best iOS data cleaner which can easily erase all contents and settings on iPhone, iPad or iPod completely and permanently.
- Clean unwanted data from iPhone, iPad or iPod touch.
- Erase data quickly with one-time overwriting, which can save you time for plenty of data files.

Guide List
- Part 1. How to Delete Locations on iPhone Maps via Maps App
- Part 2. How to Delete Locations on iPhone Maps on Settings
- Part 3. How to Delete Locations on iPhone Maps on Mac
- Part 4. How to Delete Locations on iPhone Maps with FoneEraser for iOS
- Part 5. FAQs about How to Delete Locations on iPhone Maps
Part 1. How to Delete Locations on iPhone Maps via Maps App
There are many answers to how to remove address from Maps on iPhone. But the first thing you should consider is the app itself. It is the easiest way to delete the location from your phone using its built-in settings. This app allows you to see recent locations by correctly navigating it. For further explanations, please see the tutorial below and follow it properly.
Step 1Please locate the Maps app on your iPhone and tap it once you see it. The phone will open the app afterward. Later, swipe up the Line icon at the bottom of the screen to see more options for the app and its locations.
Step 2Swipe down on the main interface and find the Recents section. After that, please tap the More button on the right. In this case, you will see more options, including the recent and marked location on the app. Locate the place you want to delete and swipe it to the left. Tap the Delete button afterward.
Note: If you want to delete all the locations, tap the Clear button at the app's top-right corner.
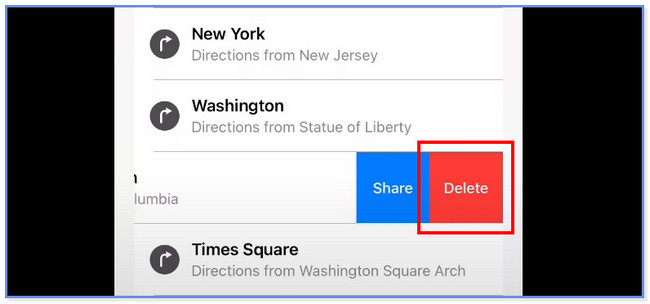
Part 2. How to Delete Locations on iPhone Maps on Settings
Another convenient method or app to delete Apple Maps location is the iPhone’s settings. You only need to locate the significant locations section and clear their history. To know how settings function to delete Maps location on iPhone, see the detailed tutorial below.
Step 1Open the Settings icon on the iPhone and choose the Privacy section. After that, swipe down until you see the Location Services button. Please tap the button to see more options for the locations. Later, go to the System Services location. Tap the Significant Location button afterward to see the saved places on your iPhone.
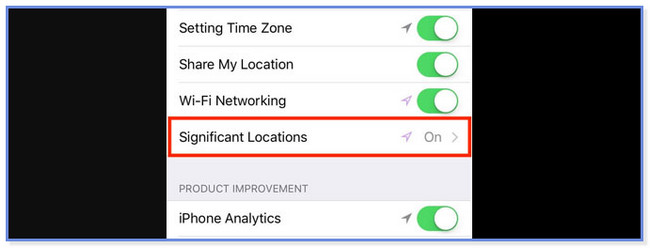
Step 2The phone will ask you to input your password, Face ID, or Touch ID for verification. Please put the needed information. After that, you can see the Significant Location slider at the top. You can tap it to prohibit other apps on your iPhone from accessing your location. After that, tap the Clear History button at the bottom to delete the saved places on your iPhone.
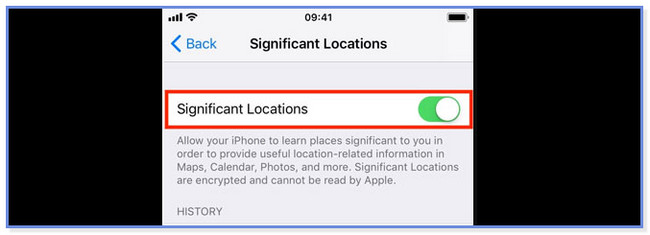
Part 3. How to Delete Locations on iPhone Maps on Mac
You can use the Mac Maps app to delete iPhone Maps locations. You only need to log in to the iCloud account you used for your iPhone Maps. Afterward, the deletion will be synced on the iPhone Maps.
Actually, the iPhone and Mac’s Maps app has almost the same button for deleting marked and recent locations from it. However, we will still give you a detailed guide to avoid confusion. Please see their differences and steps below.
Step 1On the Launchpad or Spotlight feature of your Mac, please search for Maps. The result will surely appear under them. Once you see the app, please click the Maps icon to instantly launch it on your Mac.
Step 2At the top, please click the Profile icon. Later, click the Sign In to iCloud button and log in to the account you used on your iPhone Maps app. Please follow the onscreen instruction afterward.
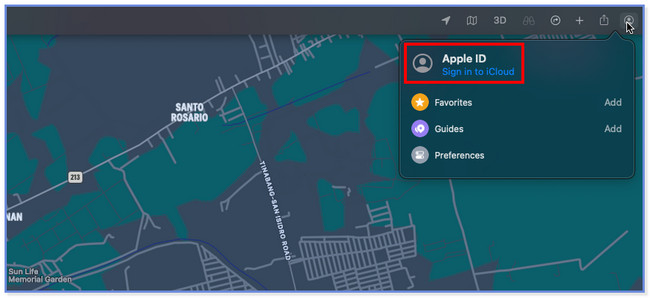
Step 3On the left side of the main interface, please locate the Recents section at the bottom. Later, you will see the saved and marked locations from your Maps app. Click the Clear Recents button to delete the locations. Later, the deletion will be synced on your iPhone and the saved locations will be deleted.
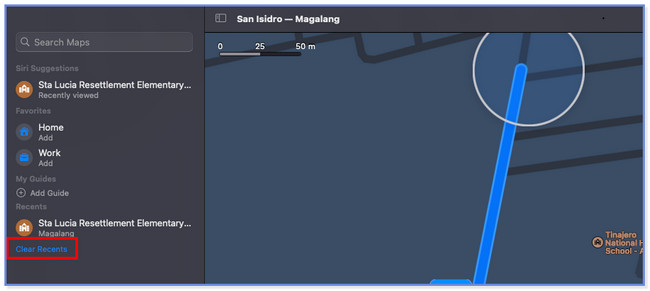
Part 4. How to Delete Locations on iPhone Maps with FoneEraser for iOS
If you have difficulties utilizing the methods above, you can use FoneEraser for iOS. It is convenient and can erase your iPhone Maps location quickly! The good thing about this tool is that it offers 3 erasing levels for your iPhone data. It includes the Low, Medium, and High levels. Upon using this tool, you will discover how they function.
FoneEraser for iOS is the best iOS data cleaner which can easily erase all contents and settings on iPhone, iPad or iPod completely and permanently.
- Clean unwanted data from iPhone, iPad or iPod touch.
- Erase data quickly with one-time overwriting, which can save you time for plenty of data files.
Moreover, the erased data using this software are not recoverable. No professional can even recover them. If so, you can back up the essential files you do not want to lose. Please see the steps below for more information and the detailed tutorial on this software.
Step 1Download the software on the computer by clicking the Free Download button on its official website. After that, you will see the progress on the downloaded file at the bottom of the main interface. Please click it afterward and set it up. Afterward, please click the Install button to launch it instantly.
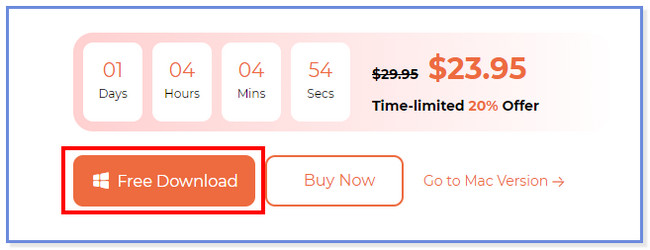
Step 2You need to turn off the Find My iPhone feature of your iPhone. You can follow the screenshot below if you do not know how. After that, please click the OK button.
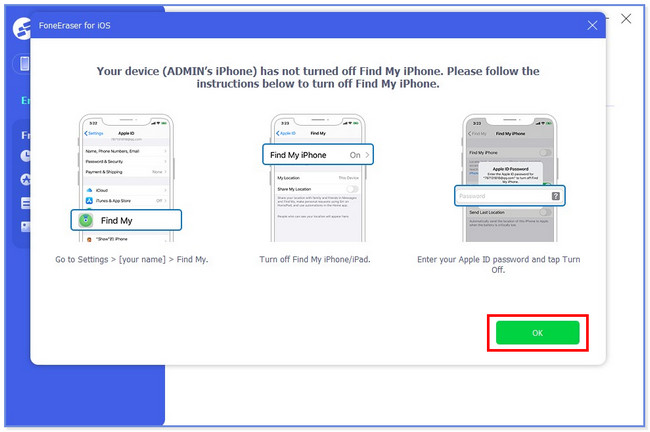
Step 3On the left side, please click the Erase All Data button. The 3 erasing levels will appear on the main interface. Please choose the feature you prefer among all of the 3.
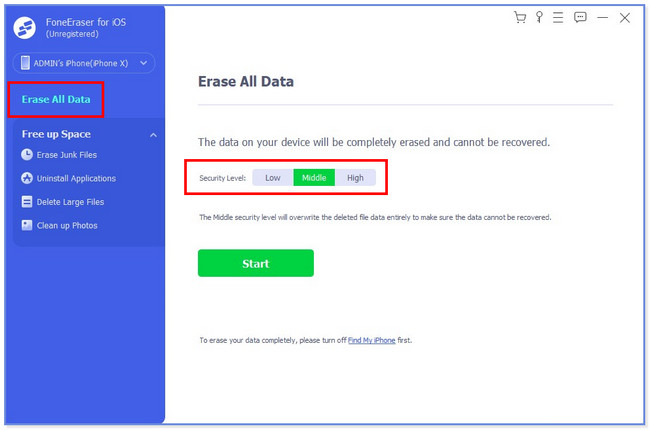
Step 4To start erasing the data on your iPhone, click the Start button under the security levels. Please wait for a few seconds until the process is complete. Later, set up your iPhone as new.
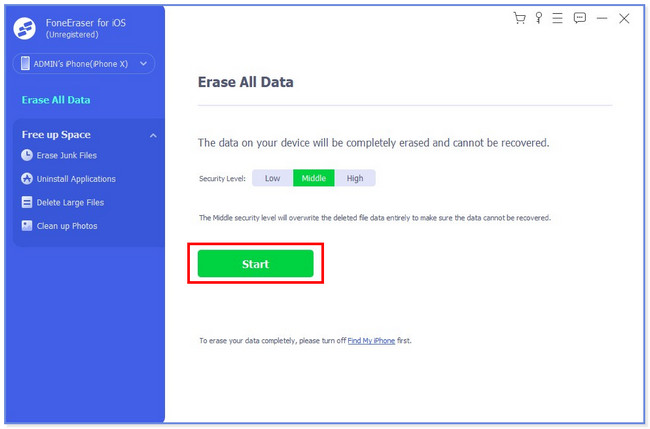
FoneEraser for iOS is the best iOS data cleaner which can easily erase all contents and settings on iPhone, iPad or iPod completely and permanently.
- Clean unwanted data from iPhone, iPad or iPod touch.
- Erase data quickly with one-time overwriting, which can save you time for plenty of data files.
Part 5. FAQs about How to Delete Locations on iPhone Maps
1. Why can't Apple Maps remove locations?
The Maps app on your Apple devices is far from perfect. You can still face minor issues, such as not removing the marked or saved locations. If this happens, you can troubleshoot the app by restarting your Apple device or closing the app. In addition, other apps running in the background may interfere with the app, especially if the apps use your location. Please close them once you start using the Maps app.
2. Is it good to turn off significant locations on iPhone?
The significant locations feature on iPhone tracks wherever you are by using your phone's GPS. Turning it off is recommended if you do not want to be tracked by your iPhone and want to secure your privacy. Also, turning off this feature will lessen and improve the battery life of your iPhone. If you are not facing any issues, there's nothing wrong with keeping it turned on.
3. How to delete a map in Google Maps?
If you want to delete saved maps on Google Maps iPhone, open Google Maps and log into your account. Select your profile > Offline maps. You can see all available maps, tap the three-dot icon and select the Delete button.
4. Can you delete Maps from iPhone?
Yes, you can go to Settings > General > iPhone Storage > Maps > Remove App.
5. Does Apple maps save location history?
Yes, Apple maps save location history, you can follow the steps in this post to delete them.
6. Can someone see when you check their location on iPhone?
No, iPhone doesn't allow someone to see when you check the locations.
7. How do I secretly stop sharing my location?
First, you can enable Airplane mode on your phone to stop sharing location. Or, you can also disable sharing location on the settings app.
FoneEraser for iOS is the best iOS data cleaner which can easily erase all contents and settings on iPhone, iPad or iPod completely and permanently.
- Clean unwanted data from iPhone, iPad or iPod touch.
- Erase data quickly with one-time overwriting, which can save you time for plenty of data files.
That's all the 4 methods we have prepared for you! We hope you enjoyed them and did not have difficulties deleting your iPhone Maps location.
