Back Up iPad to iCloud in 2 Proven and Tested Practices
 Updated by Lisa Ou / October 17, 2025 07:00
Updated by Lisa Ou / October 17, 2025 07:00Digital files are convenient and can be easily stored on different devices, such as an iPad. In contrast, these digital files are prone to accidental loss. One wrong or unintentional operation on your iPad features can eliminate them. This issue is one of the main reasons why having copies of the digital files is recommended.
For the iPad, you can use iCloud to back up your data, settings, and more. It is the cloud storage that the device’s manufacturer offers. If you have no experience backing up your iPad with iCloud, we're here to help! This article outlines the 2 leading methods for the iPad backup to iCloud procedure. Their full details are listed below.
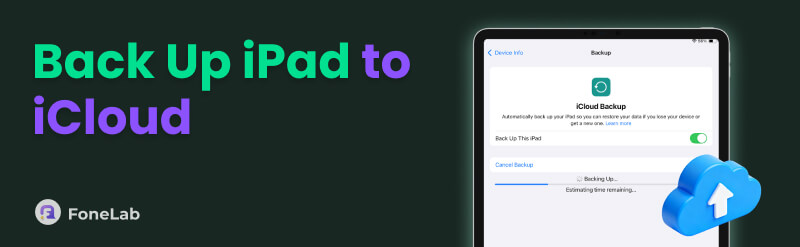

Guide List
Part 1. What Data iCloud Can Backup
Typically, iCloud and Apple device users are aware that the service can back up media files. It includes photos, videos, audio, and more. What they did not know is that there are more data types and settings iCloud can back up. Did you know that iCloud can also back up your Home Screen layout and organization? That’s right. You can restore the iPad's screen layout and home screen by using iCloud backups.
Additionally, the purchased ringtones or Visual Voicemail passwords can also be stored on the backup. iMessages, text messages, and MMS messages are also included.
Part 2. How to Backup an iPad to iCloud Manually
We store hundreds or thousands of pieces of data on our iPad devices every single day. Some stored data files are essential, and some are not. It is one of the top reasons why some iPad users do not want to back up their data automatically. The temporary data from your iPad will consume storage space in the iPad backup, which you can allocate to essential files. You can transfer iPad photos to other devices for saving more storage.
Before backing up your iPad data, ensure you have sufficient storage space for the process. If not, the backup process cannot be performed. Don’t worry. You will be notified if you have enough storage space for the backup during the procedure. Back up an iPad to iCloud manually using the steps below.
Step 1Open the Settings app on your iPad and select the Apple ID account name at the top of the screen. Then, please choose the iCloud button from the main interface to view the required features.
Step 2Choose the iCloud Backup from the next interface. Then, you will see multiple features for backing up your iPad data. Select the Back Up Now button at the bottom center. Stay connected to the fastest internet connection you have. The backup will be made immediately afterward. Wait for the process to end.
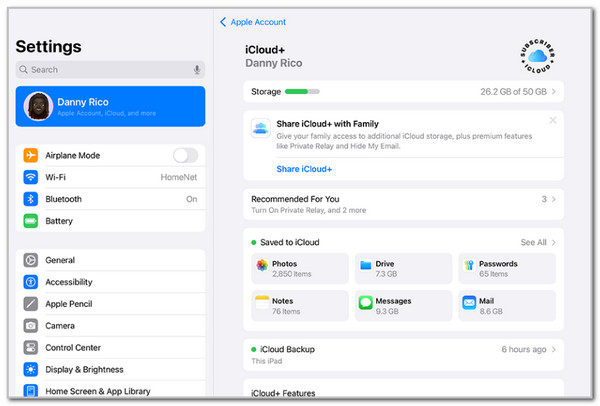
Part 3. How to Backup an iPad to iCloud through Syncing
iPad data can also be copied to iCloud backup automatically through syncing. This process creates an instant copy of your iPad data when it is stored on your iPad. The data will be a duplicate of the data in iCloud. The advantage of syncing data on iCloud is that you can access it on multiple Apple devices.
However, the deleted iPad data will also be deleted from iCloud. iCloud gives 5 GB of free storage for every individual who has an account. You can stick to this storage space or upgrade your plan with iCloud to get more storage. How to back up an iPad to iCloud via syncing? The steps below will be your guide.
Step 1Open the iPad Settings application and select the Apple ID account profile at the top of the main interface. Then, choose the iCloud button from the options list to proceed. Later, tap the Drive or iCloud Drive button, depending on the iPad model or version you have.
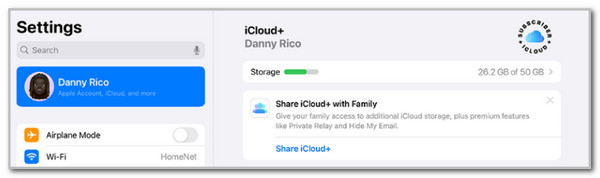
Step 2Please select the Sync This iPad button under the iCloud Drive information. Then, your iPad data will be synced automatically to your iCloud account.
Part 4. How to Backup iPad Without iCloud with FoneLab iOS Data Backup & Restore
In some cases, other individuals do not have enough iCloud storage space to back up their iPad data and content. You may use an alternative method to back up your iPad, such as FoneLab iOS Data Backup & Restore. This software is available on your Mac and Windows. One of the benefits of this tool is that it allows you to back up your iPad data selectively. Additionally, it does not overwrite existing backups when multiple backups are created.
FoneLab enables you to backup and restore iPhone/iPad/iPod without data loss.
- Backup and restore iOS data to your PC/Mac easily.
- Preview data in detail before you restore data from backups.
- Backup and restore iPhone, iPad and iPod touch data Selectively.
Furthermore, you will be certain of the data on your iPad that you will back up. Please follow the steps below to discover the tool’s process for backing up your iPad data.
Step 1Download, set up, and launch the software on your computer. Then, select the iOS Data Backup & Restore button from the first screen. Then, a new screen will show you the two main functions of the software. Please click the iOS Data Backup button on the screen.
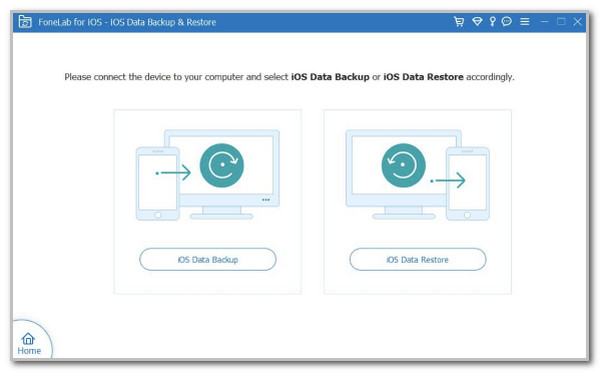
Step 2Plug the iPad into the computer. Then, click the Standard Backup or Encrypted Backup from the options list. After that, click Start at the bottom center of the screen.
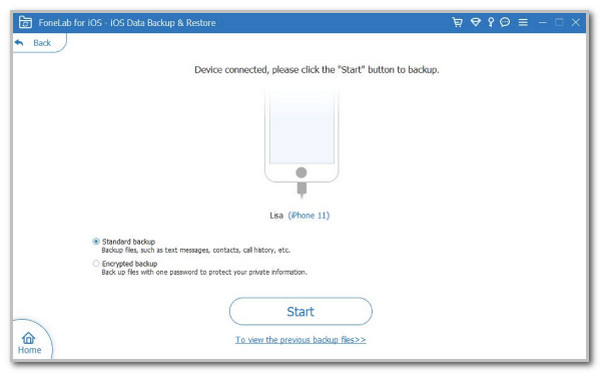
Step 3You will be directed to a new interface. It will display the current progress of the backup procedure for your iPad data. You will also see the percentage at the center. Wait for the process to end before unplugging the iPad.
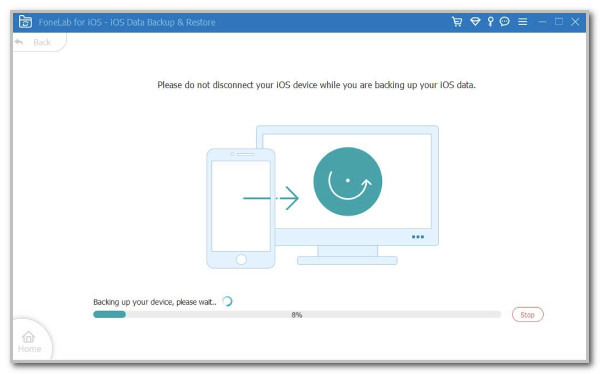
Part 5. FAQs about How to Back Up an iPad to iCloud
Why does the iCloud backup keep failing?
The iCloud keeps failing to back up your iPad, which can be a result of multiple issues with the service or device system. First, check the iCloud storage to see if it has enough space for making or storing backups. Also, the iCloud backup procedure requires an internet connection. You may be experiencing an unstable or no internet connection if iCloud is not backing up your iPad. Furthermore, the iCloud settings on your iPad are not configured correctly.
Should I use iCloud backup for iPad?
Apple recommends iCloud for backing up all the data from the devices it supports. This service is the built-in backup feature on your iPad. It would be convenient for you because you don't need to download other cloud-based storage services. On the other hand, you can still try other backup services, such as Google Drive, OneDrive, Dropbox, and more.
To summarize, we have introduced the 2 proper guides on how to back up an iPad to iCloud. You will see the backup process for your iPad data, both manually and automatically. Additionally, FoneLab iOS Data Backup & Restore is also discussed in this post as an alternative to iCloud. It can back up and restore your iPad data in a few clicks. You can download the tool to explore its functions further. Thank you!
