Excellent Recorders for Chrome Audio Capture with Guide
 Posted by Lisa Ou / Feb 02, 2023 16:00
Posted by Lisa Ou / Feb 02, 2023 16:00Are you looking for a Chrome MP3 recorder? Many people attempt to find the most effective recorders but always fail to do so. That is because even if there are several tools and methods online, it takes a lot of time to try them all out and pick the best one. Especially since each individual has a different purpose for recording. Perhaps, one person prefers a recorder for music online. Meanwhile, one person uses it to record a meeting in a physical setting. Some tools may be suitable for capturing the system's audio, but they lack the quality for capturing live audio and vice versa. Finding one that is good in almost all aspects is challenging.
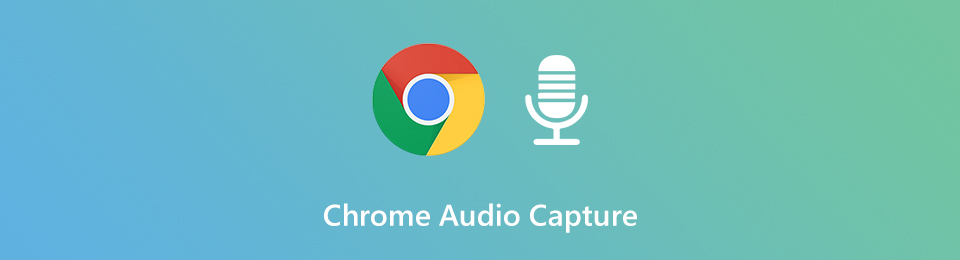
Keeping that in mind, we decided to test several recorders on various platforms to spare many people from wasting time. As the search for effective tools ended, we finally came up with the 4 most reliable solutions, which are now listed in this article. The tools you will discover below are the best in each platform. This includes the best third-party tool, extension, online software, and a built-in program on the computer. You may pick whichever you're most comfortable with, so feel free to try them on your computer. Kindly read below to figure out the recorder that works most for you and your device.

Guide List
Part 1. Chrome Audio Capture with FoneLab Screen Recorder
As mentioned above, the tools listed in this article are the best in each platform. But if we talk about the overall quality and effectiveness, FoneLab Screen Recorder is the one that tops the list you can use on computers. It beats the other types of recording tools easily because of its outstanding outputs and versatile features. This tool is capable of recording any audio in high quality. It supports almost all popular audio formats, so you don't have to worry about audio compatibility on different devices. FoneLab Screen Recorder works on several Mac, Windows, Android, and iOS versions. Its features are always available once you explore the program after installing it on your computer.
Be guided by the hassle-free steps below to have knowledge of how to use the finest tool to record Chrome audio, FoneLab Screen Recorder:
FoneLab Screen Recorder allows you to capture video, audio, online tutorial, etc on Windows/Mac, and you can easily customize size, edit the video or audio, and more.
- Record video, audio, webcam and take screenshots on Windows/Mac.
- Preview data before saving.
- It is safe and easy to use.
Step 1Explore FoneLab Screen Recorder's official site and hit the Free Download button. This will save the installer file on your computer. Allow the tool to make changes to your device once you open it. Then begin the installation, which will take up less than a minute. The Start Now button will show up after. Click it to start launching the program on your computer.
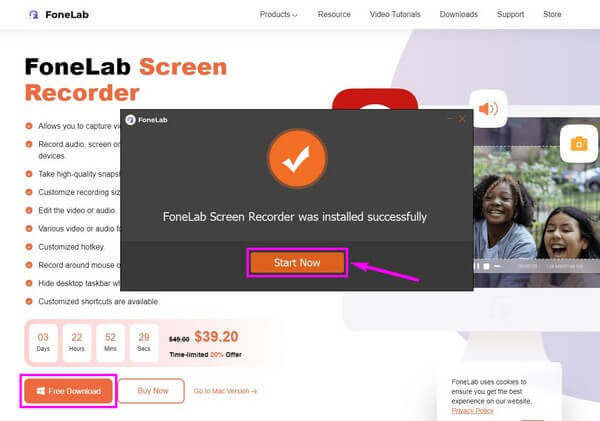
Step 2Different types of recorders will be displayed on the FoneLab Screen Recorder main interface. You can use the other features if you need them in the future. For now, pick the box for Audio Recorder.
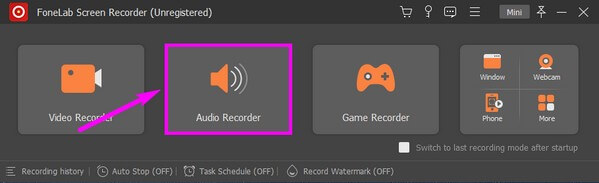
Step 3Modify the volume sliders on the following interface. You can turn the system and microphone sounds on or off, depending on what you will record. If you click the arrow beside the microphone icon, you can also enable the noise cancellation and enhancer features to improve the quality of your recordings.
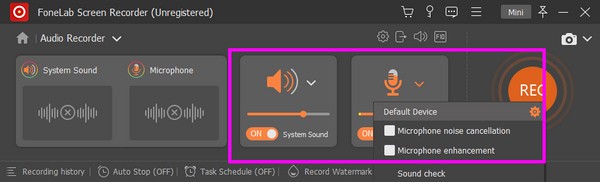
Step 4When you're done modifying the features based on your preferences, start the recording process by hitting the large REC button at the right end of the interface. The recording bar will be displayed on the screen. Hit the stop button once you're satisfied with the recording.
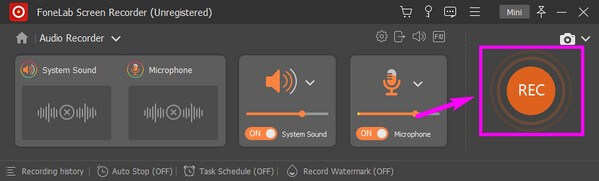
FoneLab Screen Recorder allows you to capture video, audio, online tutorial, etc on Windows/Mac, and you can easily customize size, edit the video or audio, and more.
- Record video, audio, webcam and take screenshots on Windows/Mac.
- Preview data before saving.
- It is safe and easy to use.
Part 2. Chrome Audio Capture Using Chrome Extensions
Regarding chrome extensions, Screencastify is one of the practical tools for recording audio on Chrome. It has the ability to capture both system and microphone audio and save them in MP3 format. However, the disadvantage of this tool and the other extensions is that they are only limited to Chrome browsers.
Be guided by the instructions below to have knowledge on how to record audio from Chrome using the Chrome extension, Screencastify:
Step 1Access the Chrome Web Store and search for Screencastify. Click the Add to Chrome tab to save the extension on your browser.
Step 2Click the puzzle piece symbol on the top left of the screen to see your extensions. Choose Screencastify and set up the permissions to allow the program to record.
Step 3Select the Browser Tab from the options to record audio on Chrome. Once everything is set up, hit the Record tab at the bottom to capture audio.
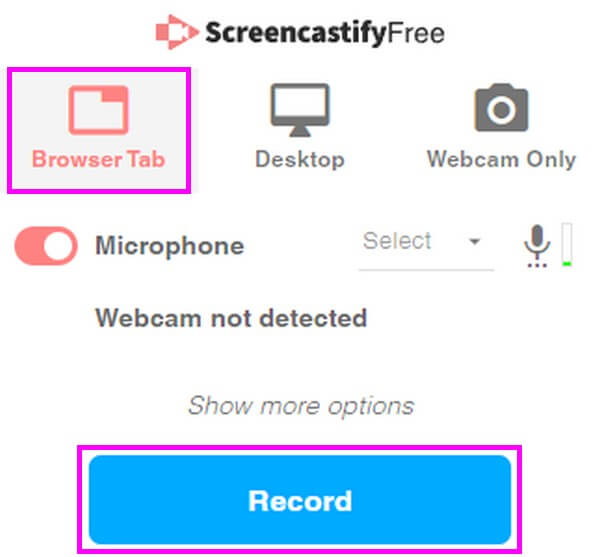
Part 3. Chrome Audio Capture Online
If you are looking for a convenient audio recorder on Chrome, Online Voice Recorder is the way to go. It is a simple online tool that allows you to capture voice or audio on Chrome. It is completely free, and no need for activation charges. But along with its affordable features, it also comes with several ads you will encounter on its website.
Be guided by the instructions below to record Chrome audio with the Online Voice Recorder:
Step 1Head to the official site of Online Voice Recorder to see its homepage.
Step 2Click the small red button with the mic icon to begin capturing the audio.
Step 3Afterward, stop the recording and save the audio on your computer.
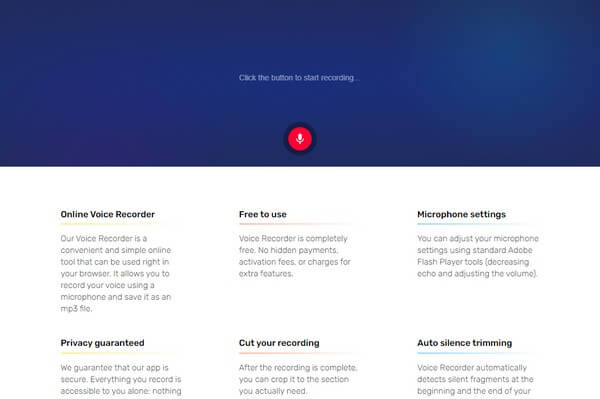
FoneLab Screen Recorder allows you to capture video, audio, online tutorial, etc on Windows/Mac, and you can easily customize size, edit the video or audio, and more.
- Record video, audio, webcam and take screenshots on Windows/Mac.
- Preview data before saving.
- It is safe and easy to use.
Part 4. Chrome Audio Capture via QuickTime
If you are a Mac user and don't want to install or browse any tool, you can use QuickTime. It is a built-in feature developed by Apple on Mac. This program is a media player that can record the computer screen. Hence, it can record audio on Chrome. The only downside is that Mac users can only use it, and it's a bit difficult to set up.
Be guided by the instructions below for audio capture on Chrome via QuickTime:
Step 1Access the Applications folder on your Mac and run QuickTime. Then click File and choose New Audio Recording from the options.
Step 2Adjust the volume slider, quality, and other options on the interface.
Step 3Hit the circle button in the middle to start recording the audio. Afterward, you can save it on your computer.
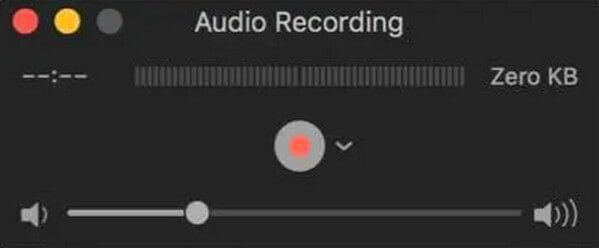
Part 5. FAQs about Chrome Audio Capture
1. How to Install Chrome Audio Capture Plugins?
Just take Chrome Audio Capture for example. When you search for the plugin within the Chrome Web Store, you can click on the Add To Chrome button to add the plugin for Chrome. There will be an icon for the app on the left corner of the Chrome browser. You can click the icon to record the desired audio file according to your requirements.
2. Is There Any Limitation for Chrome Audio Recorders?
As for the Chrome Audio Capture plugin, the recorded audio segment is limited within 20 minutes. If you have captured the audio files more than 20 minutes, the extra parts might be muted. The online Chrome audio recorders might not have a special restriction for the duration, but it might not as stable as the professional audio recorders.
3. Can You Record More Than 20 Minutes via Chrome Audio Capture?
Some Chrome Audio Capture plugins might enable you to capture more than 20 minutes. But when you capture a long audio file, the audio file will be compressed and some parts might be blurry. Just divide the audio recording to different parts, or even use a professional audio recorder into capture a satisfied recording.
4. Is Screencastify safe?
It is safe to use, but we can't say it's completely safe regarding your personal information. According to reports, your info or content won't be filtered when using this tool. Hence, it can be publicly displayed, whether you like it or not.
5. Can you edit outputs using the audio recorders?
It depends on what audio recorder you will use. Only a few recorders can edit audio recordings. The one we recommend is the FoneLab Screen Recorder. It has multiple editing features you can use to improve your audio.
6. Does FoneLab Screen Recorder support the WMA format?
Yes, it does. FoneLab Screen Recorder supports WMA, whether it is an input or output file format. It is also supported on both Mac and Windows computers. You can choose between various formats to save as an output if you want to record audio. This includes MP3, AAC, MPA, FLAC, Opus, and more.
FoneLab Screen Recorder is what we strongly recommend if you are searching for a tool that has almost got it all. If you have more device concerns, access the FoneLab website for free.
FoneLab Screen Recorder allows you to capture video, audio, online tutorial, etc on Windows/Mac, and you can easily customize size, edit the video or audio, and more.
- Record video, audio, webcam and take screenshots on Windows/Mac.
- Preview data before saving.
- It is safe and easy to use.
